Strumenti di accessibilità - Inspect
Importante
Inspect è uno strumento legacy. È invece consigliabile usare Accessibility Insights .
Inspect (Inspect.exe) è uno strumento basato su Windows che può selezionare qualsiasi elemento dell'interfaccia utente e visualizzarne i dati di accessibilità. È possibile visualizzare sia le proprietà di Microsoft Automazione interfaccia utente che i pattern di controllo e le proprietà microsoft Active Accessibility (MSAA). Inspect può anche testare la struttura di spostamento degli elementi di automazione nell'albero Automazione interfaccia utente e gli oggetti accessibili nella gerarchia di accessibilità Di Microsoft Active.
Requisiti
Per esaminare Automazione interfaccia utente, Automazione interfaccia utente deve essere presente nel sistema. Per altre informazioni, vedere Requisiti di runtime.
Inspect viene installato come uno degli strumenti in Windows Software Development Kit (SDK), che include tutti gli strumenti correlati all'accessibilità documentati in questa sezione. Inspect non viene distribuito come download separato.
Nota
Per le versioni precedenti di Windows SDK, vedi l'archivio di Windows SDK e dell'emulatore.
Inspect.exe si trova nella cartella \bin\<version>\<platform> del percorso di installazione dell'SDK. In genere non è necessario eseguirlo come amministratore.
Finestra Controlla
La finestra Inspect include diverse parti principali:
- Barra del titolo. Visualizza l'handle di finestra Inspect (HWND).
- Barra dei menu. Fornisce l'accesso alla funzionalità Inspect.
- Barra degli strumenti. Fornisce l'accesso alla funzionalità Inspect.
- Visualizzazione ad albero. Presenta la struttura gerarchica degli elementi dell'interfaccia utente come controllo visualizzazione albero che è possibile usare per spostarsi tra gli elementi.
- Visualizzazione dati. Visualizza tutte le proprietà di accessibilità esposte per l'elemento dell'interfaccia utente selezionato.
I comandi disponibili nella barra dei menu sono disponibili anche nella barra degli strumenti. L'immagine seguente mostra Inspect querying the Automazione interfaccia utente properties of the Edit menu element in Blocco note.The following image shows Inspecting querying the Automazione interfaccia utente properties of the Edit menu element in Blocco note.
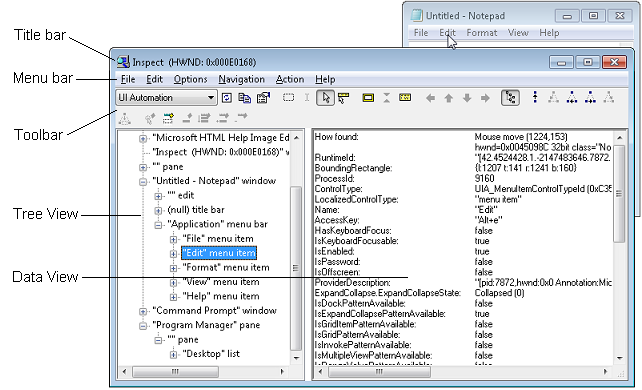
Uso di Inspect
Quando si avvia Inspect, la visualizzazione albero mostra la posizione dell'elemento dell'interfaccia utente attualmente selezionato nella gerarchia degli elementi, mentre la visualizzazione dati mostra le informazioni sulle proprietà per l'elemento dell'interfaccia utente selezionato. È possibile spostarsi nell'interfaccia utente per visualizzare le informazioni di accessibilità su ogni elemento nell'interfaccia utente. Per impostazione predefinita, Inspect tiene traccia della tastiera o dello stato attivo del mouse. Man mano che cambia lo stato attivo, la visualizzazione dati viene aggiornata con le informazioni sulle proprietà dell'elemento con stato attivo.
Per spostarsi tra gli elementi dell'interfaccia utente, è possibile usare uno degli elementi seguenti:
- Mouse.
- Tastiera.
- Controllo visualizzazione albero nella visualizzazione albero.
- Opzioni di spostamento nel menu Di spostamento .
- Opzioni di spostamento nella barra degli strumenti.
Le ultime tre opzioni consentono di esplorare la gerarchia ad albero dell'interfaccia utente. La struttura di questo albero potrebbe variare leggermente tra Automazione interfaccia utente e le modalità di accessibilità di Microsoft Active.
Verificare le informazioni sulle proprietà di accessibilità
La visualizzazione dati mostra le informazioni sulle proprietà dell'elemento dell'interfaccia utente attualmente selezionato. È possibile configurare Inspect per visualizzare informazioni su tutte le proprietà di accessibilità o un subset di tali proprietà. È anche possibile specificare altre opzioni di visualizzazione, ad esempio se la finestra Inspect rimane sopra altre interfacce utente o se Inspect evidenzia un rettangolo di delimitazione intorno all'elemento selezionato.
Dopo aver configurato Inspect per funzionare nel modo desiderato, iniziare a spostarsi tra gli elementi dell'interfaccia utente e visualizzare le informazioni sulle proprietà. Esaminare salva le impostazioni di configurazione quando si chiude e le usa per inizializzare la sessione inspect successiva.
Per configurare le impostazioni delle proprietà, seguire questa procedura:
- Scegliere Impostazioni dal menu Opzioni oppure selezionare Mostra Impostazioni finestra di dialogo sulla barra degli strumenti.
- Nell'elenco Visualizza nella finestra principale selezionare le proprietà che si desidera visualizzare nella visualizzazione Dati di Inspect.
- Nell'elenco Visualizza nella descrizione comando informazioni selezionare le proprietà che si desidera visualizzare in una descrizione comando.
- Per visualizzare le proprietà che l'elemento dell'interfaccia utente potrebbe non supportare, selezionare Visualizza proprietà non supportate.
- Selezionare OK per salvare le modifiche.
Per configurare le opzioni di visualizzazione, è possibile selezionare le opzioni di visualizzazione seguenti nel menu Opzioni o nella barra degli strumenti.
| Quando questa opzione è selezionata | Ispezionare esegue questa azione |
|---|---|
| Sempre in primo piano | Viene visualizzato sopra qualsiasi altra finestra sullo schermo. |
| Modalità MSAA | Visualizza le informazioni sulla proprietà Microsoft Active Accessibility. |
| modalità Automazione interfaccia utente | Visualizza Automazione interfaccia utente informazioni sulle proprietà. |
| Visualizzazione solo finestre visibili | Disponibile solo in modalità MSAA. |
| Visualizzazione non elaborata | Presenta la visualizzazione non elaborata dell'albero Automazione interfaccia utente o dell'albero MSAA nella visualizzazione albero. |
| Visualizzazione controlli | Presenta la visualizzazione controllo dell'albero Automazione interfaccia utente nella visualizzazione albero. Disponibile solo in modalità Automazione interfaccia utente. |
| Visualizzazione contenuto | Presenta la visualizzazione contenuto dell'albero Automazione interfaccia utente nella visualizzazione albero. Disponibile solo in modalità Automazione interfaccia utente |
| Barra degli strumenti attiva al passaggio del mouse | Attiva i pulsanti della barra degli strumenti al passaggio del mouse, invece di richiedere un clic del mouse. |
| Segnale acustico in caso di errore | I beeps quando viene rilevato un errore durante un'operazione di Automazione interfaccia utente o MSAA. |
| Flag SPI_SCRedizione Enterprise NREADER | Si supponga che sia presente un'utilità per la lettura dello schermo. Questa opzione indica che un'applicazione deve fornire informazioni testualmente anziché graficamente. Non è consigliabile presupporre che questo flag sia impostato semplicemente perché è presente un'utilità per la lettura dello schermo. |
| Mostra rettangolo evidenziazione | Evidenzia un rettangolo intorno all'elemento con lo stato attivo. |
| Mostra evidenziazione punti di inserimento | Evidenzia il cursore. Disponibile solo in modalità MSAA. |
| Mostra descrizione comando informazioni | Mostra le informazioni sulle proprietà in una descrizione comando. |
| Guarda lo stato attivo | Segue lo stato attivo della tastiera. Quando questa opzione è selezionata, viene installato un hook per eventi di stato attivo asincrono e sposta il cursore in alto a sinistra dell'elemento con lo stato attivo. Questa azione fa sì che Inspect aggiorni le relative proprietà in circa un secondo. |
| Guarda il cursore | Segue il cursore. Disponibile solo in modalità MSAA. |
| Cursore espressione di controllo | Segue il cursore. |
| Controllare le descrizioni comando | Segue le descrizioni comando. |
| Mostra albero | Visualizza la visualizzazione albero. |
Verificare la navigazione per l'accessibilità
Dopo aver selezionato un elemento dell'interfaccia utente usando Inspect, è possibile verificare che l'elemento esponga la navigazione corretta di Automazione di Windows per i prodotti di assistive technology.
Per verificare la navigazione per l'accessibilità, seguire questa procedura:
Aprire Inspect e l'applicazione da testare.
Selezionare l'elemento dell'interfaccia utente da cui avviare la navigazione.
Nella visualizzazione dati verificare che l'elemento esponga le proprietà correlate alla navigazione corrette.
Usare la visualizzazione struttura ad albero, il menu di spostamento o i pulsanti di spostamento sulla barra degli strumenti per spostarsi nell'interfaccia utente e verificare che ogni elemento esponga le proprietà corrette correlate allo spostamento.
Nota
Le opzioni del menu di spostamento e i pulsanti della barra degli strumenti di spostamento cambiano a seconda della posizione in cui si trova l'elemento selezionato nell'albero.
Interagire con gli elementi dell'interfaccia utente
Automazione di Windows espone metodi che consentono ai prodotti di assistive technology di interagire con un elemento dell'interfaccia utente come se fosse in uso il mouse o la tastiera, ad esempio premendo un pulsante. Il menu Inspect Action consente ai tester di richiamare i metodi di automazione di Windows in un elemento, ad esempio l'uso Invoke.Invoke per chiamare il metodo IUIAutomationInvokePattern::Invoke .
Per interagire con gli elementi dell'interfaccia utente, seguire questa procedura:
- Aprire Inspect e l'applicazione da testare.
- Selezionare l'elemento dell'interfaccia utente con cui si vuole interagire.
- Dal menu Azione o dalla barra degli strumenti selezionare l'azione corrispondente al metodo di automazione di Windows che si desidera richiamare.
Il menu Azione contiene gli elementi Aggiorna e Messa a fuoco, insieme ad altri elementi che variano a seconda che si selezioni la modalità Automazione interfaccia utente o la modalità MSAA. In Automazione interfaccia utente modalità, gli altri elementi riflettono i pattern di controllo supportati dall'elemento dell'interfaccia utente attualmente selezionato. In modalità MSAA gli altri elementi sono sempre costituiti dalle azioni seguenti:
| Azione | Descrizione |
|---|---|
| Aggiorna | Aggiorna l'interfaccia utente. Disponibile in msaa e in modalità Automazione interfaccia utente. |
| Azione predefinita | Esegue l'azione predefinita per l'elemento . |
| Focus | Imposta lo stato attivo sull'elemento. Disponibile in msaa e in modalità Automazione interfaccia utente. |
| Seleziona | Seleziona l'elemento . |
| Estendi selezione | Estende la selezione degli elementi per includere tutti gli elementi tra il primo elemento selezionato e l'elemento corrente. |
| Aggiungi alla selezione | Seleziona l'elemento corrente, ad esempio una voce di elenco. |
| Rimuovi dalla selezione | Rimuove l'elemento corrente dalla selezione. |
| SetAccValue | Imposta il valore Microsoft Active Accessibility dell'elemento sulla stringa specificata. |
| Elemento figlio con stato attivo | Passa all'elemento figlio dell'elemento che ha attualmente lo stato attivo. |
| HitTest al cursore | Passa all'elemento figlio dell'elemento specificato dal cursore del mouse. |
| Hittest... | Apre la finestra di dialogo HitTest . |
Scelte rapide da tastiera
Molte delle voci di menu possono essere richiamate con un tasto di scelta rapida anche quando Inspect non è l'applicazione attiva. I tasti di scelta rapida possono essere in conflitto con alcune applicazioni.
I tasti di scelta rapida seguenti attivano le varie opzioni nel menu:
| Per eseguire questa opzione | Premere |
|---|---|
| Richiamare l'azione predefinita dell'oggetto sotto il cursore (Azione predefinita). Disponibile solo in modalità MSAA. | CTRL+MAIUSC+F2 |
| Selezionare l'oggetto sotto il cursore (Seleziona). Disponibile solo in modalità MSAA. | CTRL + MAIUSC + F3 |
| Impostare lo stato attivo della tastiera sull'oggetto sotto il cursore (stato attivo). | CTRL+MAIUSC+F4 |
| Passare all'oggetto di pari livello precedente da quello sotto il cursore. Questo comando passa a oggetti solo all'interno di un contenitore (elemento di pari livello precedente). | CTRL + MAIUSC + F5 |
| Passare all'elemento padre dell'oggetto (padre). | CTRL+MAIUSC+F6 |
| Passare al primo elemento figlio dell'oggetto corrente (Primo figlio). | CTRL + MAIUSC + F7 |
| Passare all'oggetto di pari livello successivo da quello sotto il cursore. Questo comando passa agli oggetti solo all'interno di un contenitore (elemento di pari livello successivo). | CTRL+MAIUSC+F8 |
| Passare all'ultimo elemento figlio dell'oggetto corrente (Last Child). | CTRL+MAIUSC+F9 |
| Passare all'oggetto sotto il cursore del mouse (HitTest in cursore). Disponibile solo in modalità MSAA. | CTRL+MAIUSC+1 |
| Copiare il contenuto della visualizzazione Dati negli Appunti (Copia tutto). | CTRL+MAIUSC+4 |
| Aggiornare il contenuto della visualizzazione Dati (aggiornamento). | CTRL+MAIUSC+5 |
| Osservare l'oggetto con stato attivo (Stato attivo espressione di controllo). | CTRL+MAIUSC+6 |
| Passare all'oggetto di pari livello a sinistra di quello su cui si trova il cursore (a sinistra). Disponibile solo in modalità MSAA. | CTRL+MAIUSC+7 |
| Passare all'oggetto di pari livello sopra l'oggetto su cui si trova il cursore (Su). Disponibile solo in modalità MSAA. | CTRL+MAIUSC+8 |
| Passare all'oggetto di pari livello sotto quello su cui si trova il cursore (Giù). Disponibile solo in modalità MSAA. | CTRL+MAIUSC+9 |
| Passare all'oggetto di pari livello a destra di quello su cui si trova il cursore (destra). Disponibile solo in modalità MSAA. | CTRL+MAIUSC+0 |
Vedi anche
- Strumenti di accessibilità - AccEvent (Accessible Event Watcher)
- Strumenti di accessibilità - AccChecker (Verifica accessibilità interfaccia utente)
- Strumenti di accessibilità - verifica Automazione interfaccia utente (verifica dell'interfaccia utente)
- Strumenti di accessibilità - AccScope
- Test per l'accessibilità
Commenti e suggerimenti
Presto disponibile: Nel corso del 2024 verranno gradualmente disattivati i problemi di GitHub come meccanismo di feedback per il contenuto e ciò verrà sostituito con un nuovo sistema di feedback. Per altre informazioni, vedere https://aka.ms/ContentUserFeedback.
Invia e visualizza il feedback per