Nota
L'accesso a questa pagina richiede l'autorizzazione. È possibile provare ad accedere o modificare le directory.
L'accesso a questa pagina richiede l'autorizzazione. È possibile provare a modificare le directory.
Sottosistema Windows per Linux (WSL) supporta ora l'esecuzione di applicazioni GUI Linux (X11 e Wayland) in Windows in un'esperienza desktop completamente integrata.
WSL 2 consente alle applicazioni GUI Linux di sentirsi native e naturali da usare in Windows.
- Avviare app Linux dal menu Start di Windows
- Aggiungere app Linux alla barra delle applicazioni di Windows
- Usare alt-tab per passare da un'app Linux a windows
- Taglia + Incolla tra app Windows e Linux
È ora possibile integrare applicazioni Windows e Linux nel flusso di lavoro per un'esperienza desktop senza problemi.
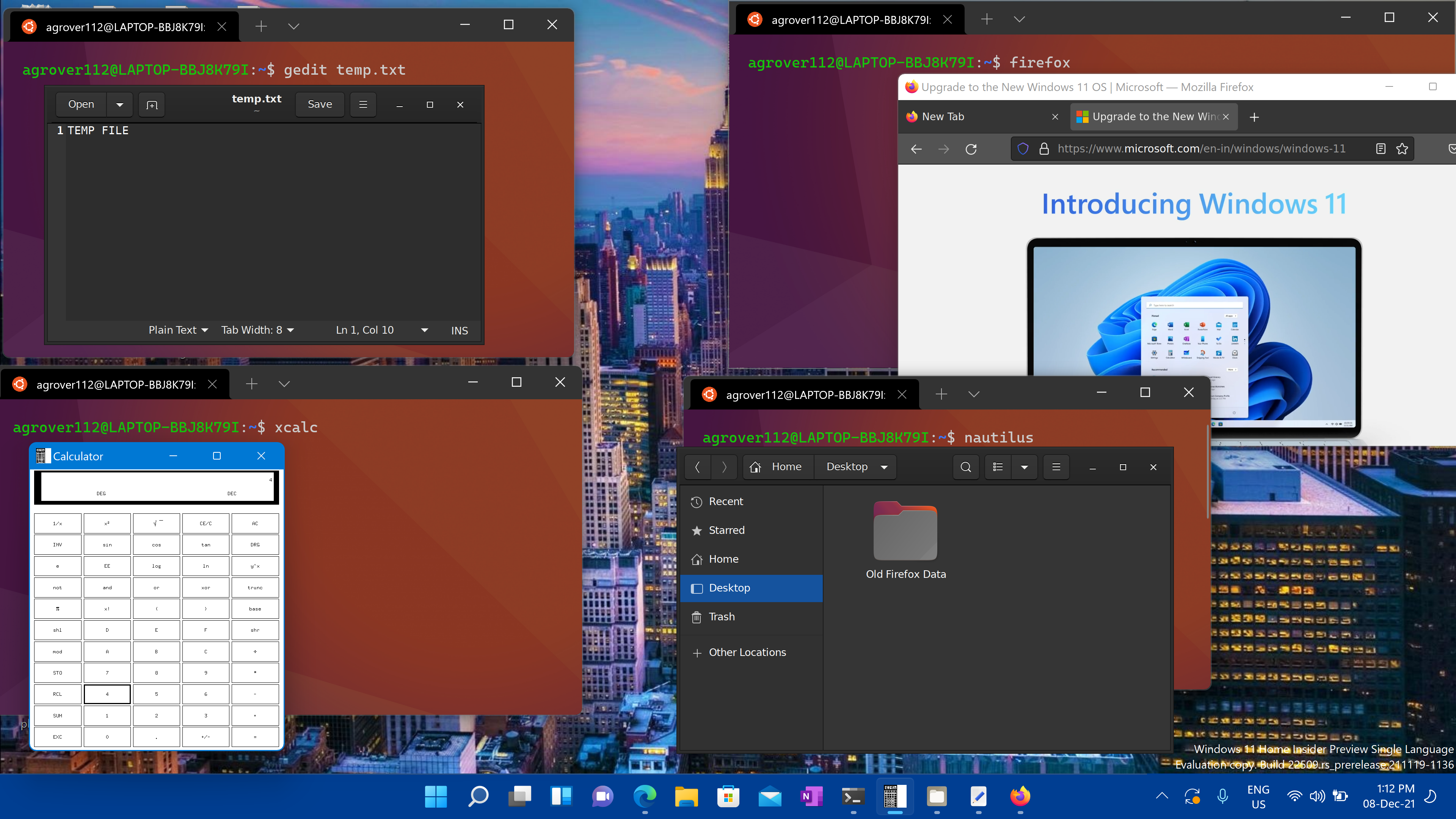
Installare il supporto per le app GUI Linux
Prerequisiti
Per accedere a questa funzionalità, dovrai essere in Windows 10 Build 19044+ o Windows 11 .
Driver installato per vGPU
Per eseguire le app dell'interfaccia utente grafica Linux, è necessario installare prima di tutto il driver corrispondente al sistema seguente. In questo modo sarà possibile usare una GPU virtuale (vGPU) in modo da poter trarre vantaggio dal rendering OpenGL accelerato dall'hardware.
Installazione aggiornata - Nessuna installazione precedente di WSL
È ora possibile installare tutto il necessario per eseguire sottosistema Windows per Linux (WSL) immettendo questo comando in un amministratore di PowerShell o in un prompt dei comandi di Windows e quindi riavviando il computer.
wsl --install
Al termine del riavvio del computer, l'installazione continuerà e verrà chiesto di immettere un nome utente e una password. Questa sarà la credenziale Linux per la distribuzione Ubuntu.
A questo punto si è pronti per iniziare a usare le app gui linux in WSL.
Per altre informazioni, vedere Installare WSL.
Installazione WSL esistente
Se nel computer è già installato WSL, è possibile eseguire l'aggiornamento alla versione più recente che include il supporto dell'interfaccia utente grafica Linux eseguendo il comando di aggiornamento da un prompt dei comandi con privilegi elevati.
Selezionare Start, digitare PowerShell, fare clic con il pulsante destro del mouse su Windows PowerShell e quindi scegliere Esegui come amministratore.
Immettere il comando WSL update:
wsl --updatePer rendere effettivo l'aggiornamento, sarà necessario riavviare WSL. È possibile riavviare WSL eseguendo il comando di arresto in PowerShell.
wsl --shutdown
Annotazioni
Le app GUI Linux sono supportate solo con WSL 2 e non funzionano con una distribuzione Linux configurata per WSL 1. Informazioni su come modificare la distribuzione da WSL 1 a WSL 2.
Eseguire app GUI Linux
È possibile eseguire i comandi seguenti dal terminale Linux per scaricare e installare queste applicazioni Linux più diffuse. Se si usa una distribuzione diversa da Ubuntu, può usare uno strumento di gestione pacchetti diverso da apt. Dopo aver installato l'applicazione Linux, è possibile trovarla nel menu Start sotto il nome della distribuzione. Ad esempio: Ubuntu -> Microsoft Edge.
Annotazioni
Il supporto per le app GUI in WSL non offre un'esperienza desktop completa. Si basa sul desktop di Windows, quindi l'installazione di strumenti o app incentrati sul desktop potrebbe non essere supportata. Per richiedere supporto aggiuntivo, è possibile segnalare un problema nel repository WSLg in GitHub.
Aggiornare i pacchetti nella distribuzione
sudo apt update
Installare l'editor di testo Gnome
Editor di testo Gnome è l'editor di testo predefinito dell'ambiente desktop GNOME.
sudo apt install gnome-text-editor -y
Per avviare il file bashrc nell'editor, immettere: gnome-text-editor ~/.bashrc
Annotazioni
L'editor di testo GNOME sostituisce gedit come editor di testo predefinito di GNOME/Ubuntu in Ubuntu 22.10. Se si esegue una versione precedente di Ubuntu e si vuole usare gedit, l'editor di testo predefinito precedente usa sudo apt install gedit -y.
Installa GIMP
GIMP è un editor di grafica raster gratuito e open source utilizzato per la manipolazione e l'editing delle immagini, il disegno a mano libera, la transcodifica tra diversi formati di file immagine e altre attività più specializzate.
sudo apt install gimp -y
Per avviare, immettere: gimp
Installa Nautilus
Il gestore di file Nautilus, noto anche come GNOME Files, è il file manager per il desktop GNOME. (Simile a Esplora File di Windows).
sudo apt install nautilus -y
Per avviare, immettere: nautilus
Installa VLC
VLC è un lettore multimediale e framework multipiattaforma gratuito e open source che riproduce la maggior parte dei file multimediali.
sudo apt install vlc -y
Per avviare, immettere: vlc
Installare le app X11
X11 è il sistema di windowing linux e si tratta di una raccolta varie di app e strumenti forniti con esso, ad esempio xclock, xcalc calculator, xclipboard per taglia e incolla, xev per i test di eventi e così via. Per altre informazioni, vedi la documentazione x.org .
sudo apt install x11-apps -y
Per avviare, immettere il nome dello strumento da usare. Per esempio:
-
xcalc,xclock,xeyes
Installare Google Chrome per Linux
Per installare Google Chrome per Linux:
- Modificare le directory nella cartella temporanea:
cd /tmp - Usare wget per scaricarlo:
wget https://dl.google.com/linux/direct/google-chrome-stable_current_amd64.deb - Installare il pacchetto:
sudo apt install --fix-missing ./google-chrome-stable_current_amd64.deb
*L'opzione --fix-missing viene usata per correggere le dipendenze mancanti che possono verificarsi durante il processo di installazione. Nel ./ comando specifica la directory corrente in cui si trova il file .deb. Se il file .deb si trova in una directory diversa, sarà necessario specificare il percorso del file nel comando .
Per avviare, immettere: google-chrome
Installare il browser Microsoft Edge per Linux
Informazioni su come installare il browser Microsoft Edge per Linux usando la riga di comando nel sito Edge Insider. Selezionare Ottieni istruzioni nella sezione Installazione della riga di comando della pagina.
Per avviare, immettere: microsoft-edge
Risoluzione dei problemi
Se si verificano problemi durante l'avvio di applicazioni GUI, consultare prima di tutto questa guida: Diagnosi dei problemi di tipo "Non è possibile aprire la visualizzazione" con WSLg
Windows Subsystem for Linux