クイック スタート: Windows Admin Centerを使用して Azure Arc で有効になっている AKS 上にローカル Kubernetes クラスターを作成する
適用対象: AKS on Azure Stack HCI 22H2、AKS on Windows Server
Azure Kubernetes Service (AKS) ホストを設定したら、Windows Admin Centerを使用してローカル Kubernetes クラスターを作成できます。 代わりに PowerShell を使用するには、PowerShell を使用した Kubernetes クラスターの作成に関するページを参照してください。
Kubernetes クラスターの作成ウィザードに進む前に、Azure Kubernetes Serviceを設定し、システム要件をチェックしてください。 次のセクションで説明するように、Azure Kubernetes Service ホスト ダッシュボードからウィザードにアクセスできます。
AKS ホスト ダッシュボードでローカル Kubernetes クラスターを作成する
AKS ホスト ダッシュボードを使用して、ローカル Kubernetes クラスターを作成できます。 AKS ホストがデプロイされているシステムに接続している場合は、AKS ツールでこのダッシュボードを見つけることができます。 次の手順に従い、[ Kubernetes クラスターの作成ウィザードを使用する ] セクションに進みます。
Kubernetes クラスターを作成するシステムに接続し、Azure Kubernetes Service ツールに移動します。 このシステムには、AKS ホストが既に設定されている必要があります。
次の図に示すように、Kubernetes クラスターの見出しの下にある [クラスターの追加] を選択します。
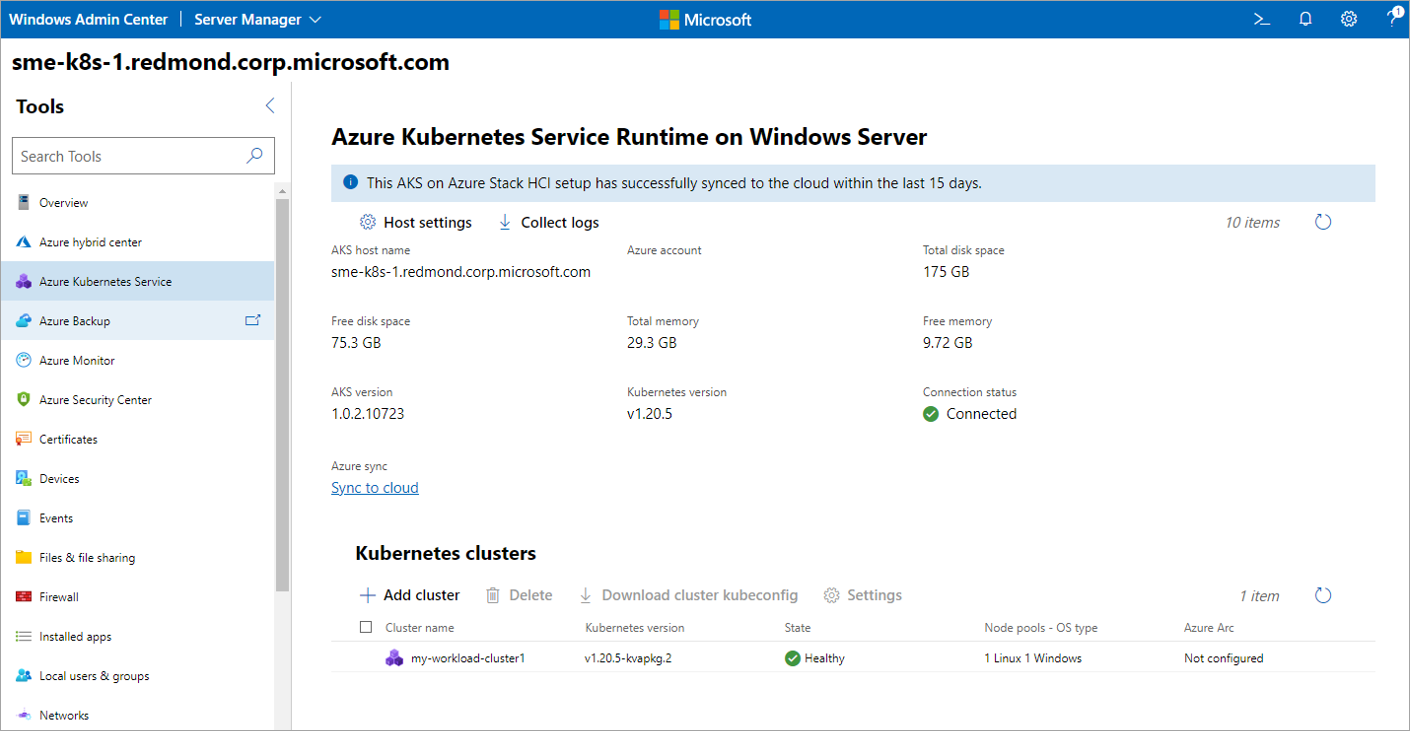
[Kubernetes クラスターを作成] ウィザードを使用する
このセクションでは、Azure Kubernetes Service ツールから [Kubernetes クラスターを作成] ウィザードを使用する方法について説明します。
Kubernetes クラスターとWindows Admin Centerをホストするシステムの前提条件を確認します。 完了したら、[次へ] をクリックします。
[基本] ページで、Kubernetes クラスターに関する情報を構成します。 Azure Kubernetes Service ホスト フィールドには、セットアップ プロセス中に使用した Kubernetes クラスターの完全修飾ドメイン名が必要です。 Azure Kubernetes Service ツールを使用して、このシステムのホストセットアップを完了する必要があります。 完了したら、[次へ] をクリックします。
この手順は必須です。 [ノード プール] ページでワークロードを実行するノード プールを構成します。 任意の数の Windows ノード プールと Linux ノード プールを追加できます。 このウィザードで先ほど Azure Arc 統合を有効にした場合は、少なくとも 1 つの Linux ワーカー ノードを使用して Linux ノード プールを構成します。 ただし、前の手順で Azure Arc 統合を無効にした場合は、ノード プールを追加すると、次の手順に進むことができます。 ノード プールを構成するときに、ポッドの最大数とノード テイントを設定することもできます。 これらの設定はどちらも省略可能です。 使用可能なテイント設定の詳細については、「 New-AksHciCluster」を参照してください。
![最大ポッド数とテイントを構成できる Kubernetes クラスター ウィザードの [ノード プール] ページを示すスクリーンショット。](media/create-kubernetes-cluster/node-pool-added.png)
完了したら、[次へ] をクリックします。
[認証] ステップで、Microsoft Entra認証を有効にするかどうかを選択します。 この機能を有効にする場合は、API サーバー サービス プリンシパル名、Keytab ファイル、クラスター管理グループまたはユーザー名などの情報を指定する必要があります。 完了したら、[次へ] をクリックします。
[ネットワーク] ページでネットワーク構成を指定します。 既存の仮想ネットワークを選択するか、[ ネットワーク インターフェイスの追加] を選択して新しい仮想ネットワークを作成できます。 Flannel コンテナー ネットワーク インターフェイス (CNI) を選択した場合、Windows またはハイブリッド クラスターのみがサポートされます。 Flannel を設定した後は、変更できません。また、クラスターでネットワーク ポリシーはサポートされません。 Calico CNI が選択されている場合、 Calico ネットワーク ポリシーをサポートする必要はありません。Calico は[ セキュリティ] の下のネットワーク ポリシーの既定のオプションになります。 完了したら、[次へ: レビューと作成] を選択します。
次の図は、静的 IP 構成設定を示しています。
次の図は、DHCP 構成設定を示しています。
[確認と作成] ページで選択内容を確認します。 問題がなければ、 [作成] を選択してデプロイを開始します。 デプロイの進行状況がこのページの上部に表示されます。
デプロイが完了したら、[次の 手順 ] ページでクラスターを管理する方法について詳しく説明します。 前の手順で Azure Arc 統合を無効にすることを選択した場合、このページの情報と手順の一部が利用できないか機能していない可能性があります。
次のステップ
このクイックスタートでは、Kubernetes クラスターをデプロイしました。 Azure Arc で有効になっている AKS の詳細と、Arc で有効になっている AKS に Linux アプリケーションをデプロイして管理する方法については、次のチュートリアルに進んでください。
フィードバック
以下は間もなく提供いたします。2024 年を通じて、コンテンツのフィードバック メカニズムとして GitHub の issue を段階的に廃止し、新しいフィードバック システムに置き換えます。 詳細については、「https://aka.ms/ContentUserFeedback」を参照してください。
フィードバックの送信と表示
![[基本クラスターの作成] ペインを示すスクリーンショット。](media/create-kubernetes-cluster/basics.png)

![Kubernetes クラスター ウィザードの [ネットワーク、DHCP] ページを示すスクリーンショット。](media/create-kubernetes-cluster/networking-dhcp.png)
