クイック スタート: Windows Admin Centerを使用して Azure Arc で有効になっている AKS を設定する
適用対象: AKS on Azure Stack HCI 22H2、AKS on Windows Server
このクイックスタートでは、Windows Admin Centerを使用して Arc で AKS を有効に設定します。 代わりに PowerShell を使用する場合は、PowerShell を使用した設定に関するページを参照してください。
セットアップには、次のタスクが含まれます。
- Windows Admin Centerを設定します。
- Kubernetes クラスターをデプロイするシステムにAzure Kubernetes Service ホストを設定します。
作業を開始する前に、 システム要件 ページのすべての前提条件を満たしていることを確認してください。
Windows Admin Center を設定する
Windows Admin Centerの AKS 拡張機能は、Windows Admin Center MSI の一部としてネイティブに使用できます。 Windows 10 マシンまたはサーバーのどちらかに Windows Admin Center をインストールできます。 Windows Admin Centerを既にインストールしている場合は、お使いのバージョンが2103.2以降であることを確認してください。 右上隅にある疑問符をクリックすると、Windows Admin Centerバージョンをチェックできます。
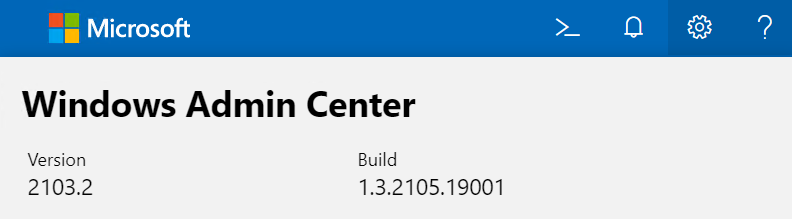
Azure Kubernetes Service (AKS) ホストを設定する
AKS ワークロード クラスターをデプロイする前に、Kubernetes クラスターに AKS ホストを設定する必要があります。 AKS ホストの設定は、プラットフォーム サービスまたは管理クラスターの設定とも呼ばれます。
Note
Kubernetes クラスターの作成時にマージする目的で 2 つの独立したシステムに Azure Kubernetes Service ホストを設定することは、サポートされているシナリオではありません。
このセットアップは、新しいAzure Kubernetes Service ツールを使用して行うことができます。 このツールは、必要なパッケージをインストールしてダウンロードするだけでなく、コア Kubernetes サービスを提供し、アプリケーション ワークロードを調整する AKS ホスト クラスターを作成します。
システム設定を確認したら、次の手順に従います。
[設定] を選択してセットアップ ウィザードを起動します。
Windows Admin Centerを実行しているマシン、接続先のクラスター、およびネットワークの前提条件を確認します。 さらに、Windows Admin Centerで Azure アカウントにサインインしていることと、使用する予定の Azure サブスクリプションの有効期限が切れていないことを確認します。 使用する予定のサブスクリプションに対する 所有者 ロールが必要です。 完了したら、[次へ] をクリックします。
警告
この手順に進む前に、少なくとも 1 つの外部仮想スイッチを構成してください。または、AKS ホストを正常に設定できません。
ウィザードの [システム チェック] ページで、Windows Admin Center ゲートウェイの Azure への接続などの必要なアクションをすべて実行します。 Windows Admin Center ゲートウェイを Azure に接続するときは、必ず新しいMicrosoft Entra アプリケーションを作成してください。 この手順では、Windows Admin Centerと AKS をホストするシステムに、続行する適切な構成があることを確認します。 操作が完了したら、 [次へ] を選択します。
[接続] の手順で、CredSSP を使用してシステム接続を確認します。 CredSSP を使用すると、Windows Admin Center では、リモート認証のためにユーザーの資格情報をゲートウェイからターゲット サーバーに委任できます。 AKS を設定するには、CredSSP を有効にする必要があります。 CredSSP を有効にした後、[ 次へ] を選択します。
[ホスト] 構成手順で AKS をホストするマシンを 構成 します。 このセクションでは、[ 更新プログラムを自動的にダウンロード する] を選択することをお勧めします。 ウィザードのこの手順では、次の詳細を構成するように求められます。
ホストの詳細 (AKS ホスト クラスターの名前、VM イメージが格納されているイメージ ディレクトリなど)。 このイメージ ディレクトリは、ホスト マシンからアクセスできる共有ストレージ パスまたは SMB 共有を指している必要があります。
[Kubernetes ノード ネットワーク]。これは、コンテナーを実行したり、コンテナー管理を調整したりするために作成される AKS ホストとすべての Linux および Windows Kubernetes ノード VM の既定値として機能します。
また、ワークロード クラスターの個別のネットワーク構成を指定することもできます。 これらの設定には、インターネットに接続された仮想スイッチ、仮想 LAN 識別の有効化、IP アドレス割り当て方法、CloudAgent IP のフィールドが含まれます。 CloudAgent IP を使用して、CloudAgent サービスに静的 IP アドレスを指定できます。 このアドレスは、IP アドレスの割り当ての選択に関係なく適用されます。 詳細については、「Kubernetes ノード ネットワーク」を参照してください。 静的 IP アドレスの割り当て方法を選択した場合は、いくつかの追加フィールドを指定する必要があります。
- サブネット プレフィックス。他のアドレスと競合しない IP アドレス範囲。
- ゲートウェイ。パケットがマシンの外部にルーティングされるゲートウェイ。
- [DNS サーバー]。DNS サーバーの IP アドレスのコンマ区切りリスト。 少なくとも 1 つ、最大 3 つのアドレスを使用します。
- Kubernetes ノード IP プールの開始。Kubernetes クラスターで使用される IP アドレスのプールの開始範囲。
- Kubernetes ノードの IP プールの端。Kubernetes クラスターで使用される IP アドレスのプールの終了範囲。
- [ロード バランサーの設定]。これは、外部サービスに使用されるアドレスのプールを定義します。 VM ネットワーク セクションで静的 IP 構成を選択した場合、アドレス プールの開始と終了は、そのセクションで指定されたサブネット範囲内にある必要があります。
次の図は、DHCP ホスト構成の例を示しています。
次の図は、静的 IP ホスト構成の例を示しています。
(省略可能)AKS ホストに必要に応じてプロキシ設定を構成します。 これらの設定は、Azure Stack HCI ホスト マシンにプロビジョニングされているプロキシ設定に依存します。 また、そのプロキシをバイパスする必要のある IP アドレスの一覧も必ずプロビジョニングしてください。 完了したら、[次へ: レビューと作成] を選択します。
完了後に、 [次へ] を選択します。
ウィザードの [ Azure 登録] ページで、このサービスに使用するサブスクリプション、リソース グループ、リージョンの詳細を指定します。 リソース グループは、オーストラリア東部、米国東部、東南アジア、または西ヨーロッパリージョンに存在する必要があります。
Windows Admin Center では、管理者のみが付与できる、組織内のリソースにアクセスするためのアクセス許可が必要になります。 [Azure で表示] を選択して、Azure でWindows Admin Center ゲートウェイを表示し、次のサービスに対する管理者の同意が付与されたことを確認します。
- Azure Service Management: user_impersonation
- Microsoft Graph: Application.ReadWrite.All
- Microsoft Graph: Directory.AccessAsUser.All
これらのアクセス許可がある場合は、次に示すように、[ 状態] の下に緑色のアクセス許可が表示されます。
アクセス許可がない場合は、Azure サブスクリプションの所有者が管理者の同意を手動で付与する必要がある場合があります。
アクセス許可を追加するには、次の操作を行います。
- 左上隅にある [アクセス許可の追加] を選びます。
- [Microsoft Graph] を選択してから、[委任されたアクセス許可] を選択します。
- Application.ReadWrite.All を検索し、必要に応じて [アプリケーション] ドロップダウン ボックスを展開します。
- Directory.AccessAsUser.All を検索し、必要に応じて [ディレクトリ] ドロップダウン ボックスを展開します。
- チェックボックスをオンにしてから、[アクセス許可の追加] を選びます。
AKS ハイブリッドに必要のないアクセス許可を削除することもできます。 管理者の同意を付与する前にアクセス許可を削除するには、次の操作を行います。
- 付与しないアクセス許可の右側にある ... を選択します。
- [アクセス許可の削除] を選択します。
アクセス許可が正しければ、[ユーザー>に管理者の同意を<付与する] を選択し、[はい] を選択して確認します。 これらのアクセス許可は、必要に応じていつでも取り消すことができます。
完了すると、アクセス許可は次のようになります。
完了したら、[次へ] をクリックします。
[確認と作成] の手順で、選択した内容をすべて確認します。 選択内容に問題がない場合は、[次へ: 新しいクラスター] を選択してホストの設定を開始します。
[セットアップの進行状況] ページで、ホストの設定の進行状況を確認できます。 この時点で、新しいタブでWindows Admin Centerを開き、管理タスクを続行できます。
警告
Azure Kuberenetes Service ホストのインストール中に、登録中に設定されるリソース グループ内に Kubernetes - Azure Arc というリソースの種類が作成されます。 このリソースは削除しないでください。これは、Azure Kuberenetes Service ホストを表します。 このリソースは、そのディストリビューション フィールドに
aks_managementの値がないかどうかを確認することによって識別できます。 このリソースを削除すると、ポリシー外のデプロイが発生します。デプロイが成功した場合は、[ 完了] を選択すると、Kubernetes クラスターを作成および管理できる管理ダッシュボードが表示されます。
次の手順
このクイックスタートでは、Windows Admin Centerをインストールし、Kubernetes クラスターをデプロイするシステムに AKS ホストを構成しました。 これで、Windows Admin Centerで Kubernetes クラスターを作成する準備ができました。
フィードバック
以下は間もなく提供いたします。2024 年を通じて、コンテンツのフィードバック メカニズムとして GitHub の issue を段階的に廃止し、新しいフィードバック システムに置き換えます。 詳細については、「https://aka.ms/ContentUserFeedback」を参照してください。
フィードバックの送信と表示

![[ホストの構成] ページでの DHCP 構成を示すスクリーンショット。](media/setup/host-configuration-dhcp.png)
![[ホストの構成] ページでの静的 IP 構成を示すスクリーンショット。](media/setup/host-configuration-static.png)
![[ホストの構成] ページで構成するオプションのプロキシ設定を示すスクリーンショット。](media/setup/proxy-settings-host-configuration.png)


