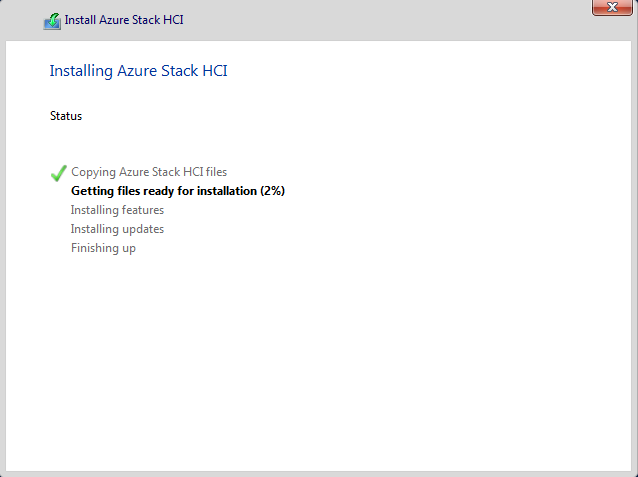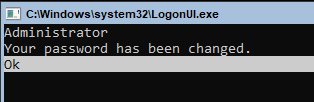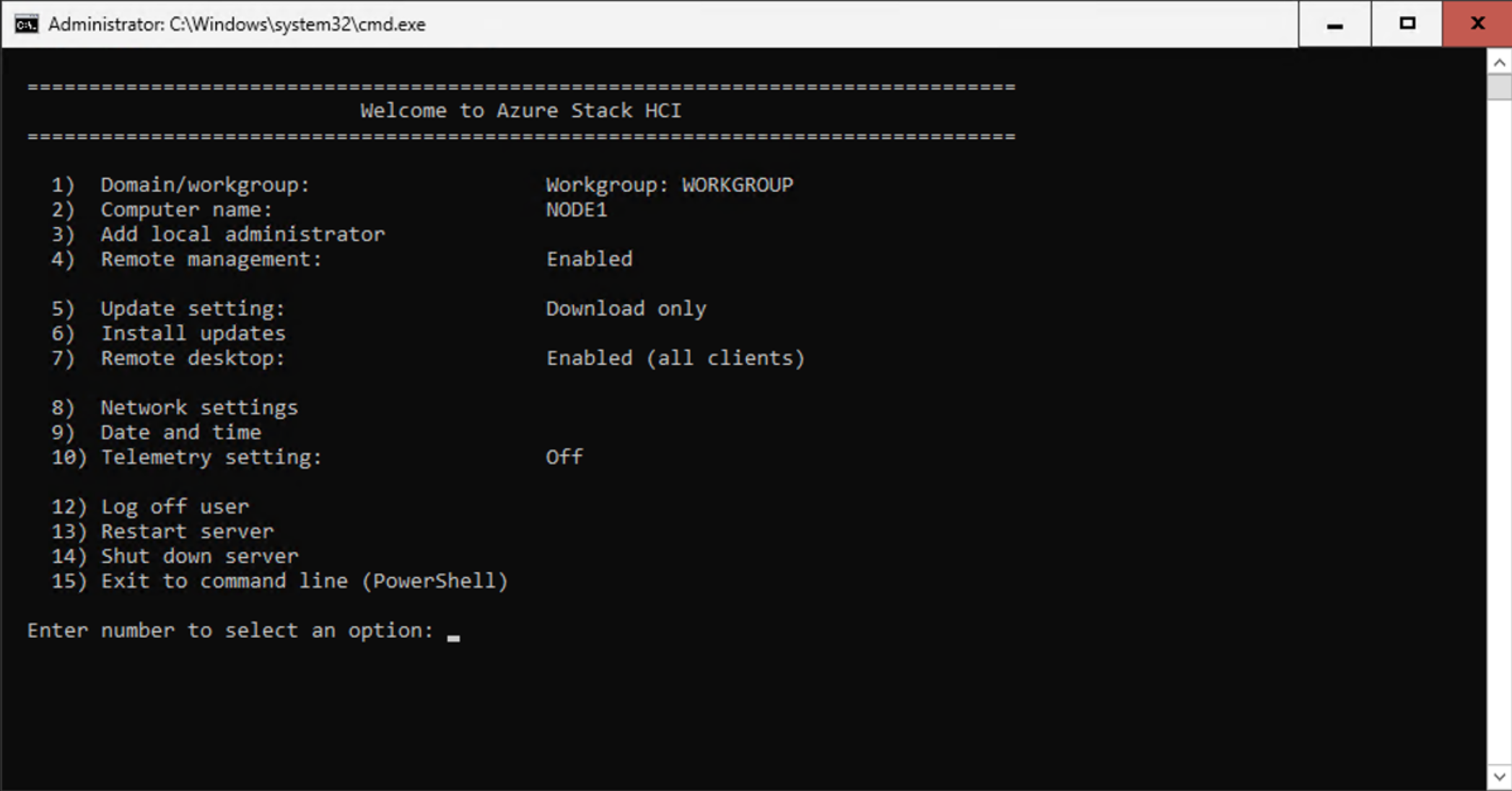Azure Stack HCI バージョン 23H2 オペレーティング システムをインストールする
適用対象: Azure Stack HCI バージョン 23H2
この記事では、クラスター内の各サーバーに Azure Stack HCI バージョン 23H2 オペレーティング システムをローカルにインストールするために必要な手順について説明します。
前提条件
開始する前に、次の手順を実行してください。
- 前提条件を満たす。
- Active Directory 環境を準備します。
- オペレーティング システムへのサインインに使用するパスワードは、必ず手元に置いてください。 このパスワードは、長さと複雑さの要件に準拠している必要があります。 12 文字以上で、小文字、大文字、数字、特殊文字を含むパスワードを使用します。
オペレーティング システムを起動してインストールする
Azure Stack HCI バージョン 23H2 オペレーティング システムをインストールするには、次の手順に従います。
オペレーティング システムをインストールするサーバーのシステム ドライブで、 Azure Stack HCI のインストール ウィザードを起動します。
インストールする言語を選択するか、既定の言語設定をそのまま使用し、[次へ] を選択して、ウィザードの次のページで [今すぐインストール] を選択します。
[ アプリケーションの通知とライセンス条項 ページで、ライセンス条項を確認し、 [ライセンス条項に同意します ] チェック ボックスをオンにして、[次へ を選択します。
[インストールの種類]<
ページで、[Custom: Install the newer version of Azure Stack HCI only (advanced)を選択します。 Note
このリリースのオペレーティング システムでは、アップグレード インストールはサポートされていません。
場所で、Azure Stack HCI? ページで、オペレーティング システムがインストールされているドライブを確認し、 Nextを選択します。
Note
ハードウェアが以前に使用されていた場合は、
diskpartを実行して OS ドライブをクリーンアップします。 詳細については、 diskpart の使用方法を参照してください。 Clean ドライブの手順も参照してください。[Azure Stack HCI のインストール] ページが表示され、プロセスの状態が表示されます。
Note
インストール プロセスにおいては、プロセスを完了するためにオペレーティング システムが 2 回再起動され、管理者コマンド プロンプトが開かれる前に、サービス開始の通知が表示されます。
管理者コマンド プロンプトで Ok を選択して、オペレーティング システムにサインインする前にユーザーのパスワードを変更し、 Enter キーを押します。
新しい資格情報の入力管理者プロンプトで、新しいパスワードを入力します。
重要
ローカル管理者パスワードが Azure パスワードの長さと複雑さの要件に従っていることを確認します。 12 文字以上で、小文字、大文字、数字、特殊文字を含むパスワードを使用します。
もう一度パスワードを入力して確認し、 Enter キーを押します。
パスワードが変更されました確認プロンプトで、Enter キーを押します。
これで、サーバー構成ツール (SConfig) を使用して重要なタスクを実行する準備ができました。
SConfig を使用してオペレーティング システムを構成する
SConfig を使用して、インストール後に Azure Stack HCI バージョン 23H2 を構成できます。
SConfig を使用するには、Azure Stack HCI オペレーティング システムを実行しているサーバーにサインインします。 それには、キーボードとモニターを使用してローカルに行うか、リモート管理 (ヘッドレスまたは BMC) コントローラーまたはリモート デスクトップを使用します。 サーバーにサインインすると、SConfig ツールが自動的に開きます。
重要
- SConfig を使用して Windows 更新プログラムをインストールしないでください。 更新プログラムは、展開中にインストールされます。 SConfig を使用して更新プログラムをインストールすると、デプロイエラーが発生します。
- 展開前に、マシンを Active Directory に参加させる必要はありません。
SConfig を使用してオペレーティング システムを構成するには、次の手順に従います。
ハードウェアの製造元の指示に従って、最新のドライバーとファームウェアをインストールします。 SConfig を使用して、ドライバーのインストール アプリを実行できます。 インストールが完了したら、サーバーを再起動します。
重要
ハードウェア パートナーがソリューション ビルダー拡張機能 (SBE) を提供している場合は、クラスター化する各サーバーにコピーします。 SBE コンテンツを C:\SBE に配置して、デプロイ中に検出されて使用されるようにします。 詳細については、「 Azure Stack HCI ソリューション ビルダー拡張機能を参照してください。
環境に従ってネットワークを構成します。 次のオプション設定を構成できます。
- 管理ネットワークの VLAN ID を構成します。 詳細については、「 仮想スイッチを使用した管理 VLAN ID と 管理 VLAN IDを参照してください。
- 管理ネットワークの DHCP を構成します。 詳細については、 DHCP IP 割り当てを参照してください。
- プロキシ サーバーを構成します。 詳細については、「 Azure Stack HCI バージョン 23H2 のプロキシ設定の構成を参照してください。
SConfig の Network Settings オプションを使用して、既定の有効なゲートウェイと DNS サーバーを構成します。 DNSに参加しているドメインの DNS を設定します。
各サーバーで有効なタイム サーバーを構成します。 次のコマンドを使用して、サーバーでローカル CMOS クロックがタイム ソースとして使用されていないことを確認します。
w32tm /query /status有効なタイム ソースを構成するには、次のコマンドを実行します。
w32tm /config /manualpeerlist:"ntpserver.contoso.com" /syncfromflags:manual /update新しいタイム サーバーを使用して時刻が正常に同期されていることを確認します。
w32tm /query /statusサーバーがドメインに参加すると、PDC エミュレーターから時刻が同期されます。
(省略可能)この時点で、仮想コンソールを使用するのではなく、リモート デスクトップ プロトコル (RDP) を有効にしてから、各サーバーに RDP 接続できます。 この操作により、構成の残りの部分の実行が簡略化されます。
(省略可能)必要に応じてコンピューター名を変更します。 これは、Azure portal と Active Directory 環境に一度参加した後に表示される名前になります。
展開するサーバーごとに OS 以外のすべてのドライブをクリーンアップします。 OS のインストール時に使用された仮想メディアをすべて削除します。 また、他のルート ドライブが存在しないことを検証します。
Note
この手順は、サーバー修復操作には適用されません。
サーバーを再起動します。
ローカル管理者の資格情報をすべてのサーバーで同じに設定します。
Note
- ローカル管理者パスワードが Azure パスワードの長さと複雑さの要件に従っていることを確認します。 12 文字以上で、小文字、大文字、数字、特殊文字を含むパスワードを使用します。
- クラウドをデプロイする前に、Azure Stack HCI オペレーティング システムがインストールされているサーバーを Active Directory ドメインに参加させる必要はありません。 クラスター ノードは、Azure portal を使用した デプロイ中にドメインに自動的に参加。
次のステップ
- (省略可能) Azure Stack HCI バージョン 23H2 のプロキシ設定を構成します。
- システム内の Azure Stack HCI サーバーを Azure Arc に登録し、アクセス許可を割り当てます。
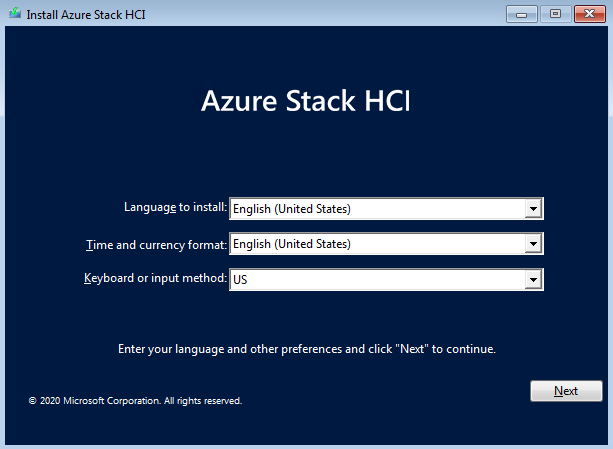
![インストールの種類の Azure Stack HCI ウィザードの [言語] ページのスクリーンショット。](media/deployment-install-os/azure-stack-hci-install-which-type.png)
![Azure Stack HCI のインストール ウィザードの [インストールの種類] ページのスクリーンショット。](media/deployment-install-os/azure-stack-hci-install-where.png)