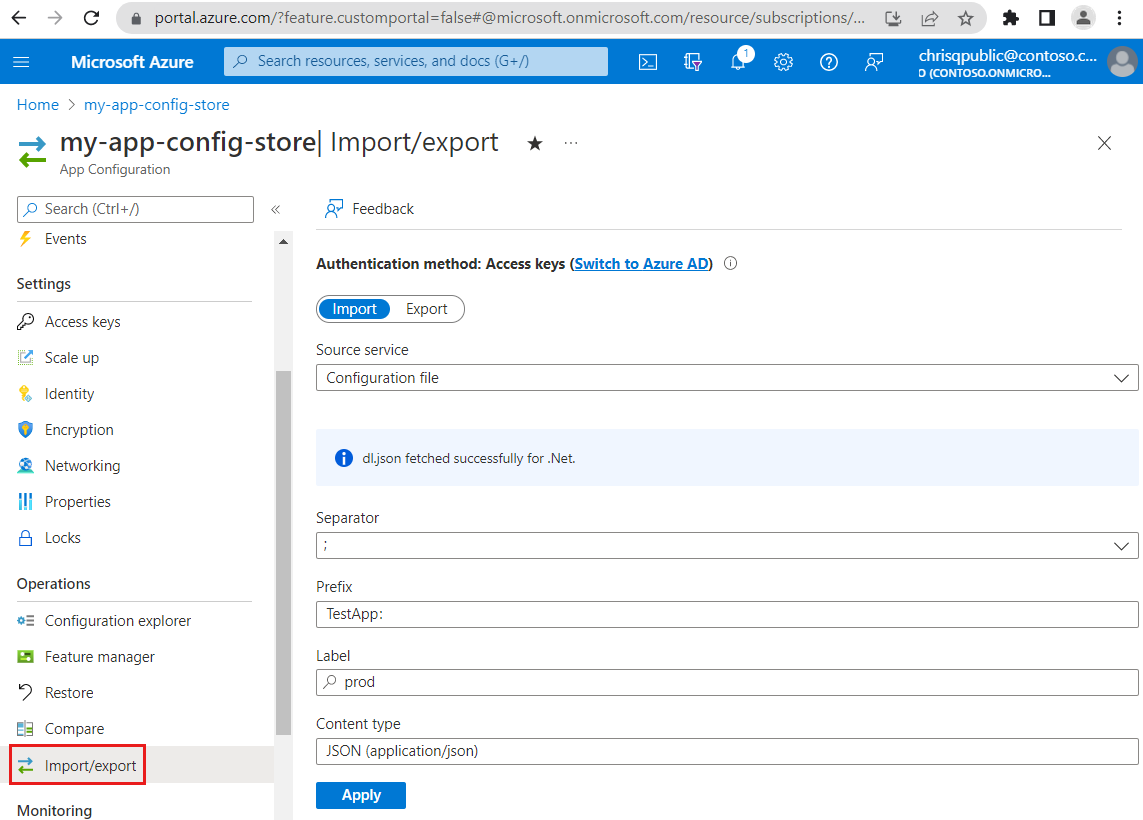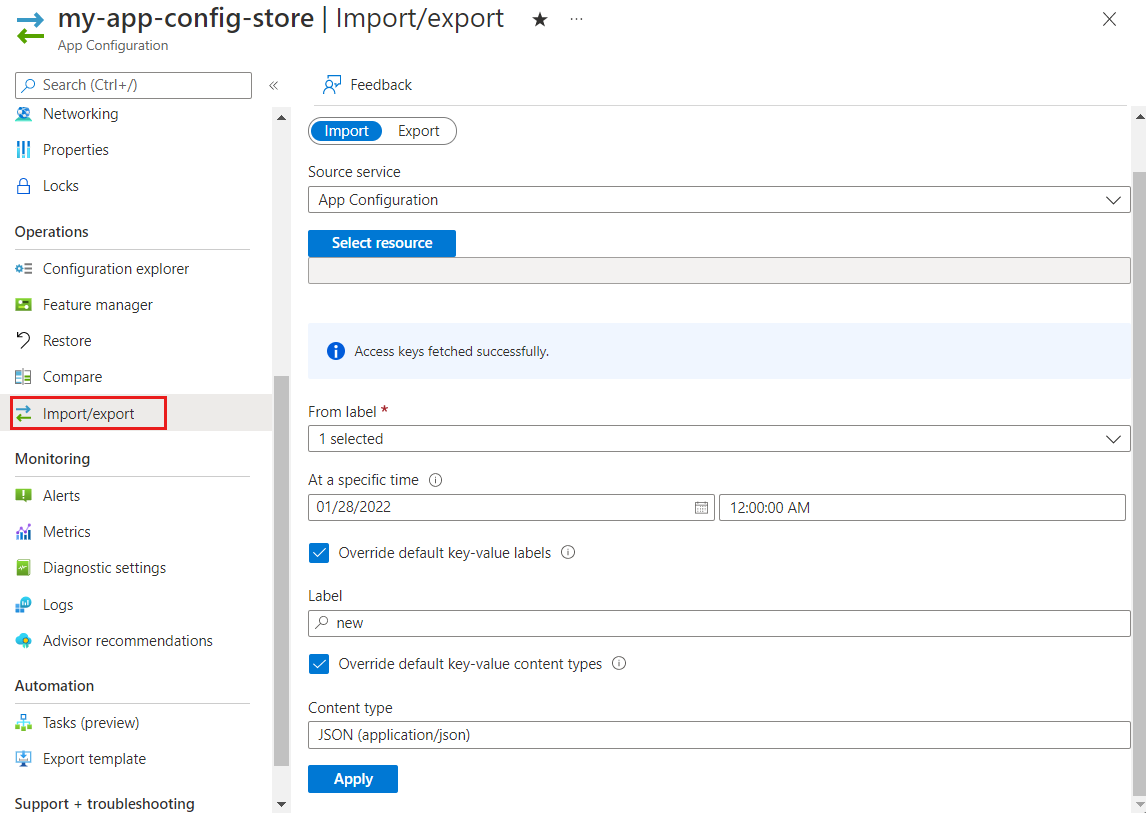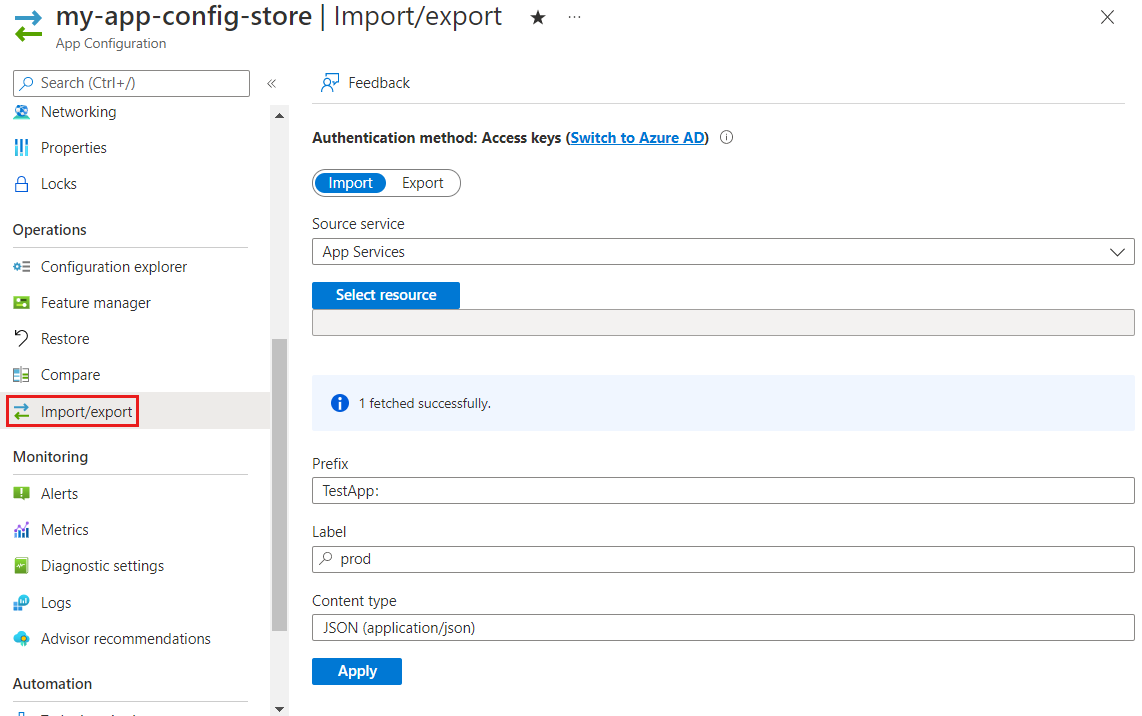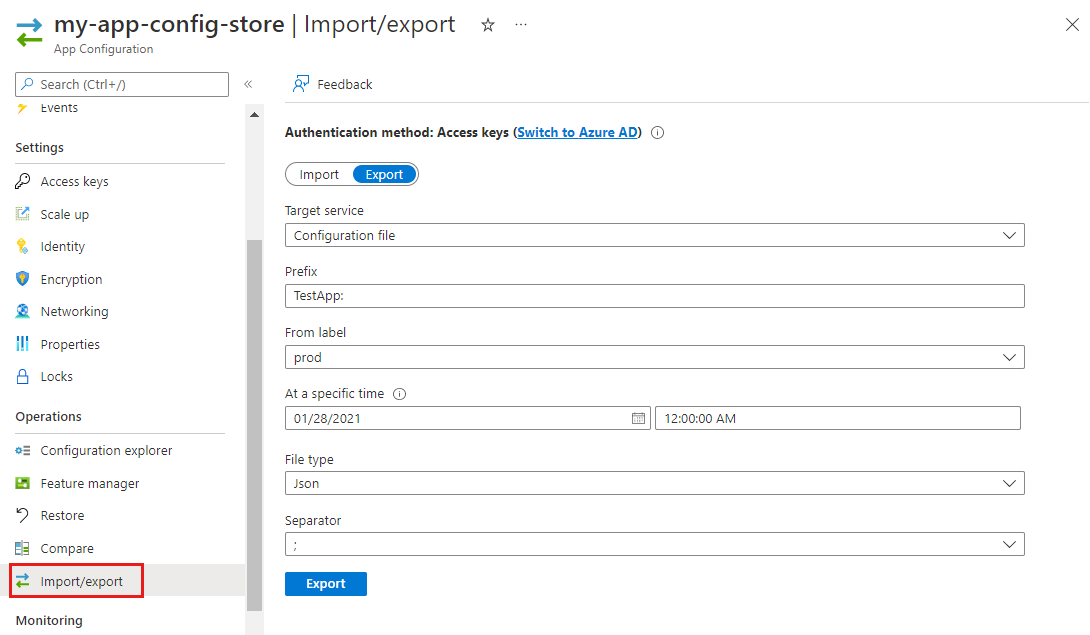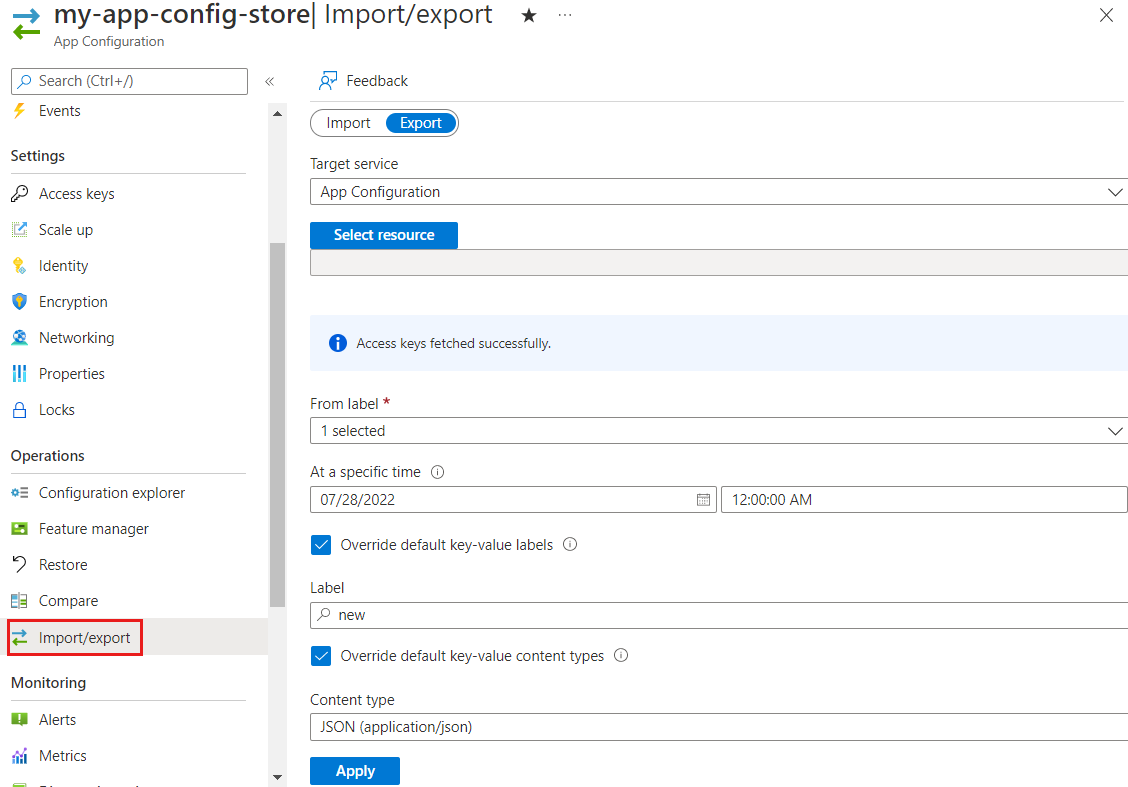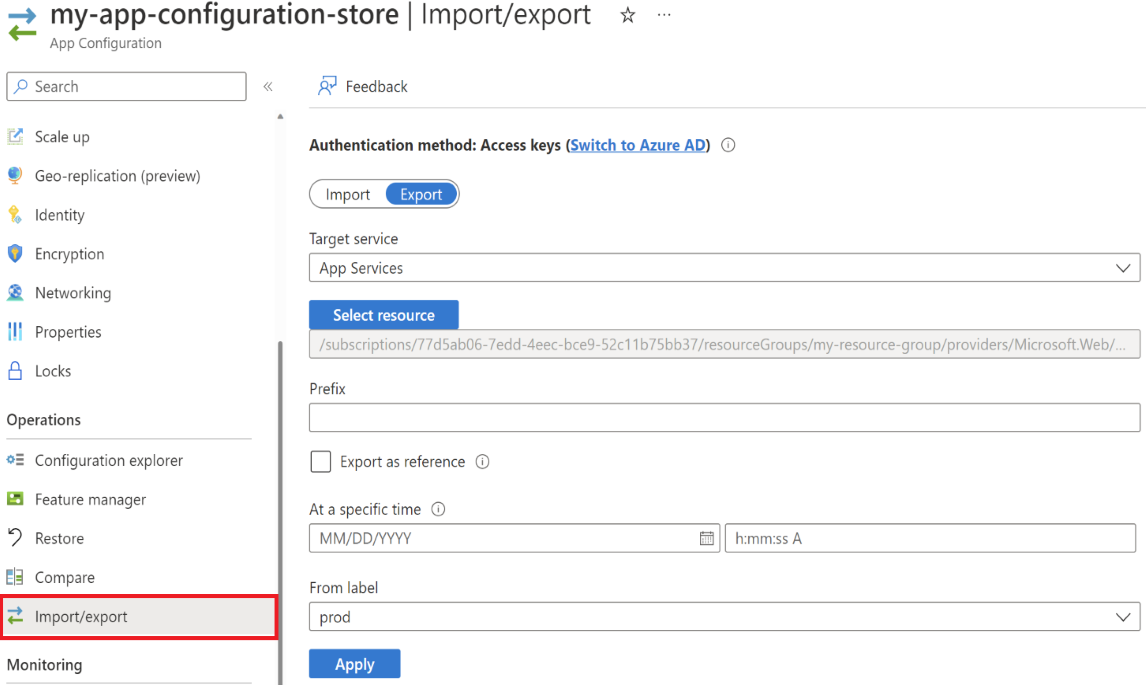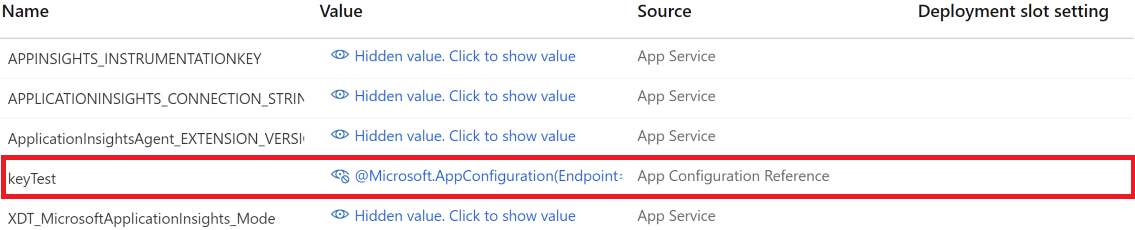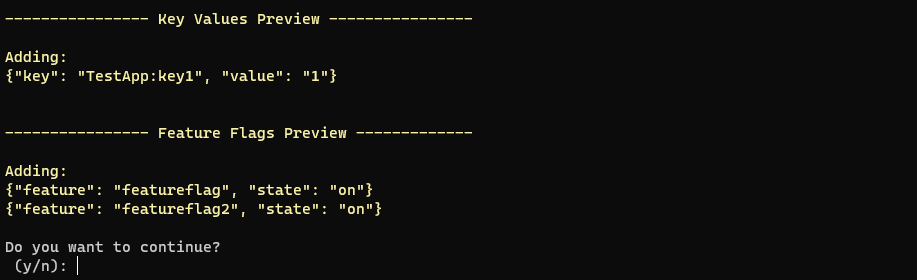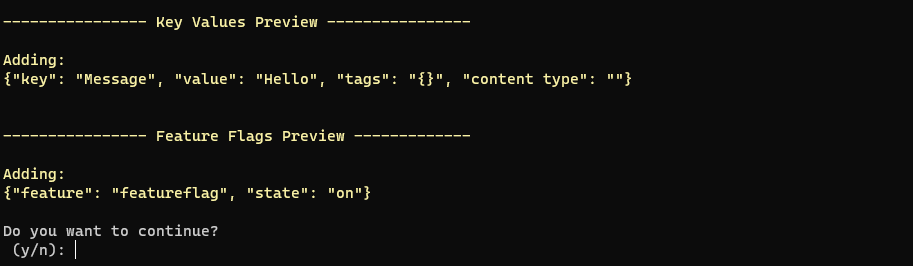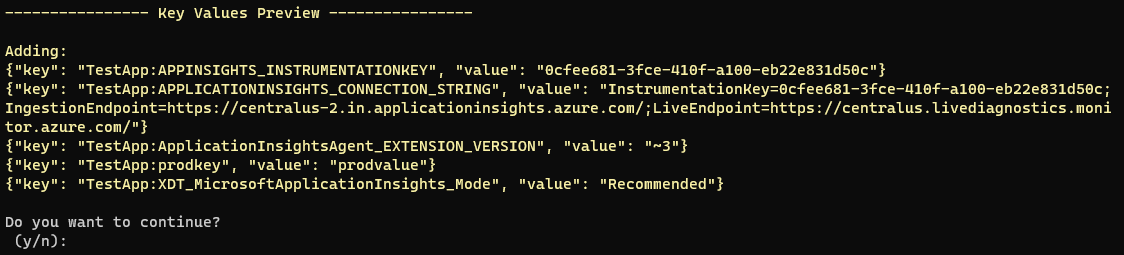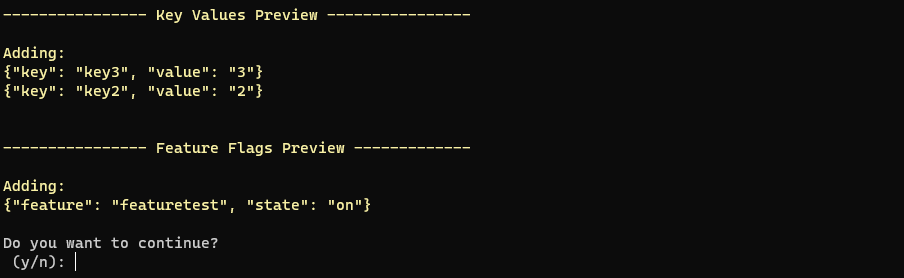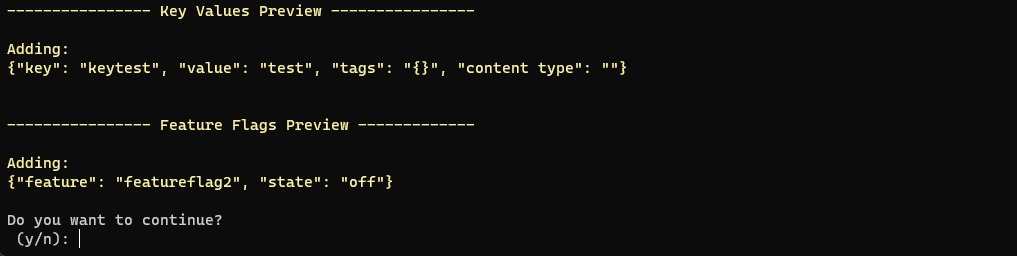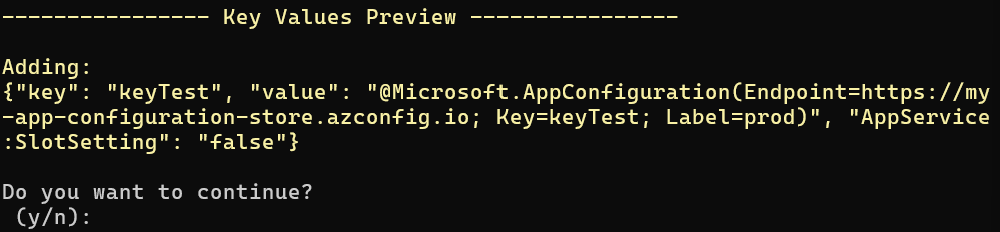構成データのインポートまたはエクスポート
- [アーティクル]
-
-
Azure App Configuration はデータのインポート操作とエクスポート操作をサポートします。 これらの操作を使用して、構成データを一括処理し、お使いの App Configuration ストアとコード プロジェクト間でデータを交換することができます。 たとえば、1 つの App Configuration ストアをテスト用に、もう 1 つを実稼働用に設定できます。 それらの間でアプリケーション設定をコピーできるので、データを 2 回入力する必要がなくなります。
この記事では、App Configuration でデータをインポートおよびエクスポートするためのガイドを提供します。 GitHub リポジトリとの継続的な同期を設定する場合は、GitHub Actions と Azure パイプライン タスクに関する記事を参照してください。
データのインポートまたはエクスポートには、Azure portal または Azure CLI のいずれかを使用します。
データのインポート
インポートでは、既存のソースから App Configuration ストアに構成データが取り込まれます。 インポート機能は、データを App Configuration ストアに移行したり、複数ソースのデータを集計したりするために使用します。
このガイドでは、App Configuration データをインポートする方法について説明します。
構成ファイルからデータをインポートする
ファイルからキー値をインポートするには、次の手順に従います。
Note
ファイルからの機能フラグのインポートはサポートされていません。 構成ファイルに機能フラグが含まれている場合、通常のキー値として自動的にインポートされます。
Azure portal から次の手順を実行します。
お使いの App Configuration ストアを参照し、[操作] メニューから [インポート/エクスポート] を選択します。
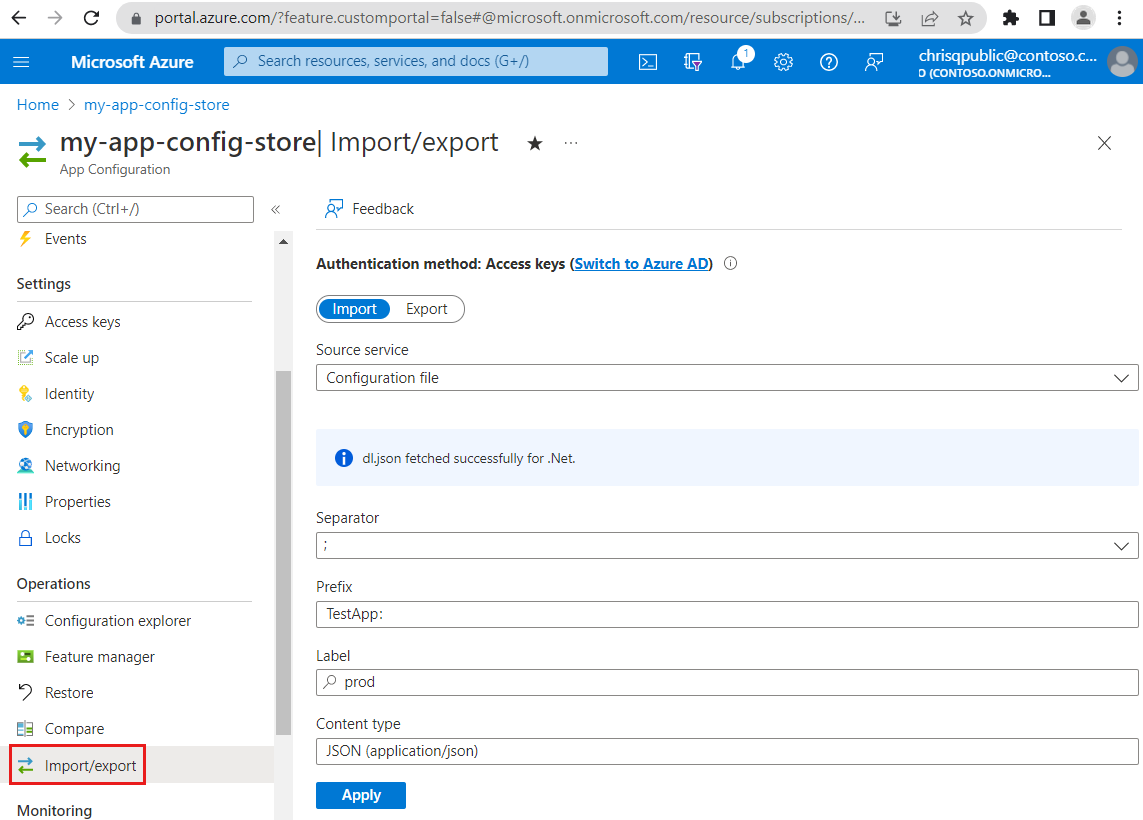
[インポート] タブで、[ソース サービス] の下の [構成ファイル] を選択します。
フォームに次のパラメーターを入力します。
| パラメーター |
説明 |
例 |
| 言語 |
[.NET]、[Java (Spring)]、[その他] の中から、インポートするファイルの言語を選択します。 |
.NET |
| ファイルの種類 |
Yaml、プロパティ、Json の中からインポートするファイルの種類を選択します。 |
Json |
フォルダー アイコンを選択し、インポートするファイルを参照します。
Note
画面に、ファイルの取り込みに成功したことを示すメッセージが表示されます。
フォームの次の部分に入力します。
| パラメーター |
説明 |
例 |
| 区切り記号 |
区切り記号は、インポートされた構成ファイルで解析される文字であり、構成ストアに追加されるキー値を区切ります。 以下のオプションの 1 つを選択します。.、,、:、;、/、-、_、—。 |
; |
| Prefix |
省略可能。 キー プレフィックスは、キーと値の "key" プロパティの先頭部分です。 プレフィックスを使用して、構成ストア内のキーと値のグループを管理できます。 入力したプレフィックスは、このファイルからインポートするすべてのキーと値の "key" プロパティの前に追加されます。 |
TestApp: |
| ラベル |
省略可能。 既存のラベルを選択するか、インポートしたキー値に割り当てる新しいラベルを入力します。 |
prod |
| Content type |
省略可能。 JSON ファイルか Key Vault 参照をインポートしているかを指定します。 Key Vault 参照の詳細については、「ASP.NET Core アプリで Key Vault 参照を使用する」を参照してください。 |
JSON (application/json) |
[適用] を選択してインポートを続行します。
JSON ファイルからキー値をインポートし、それらにラベル "prod" とプレフィックス "TestApp" を割り当てました。 区切り記号 ":" が使われており、インポートしたすべてのキーと値のコンテンツ タイプが "JSON" に設定されています。
Azure CLI から、次の手順を実行します。 Azure CLI がローカルにインストールされていない場合は、必要に応じて、Azure Cloud Shell を使用することもできます。
インポート コマンド az appconfig kv import を入力し、次のパラメーターを追加します。
| パラメーター |
説明 |
例 |
--name |
データのインポート先の App Configuration ストアの名前を入力します。 |
my-app-config-store |
--source |
ファイルからアプリ構成データをインポートすることを指定するには file と入力します。 |
file |
--path |
インポートしたいデータを含むファイルへのローカル パスを入力します。 |
C:/Users/john/Downloads/data.json |
--format |
yaml、properties、json のいずれかを入力し、インポートするファイルの形式を指定します。 |
json |
必要に応じて、次のパラメーターも追加します。
| パラメーター |
説明 |
例 |
--separator |
任意。 区切りは、キー値を Json/Yaml にフラット化するための区切り記号です。 階層構造をエクスポートする場合は必須であり、プロパティ ファイルと機能フラグでは無視されます。 以下のオプションの 1 つを選択します。.、,、:、;、/、-、_、—。 |
; |
--prefix |
省略可能。 キー プレフィックスはキーの先頭部分です。 プレフィックスを使用して、構成ストア内のキーと値のグループを管理できます。 このプレフィックスは、インポートしたそれぞれのキーと値の "key" プロパティの先頭に追加されます。 |
TestApp: |
--label |
任意。 インポートしたキー値に割り当てるラベルを入力します。 |
prod |
--content-type |
任意。 appconfig/kvset または application/json を入力すると、インポートするコンテンツが Key Vault 参照または JSON ファイルで構成されていることを示します。 |
application/json |
例: JSON ファイルからすべてのキーと値および機能フラグをインポートし、ラベル "prod" を適用し、プレフィックス "TestApp" を追加します。 "application/json" コンテンツ タイプを追加します。
az appconfig kv import --name my-app-config-store --source file --path D:/abc.json --format json --separator ; --prefix TestApp: --label prod --content-type application/json
コマンドラインには、これから行われる変更の一覧が表示されます。 y を選んでインポートを確認します。
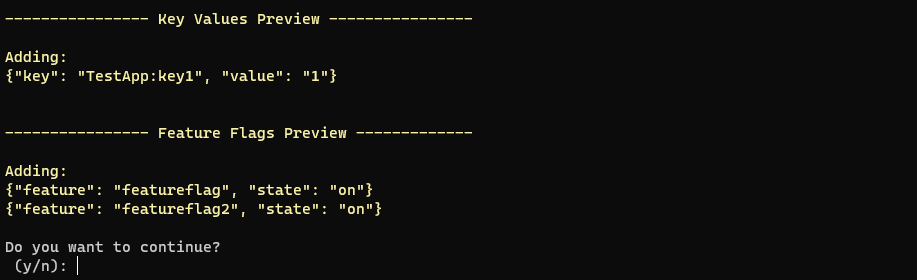
JSON ファイルからキー値をインポートし、それらにラベル "prod" とプレフィックス "TestApp:" を割り当てました。 区切り記号 ";" が使われており、インポートしたすべてのキーと値のコンテンツ タイプが "JSON" に設定されています。
省略可能なパラメーターの詳細と例については、「az appconfig kv import」を参照してください。
App Configuration ストアからデータをインポートする
1 つの App Configuration ストアから別の App Configuration ストアに値をインポートすることや、値を複製して新しいラベルやコンテンツ タイプなどの異なるパラメーターを適用するために、1 つの App Configuration ストアから同じ App Configuration ストアに値をインポートすることができます。
Azure App Configuration ストアからキー値と機能フラグをインポートするには、次の手順に従います。
Azure portal から次の手順を実行します。
お使いの App Configuration ストアを参照し、[操作] メニューから [インポート/エクスポート] を選択します。
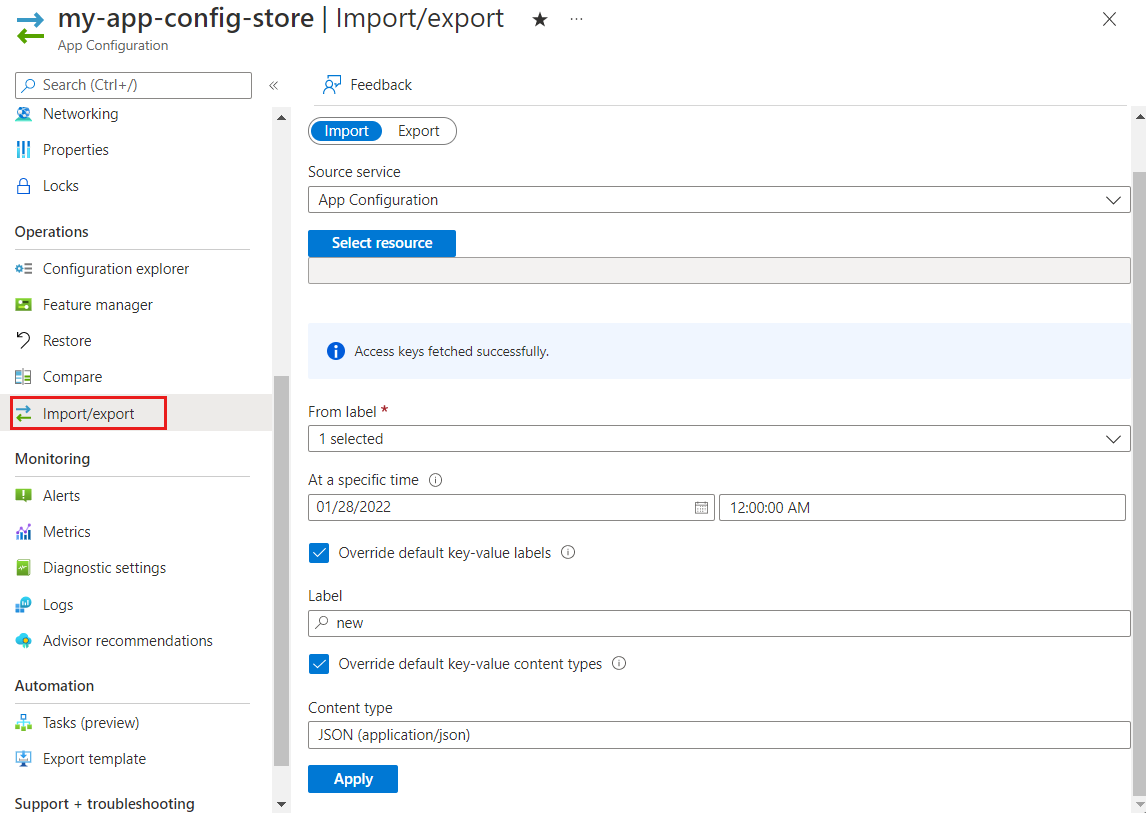
[インポート] タブで、[ソース サービス] の下の [App Configuration] を選びます。
[リソースの選択] を選び、次のパラメーターをフォームに入力して、[適用] を選びます。
| パラメーター |
説明 |
例 |
| サブスクリプション |
現在のサブスクリプションは既定で選択されています。 |
my-subscription |
| リソース グループ |
インポートする構成のある App Configuration ストアが含まれるリソース グループを選びます。 現在のリソース グループは既定で選択されています。 |
my-resource-group |
| リソース |
インポートする構成が含まれる App Configuration ストアを選びます。 |
my-other-app-config-store |
Note
"アクセス キーが正常に取り込まれました" というメッセージは、App Configuration ストアとの接続が成功したことを示します。
フォームの次の部分に入力します。
| パラメーター |
説明 |
例 |
| 元のラベル |
対応するラベルを持つ値をインポートするには、少なくとも 1 つのラベルを選びます。 [すべてを選択] にすると、任意のラベルを持つキーと値がインポートされ、[(ラベルなし)] はインポートの対象をラベルのないキーと値に制限します。 |
prod |
| 特定時刻 |
省略可能。 特定の時点からのキー値をインポートする場合に入力します。 これは、選択した構成ストア内のキーと値の特定の時点です。 形式: "YYYY-MM-DDThh:mm:ssZ"。 このフィールドは、空のままにすると、既定でキーと値の現在の時点に設定されます。 |
07/28/2022 12:00:00 AM |
| 既定のキー値ラベルをオーバーライドする |
任意。 既定では、インポートされた項目は現在のラベルを使います。 チェック ボックスをオンにし、ラベルを入力して、これらの既定値をカスタム ラベルでオーバーライドします。 |
new |
| 既定のキー値のコンテンツ タイプをオーバーライドする |
任意。 既定では、インポートされた項目は現在のコンテンツ タイプを使います。 チェック ボックスをオンにし、[コンテンツ タイプ] で [Key Vault 参照] か [JSON (application/json)] を選ぶと、インポートされたコンテンツが Key Vault 参照か JSON ファイルで構成されていることを示します。 コンテンツ タイプは、インポートされたキー値に対してのみオーバーライドできます。 機能フラグの既定のコンテンツ タイプは "application/vnd.microsoft.appconfig.ff+json;charset=utf-8" で、このパラメーターによって更新されることはありません。 |
JSON (application/json) |
[適用] を選択してインポートを続行します。
2021 年 1 月 28 日午前 12 時の App Configuration ストアから "prod" ラベルのキーと値および機能フラグをインポートし、それらにラベル "new" を割り当てました。 インポートしたすべてのキーと値のコンテンツ タイプは "JSON" に設定されています。
Azure CLI から、次の手順を実行します。 Azure CLI がローカルにインストールされていない場合は、必要に応じて、Azure Cloud Shell を使用することもできます。
インポート コマンド az appconfig kv import を入力し、次のパラメーターを入力します。
| パラメーター |
説明 |
例 |
--name |
データのインポート先の App Configuration ストアの名前を入力します |
my-app-config-store |
--source |
App Configuration ストアからデータをインポートすることを指定するには appconfig と入力します。 |
appconfig |
--src-name |
データのインポート元の App Configuration ストアの名前を入力します。 |
my-source-app-config |
--src-label |
特定のラベルを持つキーと値にインポートを制限します。 このパラメーターを使わない場合、null ラベルを持つキーと値のみがインポートされます。 フィルターとしてアスタリスク記号をサポートします。すべてのラベルの場合は * と、abc をプレフィックスとして持つすべてのラベルの場合は abc* と入力します。 |
prod |
必要に応じて以下のパラメーターを追加できます。
| パラメーター |
説明 |
例 |
--label |
任意。 インポートしたキー値に割り当てるラベルを入力します。 |
new |
--content-type |
任意。 appconfig/kvset または application/json を入力すると、インポートするコンテンツが Key Vault 参照または JSON ファイルで構成されていることを示します。 コンテンツ タイプは、インポートされたキー値に対してのみオーバーライドできます。 既定では、機能フラグの既定のコンテンツ タイプは "application/vnd.microsoft.appconfig.ff+json;charset=utf-8" で、このパラメーターによって更新されることはありません。 |
application/json |
例: 別の App Configuration からラベル "prod" を持つキーと値および機能フラグをインポートして、それらにラベル "new" を割り当てます。 "application/json" コンテンツ タイプを追加します。
az appconfig kv import --name my-app-config-store --source appconfig --src-name my-source-app-config --src-label prod --label new --content-type application/json
コマンドラインには、これから行われる変更の一覧が表示されます。 y を選んでインポートを確認します。
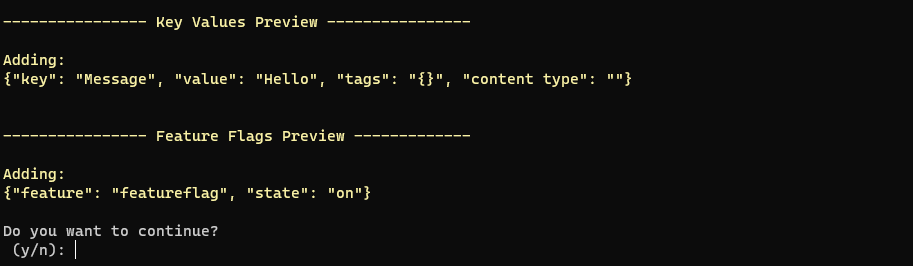
App Configuration ストアからラベル "prod" のキーと値をインポートし、それらにラベル "new" を割り当てました。 インポートしたすべてのキーと値のコンテンツ タイプは "JSON" に設定されています。
省略可能なパラメーターの詳細と例については、「az appconfig kv import」を参照してください。
Azure App Service からデータをインポートする
Azure App Service からキー値をインポートするには、次の手順に従います。
Note
App Service は現在、機能フラグをサポートしていません。 App Service にインポートされたすべての機能フラグは、自動的にキー値に変換されます。 App Service リソースにはキー値のみを含めることができます。
Azure ポータルで次の手順を実行します。
お使いの App Configuration ストアを参照し、[操作] メニューから [インポート/エクスポート] を選択します。
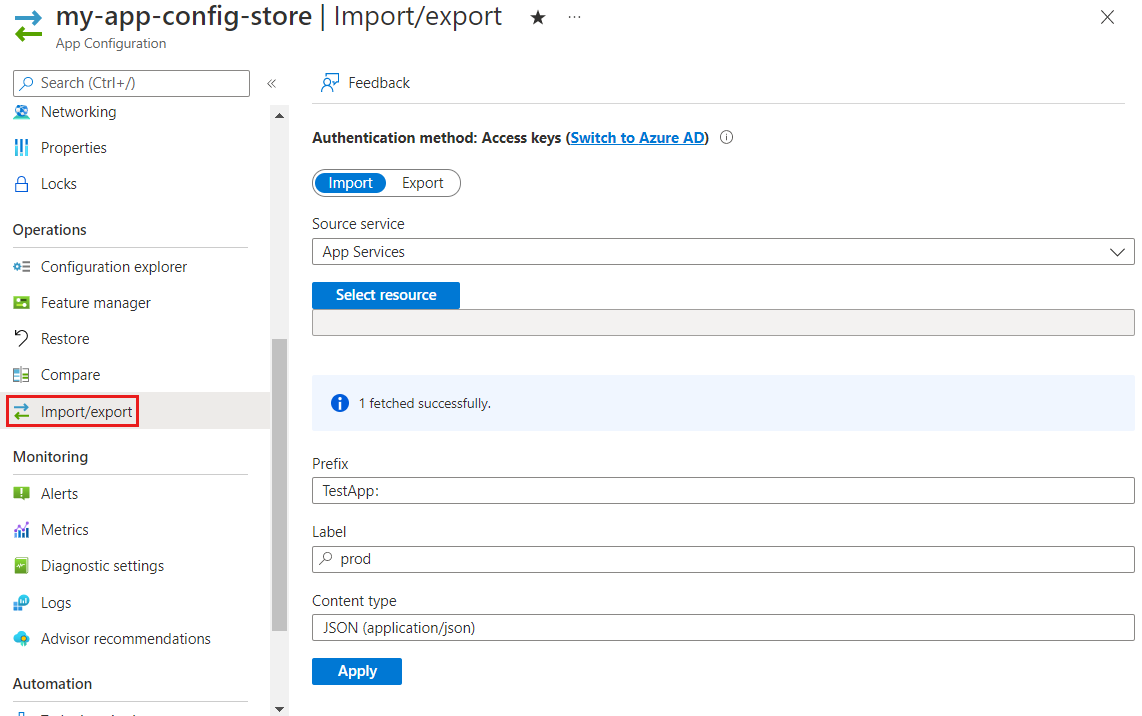
[インポート] タブで、[ソース サービス] の下の [App Services] を選びます。
[リソースの選択] を選び、次のパラメーターをフォームに入力して、[適用] を選びます。
| パラメーター |
説明 |
例 |
| サブスクリプション |
現在のサブスクリプションは既定で選択されています。 |
my-subscription |
| リソース グループ |
インポートする構成のある App Service が含まれるリソース グループを選びます。 |
my-resource-group |
| リソース |
インポートする構成が含まれる App Service を選びます。 |
my-app-service |
Note
ソース App Service リソースから正常に取得できたキーと値の数を示すメッセージが表示されます。
フォームの次の部分に入力します。
| パラメーター |
説明 |
例 |
| Prefix |
省略可能。 キー プレフィックスはキーと値の "key" プロパティの先頭部分です。 プレフィックスを使用して、構成ストア内のキーと値のグループを管理できます。 このプレフィックスは、インポートしたそれぞれのキーと値の "key" プロパティの先頭に追加されます。 |
TestApp: |
| ラベル |
省略可能。 既存のラベルを選択するか、インポートしたキー値に割り当てる新しいラベルを入力します。 |
prod |
| Content type |
省略可能。 インポートするファイルが Key Vault 参照か JSON ファイルかを指定します。 Key Vault 参照の詳細については、「ASP.NET Core アプリで Key Vault 参照を使用する」を参照してください。 |
JSON (application/json) |
[適用] を選択してインポートを続行します。
App Service からすべてのアプリケーション設定をキー値としてインポートし、それらにラベル "prod" とプレフィックス "TestApp" を割り当てました。 インポートしたすべてのキーと値のコンテンツ タイプは "JSON" に設定されています。
Azure CLI から、次の手順を実行します。 Azure CLI がローカルにインストールされていない場合は、必要に応じて、Azure Cloud Shell を使用することもできます。
インポート コマンド az appconfig kv import を入力し、次のパラメーターを追加します。
| パラメーター |
説明 |
例 |
--name |
データのインポート先の App Configuration ストアの名前を入力します。 |
my-app-config-store |
--source |
Azure App Service からアプリ構成データをインポートすることを指定するには appservice と入力します。 |
appservice |
--appservice-account |
App Configuration と同じサブスクリプションとリソース グループ内にある場合、App Service の ARM ID を入力するか、App Service の名前を使います。 |
/subscriptions/123/resourceGroups/my-resource-group/providers/Microsoft.Web/sites/my-app-service または my-app-service |
必要に応じて、次のパラメーターも追加します。
| パラメーター |
説明 |
例 |
--prefix |
省略可能。 キー プレフィックスは、キーと値の "key" プロパティの先頭部分です。 プレフィックスを使用して、構成ストア内のキーと値のグループを管理できます。 このプレフィックスは、インポートしたそれぞれのキーと値の "key" プロパティの先頭に追加されます。 |
TestApp: |
--label |
任意。 インポートしたキー値に割り当てるラベルを入力します。 ラベルを指定しない場合は、null ラベルがキー値に割り当てられます。 |
prod |
--content-type |
任意。 appconfig/kvset または application/json を入力し、インポートするコンテンツが Key Vault 参照または JSON ファイルで構成されていることを示します。 |
application/json |
--appservice-account の値を取得するには、コマンド az webapp show --resource-group <resource-group> --name <resource-name> を使います。
例: App Service からすべてのアプリケーション設定を、ラベル "prod" を持つキー値として App Configuration ストアにインポートし、"TestApp:" プレフィックスを追加します。
az appconfig kv import --name my-app-config-store --source appservice --appservice-account /subscriptions/123/resourceGroups/my-resource-group/providers/Microsoft.Web/sites/my-app-service --label prod --prefix TestApp:
コマンドラインには、これから行われる変更の一覧が表示されます。 y を選んでインポートを確認します。
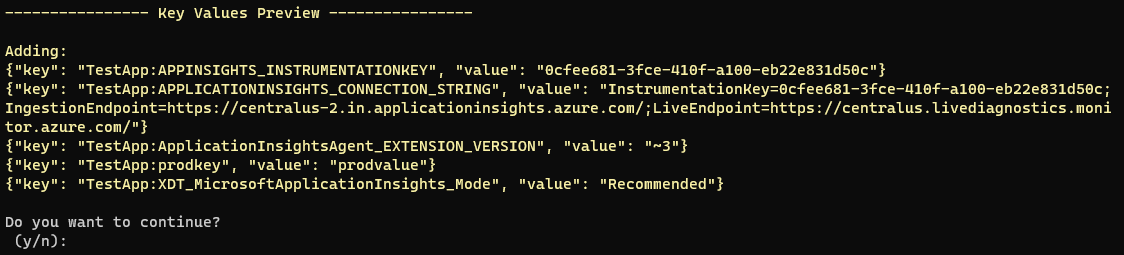
App Service からすべてのアプリケーション設定をキー値としてインポートし、ラベル "prod" を割り当て、"TestApp:" プレフィックスを追加しました。 インポートしたすべてのキーと値のコンテンツ タイプは "JSON" に設定されています。
省略可能なパラメーターの詳細と例については、「az appconfig kv import」を参照してください。
データのエクスポート
エクスポートでは、App Configuration に保存されている構成データが別の保存先に書き込まれます。 エクスポート機能は、たとえば、App Configuration ストアのデータを、デプロイ時にお使いのアプリケーション コードに埋め込むことができるファイルに保存する場合に使用します。
このガイドでは、App Configuration データをエクスポートする方法について説明します。
構成ファイルにデータをエクスポートする
アプリ構成ストアから Json、Yaml、またはプロパティ ファイルに構成データをエクスポートするには、次の手順に従います。
Note
App Configuration ストアから構成ファイルへの機能フラグのエクスポートは、現在 CLI でのみサポートされています。
Azure portal から次の手順を実行します。
お使いの App Configuration ストアを参照し、[インポート/エクスポート] を選択します。
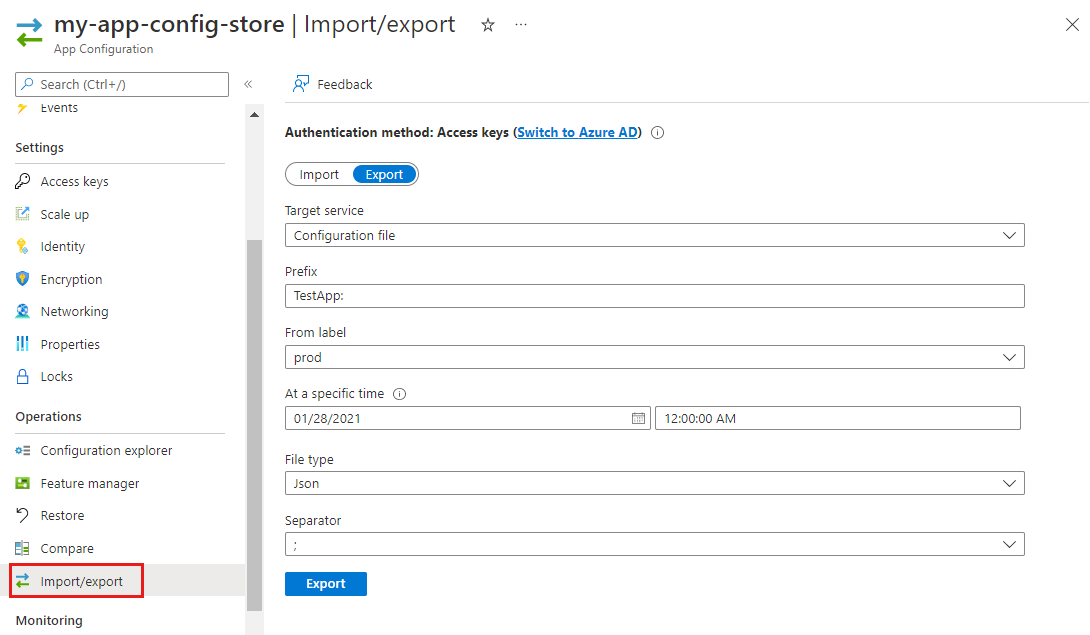
[エクスポート] タブで、[ターゲット サービス] の下の [構成ファイル] を選択します。
フォームに次のパラメーターを入力します。
| パラメーター |
説明 |
例 |
| Prefix |
省略可能。 このプレフィックスは、それぞれのキーと値の "key" プロパティから取り除かれます。 キー プレフィックスはキーの先頭部分です。 プレフィックスを使用して、構成ストア内のキーと値のグループを管理できます。 |
TestApp: |
| 元のラベル |
既存のラベルを選択し、エクスポートを特定のラベルを持つキー値に制限します。 ラベルを選ばない場合、既定では、"ラベルなし" ラベルを持つキー値のみがエクスポートされます。 下記の「注意」を参照。 |
prod |
| 特定時刻 |
省略可能。 特定の時点からのキー値をインポートする場合に入力します。 これは、選択した構成ストア内のキーと値の特定の時点です。 形式: "YYYY-MM-DDThh:mm:ssZ"。 このフィールドは、空のままにすると、既定でキーと値の現在の時点に設定されます。 |
07/28/2022 12:00:00 AM |
| ファイルの種類 |
Yaml、プロパティ、または Json の中からエクスポートするファイルの種類を選択します。 |
JSON |
| 区切り記号 |
区切りは、キー値を Json/Yaml にフラット化するための区切り記号です。 構成の階層構造がサポートされており、プロパティ ファイルと機能フラグには適用されません。 次のオプションのいずれか 1 つを選びます。.、、、: 、;、/、-、_、—、(区切り記号なし)。 |
; |
重要
"元のラベル" を選択しない場合は、ラベルのないキーと値のみがエクスポートされます。 ラベルを持つキー値をエクスポートするには、そのラベルを選択する必要があります。 ポータルでは 1 回のエクスポートで 1 つのラベルしか選択できないことに注意してください。すべてのラベルを指定してキー値をエクスポートしたい場合は、CLI を使います。
[エクスポート] を選択してエクスポートを完了します。
2021 年 7 月 28 日午前 12:00:00 からの状態で、構成ファイルから "prod" ラベルを持つキー値をエクスポートし、プレフィックス "TestApp" をトリミングしました。 ファイル内で、値は ";" で区切られています。
Azure CLI から、次の手順を実行します。 Azure CLI がローカルにインストールされていない場合は、必要に応じて、Azure Cloud Shell を使用することもできます。
エクスポート コマンド az appconfig kv export を入力し、次のパラメーターを追加します。
| パラメーター |
説明 |
例 |
--name |
エクスポートするキー値が含まれる App Configuration ストアの名前を入力します。 |
my-app-config-store |
--destination |
データをファイルにエクスポートすることを示すには file を入力します。 |
file |
--path |
ファイルを保存するパスを入力します。 |
C:/Users/john/Downloads/data.json |
--format |
yaml、properties、または json を入力して、エクスポートするファイルの形式を指定します。 |
json |
--label |
ラベルを入力して、このラベルを持つキーと値および機能フラグをエクスポートします。 ラベルを指定しない場合、既定では、ラベルなしのキーと値および機能フラグのみがエクスポートされます。 1 つのラベルを入力すること、, で区切って複数のラベルを入力すること、または * を使ってすべてのラベルを考慮に入れることができます。 |
prod |
重要
ラベルを選択しない場合は、ラベルのないキーと値のみがエクスポートされます。 ラベルを持つキー値をエクスポートするには、そのラベルを選択する必要があります。
必要に応じて、次のパラメーターも追加します。
| パラメーター |
説明 |
例 |
--separator |
任意。 区切りは、キー値を Json/Yaml にフラット化するための区切り記号です。 階層構造をエクスポートする場合は必須であり、プロパティ ファイルと機能フラグでは無視されます。 以下のオプションの 1 つを選択します。.、,、:、;、/、-、_、—。 |
; |
--prefix |
省略可能。 それぞれのキーと値の "key" プロパティから取り除かれるプレフィックス。 キー プレフィックスはキーの先頭部分です。 プレフィックスを使用して、構成ストア内のキーと値のグループを管理できます。 機能フラグではプレフィックスは無視されます。 |
TestApp: |
例: ラベル "prod" を持つすべてのキーと値および機能フラグを JSON ファイルにエクスポートします。
az appconfig kv export --name my-app-config-store --label prod --destination file --path D:/abc.json --format json --separator ; --prefix TestApp:
コマンドラインには、ファイルにエクスポートされるキー値の一覧が表示されます。 y を選んでエクスポートを確認します。
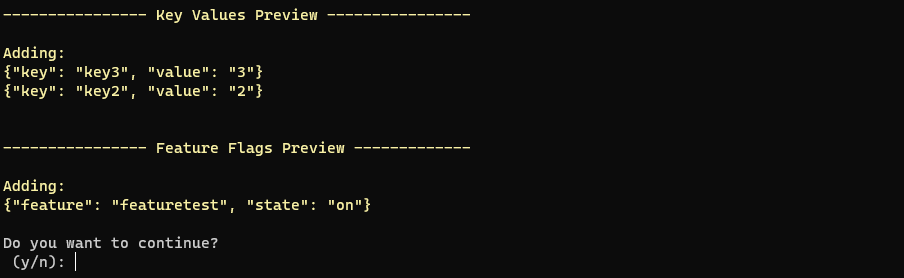
"prod" ラベルを持つキー値と機能フラグを構成ファイルにエクスポートし、プレフィックス "TestApp" をトリミングしました。 ファイル内で、値は ";" で区切られています。
省略可能なパラメーターの詳細と例については、「az appconfig kv export」を参照してください。
App Configuration ストアにデータをエクスポートする
Azure App Configuration ストアにキー値と機能フラグをエクスポートするには、次の手順に従います。
1 つの App Configuration ストアから別の App Configuration ストアに値をエクスポートすることや、値を複製して新しいラベルやコンテンツ タイプなどの異なるパラメーターを適用するために、1 つの App Configuration ストアから同じ App Configuration ストアに値をエクスポートすることができます。
Azure portal から次の手順を実行します。
エクスポートしたいデータを含む App Configuration ストアを参照し、[操作] メニューから [インポート/エクスポート] を選びます。
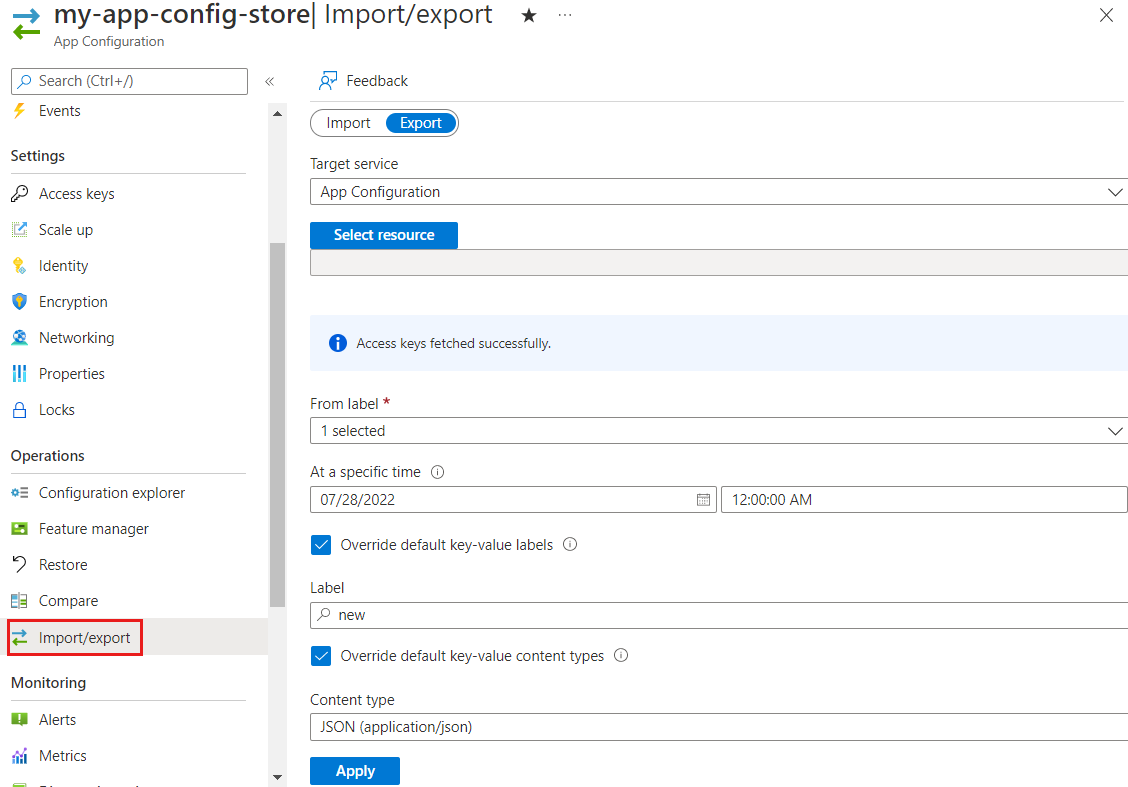
[エクスポート] タブで、[ターゲット サービス] の下の [App Configuration] を選択します。
[リソースの選択] を選び、次のパラメーターをフォームに入力して、[適用] を選びます。
| パラメーター |
説明 |
例 |
| サブスクリプション |
現在のサブスクリプションは既定で選択されています。 |
my-subscription |
| リソース グループ |
インポートする構成のある App Configuration ストアが含まれるリソース グループを選びます。 |
my-resource-group |
| リソース |
インポートする構成が含まれる App Configuration ストアを選びます。 |
my-app-config-store |
選んだターゲット サービスとリソース ID がページに表示されます。 [リソースの選択] 操作で、他のソース App Configuration ストアに切り替えることができます。
Note
画面に、キーと値の取得に成功したことを示すメッセージが表示されます。
フォームの次の部分に入力します。
| パラメーター |
説明 |
例 |
| 元のラベル |
対応するラベルを持つ値をエクスポートするには、少なくとも 1 つのラベルを選びます。 [すべてを選択] にすると、任意のラベルを持つキーと値がエクスポートされ、[(ラベルなし)] はエクスポートの対象をラベルのないキーと値に制限します。 |
prod |
| 特定時刻 |
省略可能。 特定の時点からのキー値をインポートする場合に入力します。 これは、選択した構成ストア内のキーと値の特定の時点です。 形式: "YYYY-MM-DDThh:mm:ssZ"。 このフィールドは、空のままにすると、既定でキーと値の現在の時点に設定されます。 |
07/28/2022 12:00:00 AM |
| 既定のキー値ラベルをオーバーライドする |
任意。 既定では、インポートされた項目は現在のラベルを使います。 チェック ボックスをオンにし、ラベルを入力して、これらの既定値をカスタム ラベルでオーバーライドします。 |
new |
[適用] を選択してエクスポートを続行します。
2022 年 7 月 28 日午前 12:00:00 からの状態で、App Configuration ストアからラベル "prod" を持つキー値と機能フラグをエクスポートし、それらにラベル "new" を割り当てました。
Azure CLI から、次の手順を実行します。 Azure CLI がローカルにインストールされていない場合は、必要に応じて、Azure Cloud Shell を使用することもできます。
エクスポート コマンド az appconfig kv export を入力し、次のパラメーターを入力します。
| パラメーター |
説明 |
例 |
--name |
エクスポートするキー値が含まれる App Configuration ストアの名前を入力します。 |
my-app-config-store |
--destination |
App Configuration ストアにデータをエクスポートすることを指定するには appconfig と入力します。 |
appconfig |
--dest-name |
データをエクスポートする App Configuration ストアの名前を入力します。 |
my-other-app-config-store |
--label |
ラベルを入力して、このラベルを持つキーと値および機能フラグをエクスポートします。 ラベルを指定しない場合、既定では、ラベルなしのキーと値および機能フラグのみがエクスポートされます。 1 つのラベルを入力すること、, で区切って複数のラベルを入力すること、または * を使ってすべてのラベルを考慮に入れることができます。 |
prod |
重要
エクスポートするキーと値にラベルがある場合は、コマンド --label を使い、対応するラベルを入力する必要があります。 ラベルを選択しない場合は、ラベルのないキーと値のみがエクスポートされます。 コンマ記号 (,) を使って複数のラベルを選ぶか、* を使って null ラベル (ラベルなし) を含むすべてのラベルを含めることができます。
必要に応じて、次のパラメーターも追加します。
| パラメーター |
説明 |
例 |
--dest-label |
任意。 エクスポートされたキー値にこのラベルを割り当てるには、宛先ラベルを入力します。 |
new |
例: ラベル "prod" を持つキーと値および機能フラグを別の App Configuration ストアにエクスポートし、宛先ラベル "new" を追加します。
az appconfig kv export --name my-app-config-store --destination appconfig --dest-name my-other-app-config-store --dest-label new --label prod
コマンドラインには、ファイルにエクスポートされるキー値の一覧が表示されます。 y を選んでエクスポートを確認します。
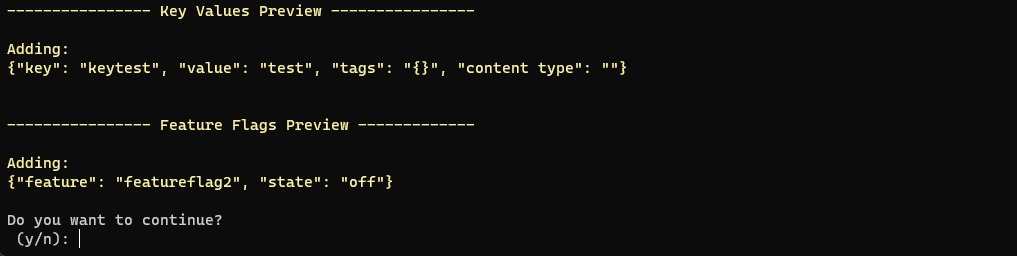
App Configuration ストアからラベル "prod" を持つキー値と機能フラグをエクスポートし、それらにラベル "new" を割り当てました。
省略可能なパラメーターの詳細と例については、「az appconfig kv import」を参照してください。
Azure App Service にデータをエクスポートする
Azure App Service にキー値をエクスポートするには、次の手順に従います。
Note
App Service への機能フラグのエクスポートは、現在サポートされていません。
Azure portal から次の手順を実行します。
お使いの App Configuration ストアを参照し、[操作] メニューから [インポート/エクスポート] を選択します。
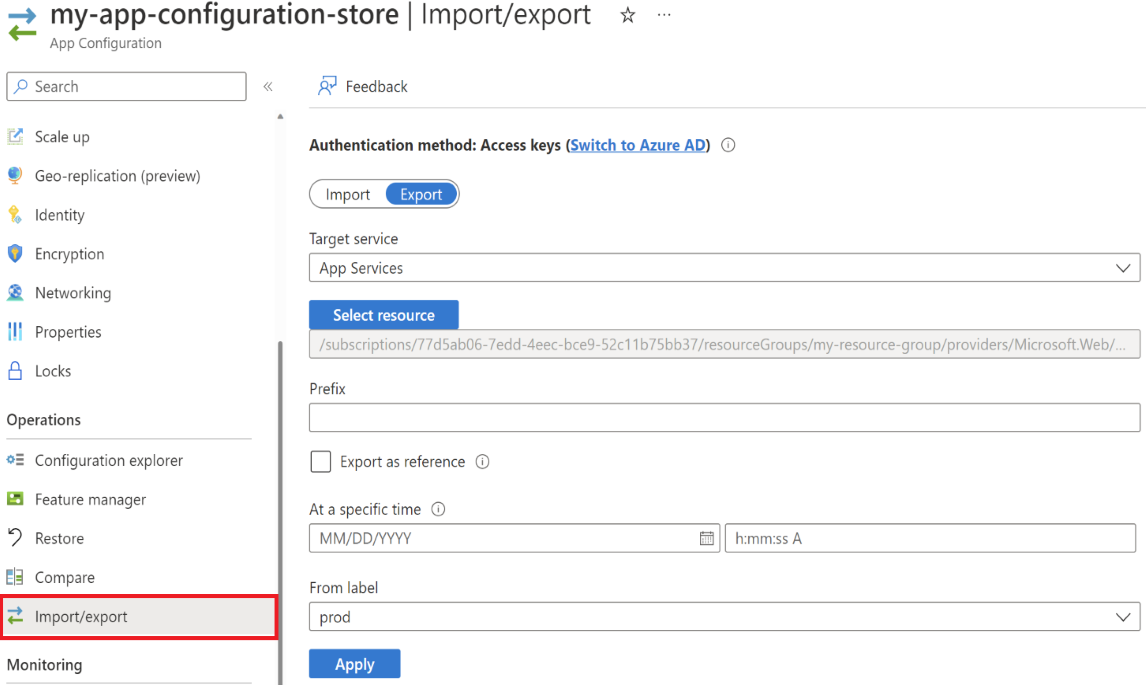
[エクスポート] タブで、[ターゲット サービス] の下の [App Services] を選びます。
[リソースの選択] を選び、次のパラメーターをフォームに入力して、[適用] を選びます。
| パラメーター |
説明 |
例 |
| サブスクリプション |
現在のサブスクリプションは既定で選択されています。 |
my-subscription |
| リソース グループ |
エクスポートする構成のある App Service が含まれるリソース グループを選びます。 |
my-resource-group |
| リソース |
エクスポートする構成が含まれる App Service を選びます。 |
my-app-service |
選んだターゲット サービスとリソース ID がページに表示されます。 [リソースの選択] 操作で、他のターゲット App Service リソースに切り替えることができます。
必要に応じて、フォームの次の部分に入力します。
| パラメーター |
説明 |
例 |
| Prefix |
省略可能。 このプレフィックスは、エクスポートされたそれぞれのキーと値の "key" プロパティから取り除かれます。 キー プレフィックスはキーの先頭部分です。 プレフィックスを使用して、構成ストア内のキーと値のグループを管理できます。 機能フラグではプレフィックスは無視されます。 |
TestApp: |
| 参照としてエクスポート |
省略可能。 オンにすると、キーと値が App Configuration の参照として App Service にエクスポートされます。 詳細情報 |
|
| 特定時刻 |
省略可能。 特定の時点からキー値をエクスポートする場合に入力します。 これは、選択した構成ストア内のキーと値の特定の時点です。 形式: "YYYY-MM-DDThh:mm:ssZ"。 このフィールドは、空のままにすると、既定でキーと値の現在の時点に設定されます。 |
07/28/2022 12:00:00 AM |
| 元のラベル |
省略可能。 既存のラベルを選択し、エクスポートを特定のラベルを持つキー値に制限します。 ラベルを選ばない場合、"ラベルなし" ラベルを持つキー値のみがエクスポートされます。 |
prod |
[適用] を選択してエクスポートを続行します。
2021 年 7 月 28 日午前 12:00:00 からの状態で、App Service リソースから "prod" ラベルを持つキー値をエクスポートし、プレフィックス "TestApp" をトリミングしました。 キーと値は、JSON 形式のコンテンツ タイプでエクスポートされています。
キーと値を参照としてエクスポートするチェック ボックスをオンにした場合、エクスポートされたキーと値は、App Service リソース構成設定の [ソース] 列に App Configuration の参照として示されます。
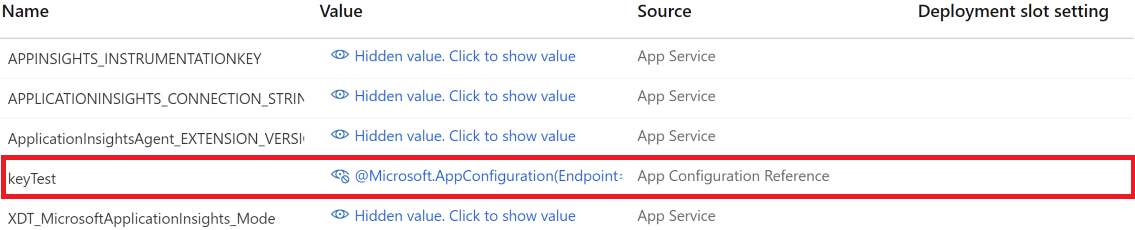
Azure CLI から、次の手順を実行します。 Azure CLI がローカルにインストールされていない場合は、必要に応じて、Azure Cloud Shell を使用することもできます。
エクスポート コマンド az appconfig kv export を入力し、次のパラメーターを入力します。
| パラメーター |
説明 |
例 |
--name |
エクスポートするキー値が含まれる App Configuration ストアの名前を入力します。 |
my-app-config-store |
--destination |
データを App Service にエクスポートすることを示すには appservice を入力します。 |
appservice |
--appservice-account |
App Configuration と同じサブスクリプションとリソース グループ内にある場合、App Service の ARM ID を入力するか、App Service の名前を使います。 |
/subscriptions/123/resourceGroups/my-as-resource-group/providers/Microsoft.Web/sites/my-app-service または my-app-service |
--label |
省略可能。 ラベルを入力して、このラベルを持つキーと値および機能フラグをエクスポートします。 ラベルを指定しない場合、既定では、ラベルなしのキーと値および機能フラグのみがエクスポートされます。 |
prod |
--appservice-account の値を取得するには、コマンド az webapp show --resource-group <resource-group> --name <resource-name> を使います。
必要に応じて、プレフィックスも追加します。
| パラメーター |
説明 |
例 |
--prefix |
省略可能。 エクスポートされたキーと値の "key" プロパティから取り除かれるプレフィックス。 キー プレフィックスはキーの先頭部分です。 プレフィックスを使用して、構成ストア内のキーと値のグループを管理できます。 |
TestApp: |
例: ラベル "prod" を持つすべてのキー値を App Service アプリケーションにエクスポートし、プレフィックス "TestApp" をトリミングします。
az appconfig kv export --name my-app-config-store --destination appservice --appservice-account /subscriptions/123/resourceGroups/my-resource-group/providers/Microsoft.Web/sites/my-app-service/config/web --label prod --prefix TestApp:
App Service リソースにエクスポートされるキーと値の一覧がコマンド ラインに表示されます。 y を選んでエクスポートを確認します。

ラベル "prod" を持つすべてのキーと値を Azure App Service リソースにエクスポートし、プレフィックス "TestApp:" を取り除きました。
必要に応じて、App Configuration の参照としてエクスポートするフラグを指定します。
| パラメーター |
説明 |
--export-as-reference -r |
省略可能。 キーと値を App Configuration の参照として App Service にエクスポートするかどうかを指定します。 詳細については、こちらを参照してください。 |
例: "prod" というラベルを持つすべてのキーと値を、アプリ構成の参照として App Service アプリケーションにエクスポートします。
az appconfig kv export --name my-app-config-store --destination appservice --appservice-account "/subscriptions/123/resourceGroups/my-resource-group/providers/Microsoft.Web/sites/my-app-service" --label prod --export-as-reference
App Service リソースにアプリ構成の参照としてエクスポートされるキーと値の一覧がコマンド ラインに表示されます。 y を選んでエクスポートを確認します。
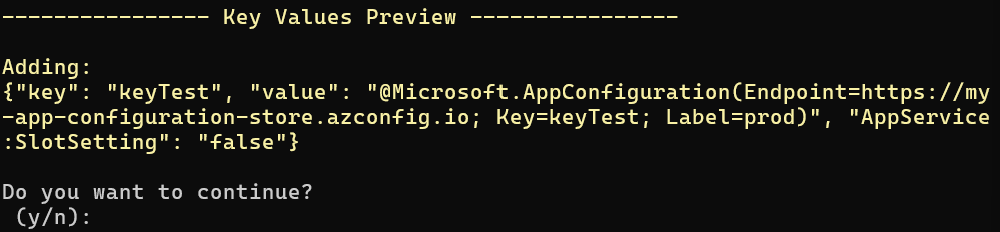
"prod" というラベルを持つすべてのキーと値を、アプリ構成の参照として Azure App Service リソースにエクスポートしました。 App Service リソースで、インポートされたキーと値が App Configuration の参照として [ソース] 列に示されます。
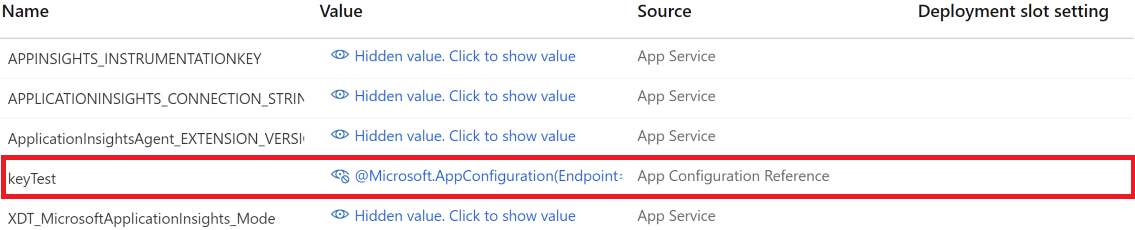
省略可能なパラメーターの詳細と例については、「az appconfig kv export」を参照してください。
エラー メッセージ
App Configuration のキーと値をインポートまたはエクスポートするときに、次のエラー メッセージが表示される場合があります。
- 選択したファイルは 1 から 2097152 バイトの範囲である必要があります: ファイルが大きすぎます。 より小さいファイルを選びます。
- ストアでパブリック アクセスが無効になっているか、ストアのプライベート エンドポイント構成にないプライベート エンドポイントからアクセスしています。 App Configuration ストアからキーと値をインポートするには、そのストアへのアクセス権が必要です。 必要に応じて、ソース ストアのパブリック アクセスを有効にするか、承認済みのプライベート エンドポイントからアクセスします。 パブリック アクセスを有効にしたばかりの場合は、キャッシュが更新されるまで最長で 5 分間待ちます。
次のステップ