Databricks アシスタントを使用する
重要
この機能はパブリック プレビュー段階にあります。
Databricks アシスタントは、Databricks ノートブック、SQL エディター、ジョブ、Lakeview ダッシュボード、ファイル エディターに役立つコンテキスト対応 AI アシスタントです。 Databricks アシスタントは、会話型インターフェイスを使用してサポートを依頼すると、データやコードを支援します。
Databricks アシスタントで実行できる操作
Databricks アシスタントは、次のタスクに役立ちます。
- コードの生成、デバッグ、最適化、説明。
- データから視覚化を作成する。 Databricks アシスタントを使用した視覚化の作成についてを参照してください。
- デバッグ ジョブ。
- SQL クエリのコードを作成して編集する。
- Azure Databricks のドキュメントで関連するヘルプを参照してください。
アシスタントでは、テーブル、列、説明、社内全体でよく使用されるデータ資産を理解し、パーソナライズされた応答を提供するために、Unity Catalog のメタデータが使用されます。
Databricks アシスタントを有効にする
Databricks Assistant は既定で有効になっています。 「アカウント レベルで Azure AI サービス アシスタント機能を有効化または無効化する」を参照してください。
ノートブック セルで Databricks アシスタントを使用する
ノートブックでは、Databricks アシスタントは [Assistant]\(アシスタント\) ウィンドウまたはコード セル内のインラインで使用できます。
コード セルで Databricks アシスタントを直接使用するには、MacOS では Cmd + I キーを押し、Windows では Ctrl + I キーを押します。 セルにテキスト ボックスが表示されます。 英語で質問またはコメントを入力してから、Enter キー (セルを実行する場合の Shift+Enter キーではありません) を押すと、アシスタントに応答を生成させることができます。
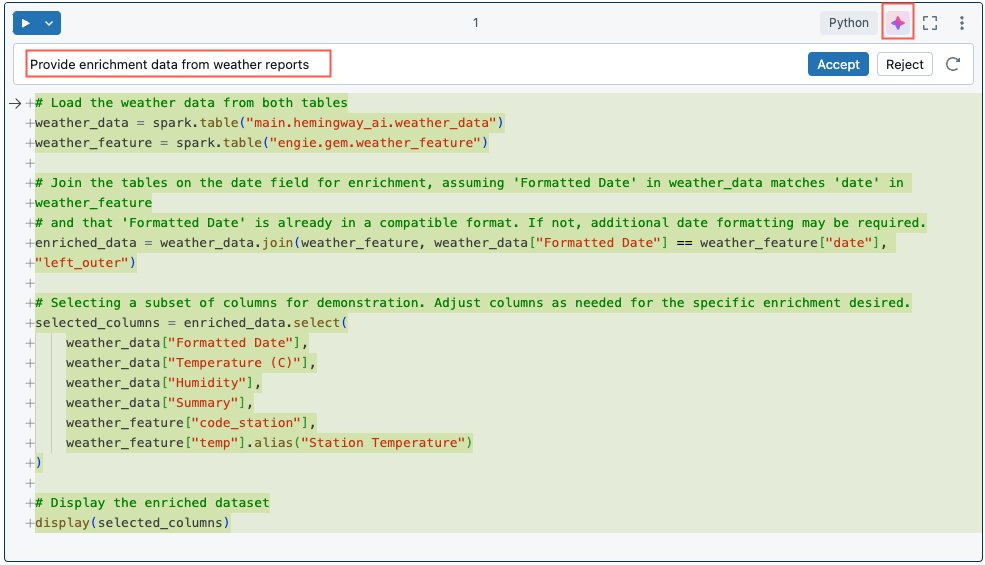
セル アクション プロンプト
プロンプト ショートカットは、一般的なプロンプトの作成に役立ちます。
| プロンプト テキスト | アシスタントで実行できる操作 |
|---|---|
/ |
一般的なコマンドを表示する |
/doc |
差分ビューでコードにコメントを付ける |
/explain |
セルにコードの説明を入力する |
/fix |
差分ビューでコード エラーの修正を提案する |
/fix または /doc を使用する場合に、提案された変更を受け入れるには [Accept]\(承認\)、元のコードを保持するには [Reject]\(却下\) を選択します。 提案されたコードを受け入れても、コードは自動的に実行されません。 コードを確認してから実行できます。 生成されたコードが求めていたものではない場合、コメントに詳細または情報を追加して、もう一度やり直してください。 「Databricks アシスタントを使用するためのヒント」を参照してください。
コード オートコンプリートの場合、ノートブックのセルよりも [Assistant]\(アシスタント\) ウィンドウを使用した方がパフォーマンスが良くなることがあります。
アシスタントが自動的に閉じるのは、生成されたコードを承諾または却下した場合です。
アシスタント ペインを使用する
このセクションでは、アシスタント ウィンドウの既定の環境について説明します。
[Assistant]\ (アシスタント\) ウィンドウを開くには、左側のサイドバーの ![]() をクリックします。
をクリックします。
![使用中の [アシスタント] ペインのスクリーンショット。](../_static/images/notebooks/assistant-pane-example-weather.png)
[Assistant]\(アシスタント\) ウィンドウの下部にあるテキスト ボックスに質問を入力して、Enter キーを押すか、テキスト ボックスの右側にある  をクリックします。 アシスタントによって回答が表示されます。 次のスクリーンショットは、アシスタントがコードを生成した後に [Assistant]\(アシスタント\) ウィンドウで実行できるアクションを示しています。
をクリックします。 アシスタントによって回答が表示されます。 次のスクリーンショットは、アシスタントがコードを生成した後に [Assistant]\(アシスタント\) ウィンドウで実行できるアクションを示しています。
![[アシスタント] ペインのコード ボックスの上部にあるアイコン。](../_static/images/notebooks/assistant-pane-codebox-header.png)
同じクエリをもう一度実行して、別の回答を生成できます。 これを行うには、回答の上にカーソルを置き、 をクリックします。
をクリックします。
ウィンドウを閉じるには、もう一度アイコンをクリックするか、セルの右上隅にある  をクリックします。 ウィンドウを全幅に展開するには、
をクリックします。 ウィンドウを全幅に展開するには、 をクリックします。ウィンドウを既定の幅に戻すには
をクリックします。ウィンドウを既定の幅に戻すには ![]() をクリックします。
をクリックします。
![[アシスタント] ペインの上部にあるアイコン。](../_static/images/notebooks/assistant-pane-header.png)
[Assistant]\(アシスタント\) ウィンドウでは、ウィンドウまたはノートブックを閉じた場合でも会話が追跡されます。 以前の会話をクリアするには、[Assistant]\(アシスタント\) ウィンドウの右上にある ![]() をクリックします。
をクリックします。
スレッドとクエリ履歴
会話スレッドは Databricks アシスタントを利用可能な異なるコンテキスト間で保持されます。 [アシスタント] ウィンドウでは、新しい会話スレッドを作成したり、クエリ履歴を表示したり、Databricks アシスタント エクスペリエンスを管理したりすることができます。
![[アシスタント] ペインの上部にあるアイコン。](../_static/images/notebooks/assistant-preview-buttons.png)
AI ベースのオートコンプリート
重要
この機能はパブリック プレビュー段階にあります。
AI ベースのオートコンプリートでは、Databricks ノートブック、SQL エディター、およびファイル エディターで入力するときに、インライン コードの候補が提供されます。 インライン コードの候補は、Python と SQL で使用できます。
Note
FedRAMP 準拠の Azure Government リージョンまたはワークスペースでは、インライン コードの候補を使用できません。
インライン コードの提案を取得する: Python と SQL の例
入力すると、候補が自動的に表示されます。 候補を受け入れるには、TAB キーを押します。 提案を手動でトリガーするには、Option + Shift + Space キー (macOS の場合) または Ctrl + Shift + Space キー (Windows の場合) を押します。
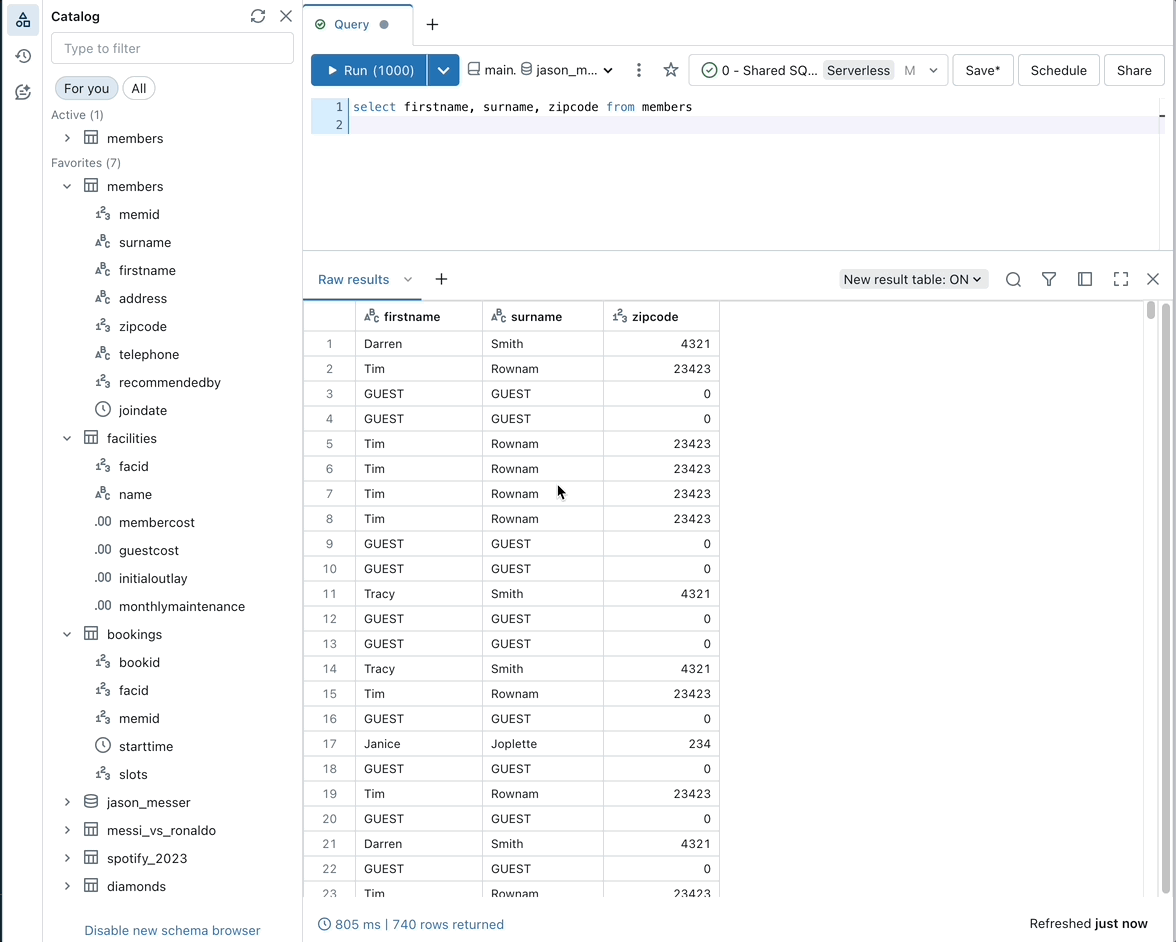
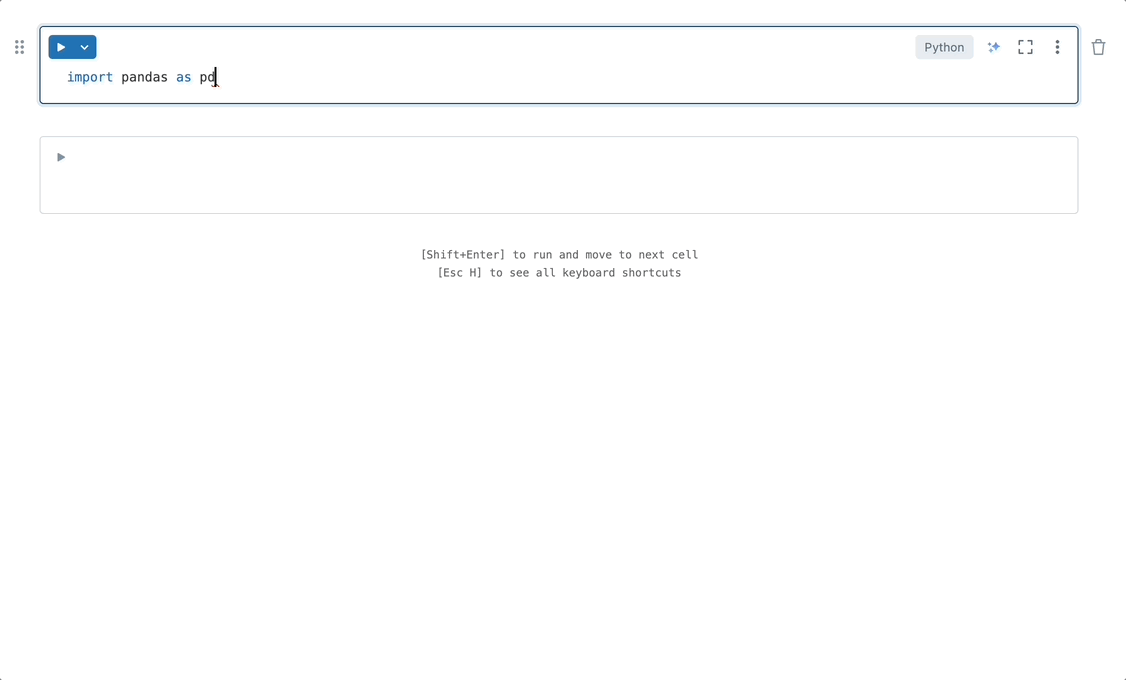
AI ベースのオートコンプリートでは、コメントからコードを生成することもできます:
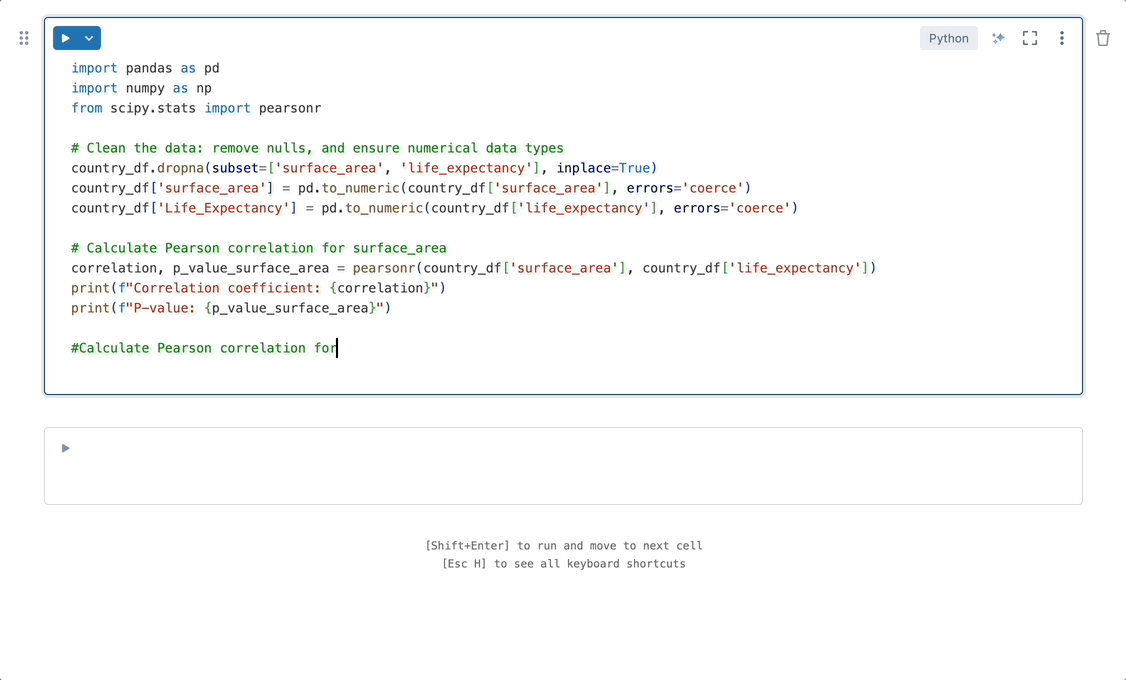
デバッグコード: Python と SQL の例
Databricks アシスタントを使用してコードを修正するには、次のいずれかを使用します。
- [アシスタント] ウィンドウで質問します。
- エラーが発生した場合は、セル結果に表示される [エラーの診断] ボタンをクリックします。
- [デバッグ] をクリックすると、コードを一行ずつ対話的に読み進めたり、ブレークポイントを設定したり、変数を検査したり、プログラムの実行を分析したりすることができます。
次のタブは、Python と SQL コードの例を示しています。
Python
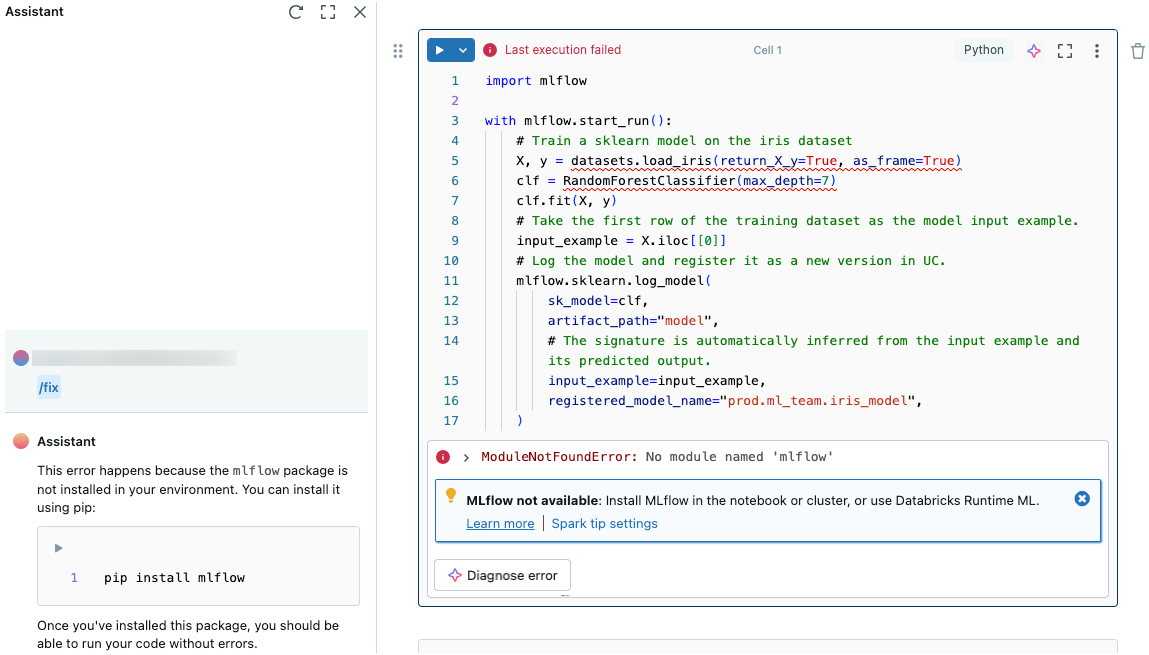
SQL
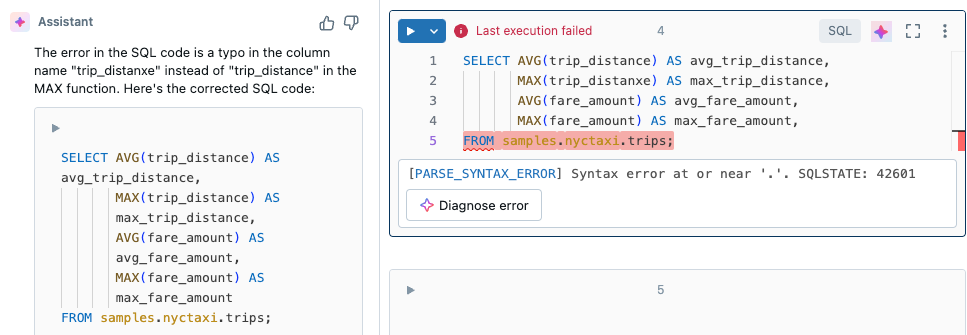
コードを説明する
Databricks アシスタントは、コード スニペットの詳細な説明を提供できます。 /explain プロンプトを使用して「be concise」(簡潔にしてください) や「explain code line-by-line」(1 行ずつ説明してください) のような語を含めることで、必要な詳細レベルを要求できます。 コードにコメントを追加するように Databricks アシスタントに依頼することもできます。
Azure Databricks のドキュメントから情報を取得する
ノートブック エディターでは、Databricks アシスタントは Databricks ドキュメントに基づいて質問に回答できます。
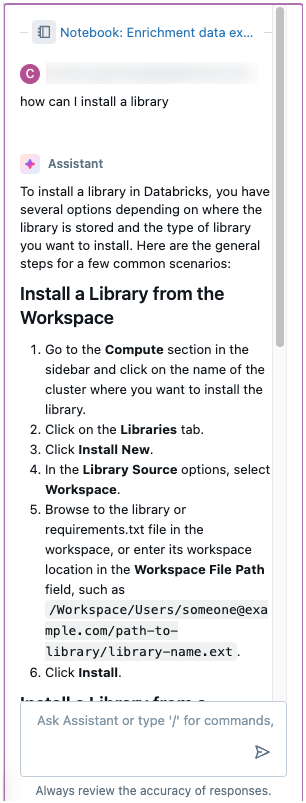
Databricks アシスタントを使用するためのヒント
このセクションには、Databricks アシスタントを使用するときの一般的なヒントとベスト プラクティスがいくつか含まれています。
Databricks アシスタントはコンテキストを使用してさらに適切な回答を提供
Databricks アシスタントは、テーブルと列のスキーマおよびメタデータにアクセスできます。 このため、自然言語を使用できるようになり、より正確なクエリを生成できるようになります。 たとえば、テーブルに State という列がある場合、Databricks アシスタントにミシガン州に住むユーザーのリストを生成するように依頼できます。
Databricks アシスタントは、次のコンテキストを使用します。
- 現在のノートブック セルまたは Databricks SQL エディター タブ内のコード/クエリ。
- テーブルと列の名前と説明。
- 以前のプロンプトの質問。
- お気に入りおよびアクティブなテーブル。
- エラー出力のスタック トレース (エラー診断機能の場合)。
DataFrame から列を選択するときは、開始クエリを指定することで、より正確な結果を得ることができます。 たとえば、SELECT * FROM <table_name> のようなステートメントを指定します。 こうすると Databricks アシスタントが列名を取得でき、推測する必要がありません。
Databricks アシスタントは会話履歴を使用して、より適切で正確な回答を提供するため、以前の応答の出力を変更するように Databricks アシスタントに依頼できます。以下に示すように、プロンプト全体を書き換える必要はありません。 アシスタントのチャット履歴を使用して、[アシスタント] ペインで DataFrame のクリーン、探索、フィルター処理、スライスを繰り返し行います。
具体的にする
Databricks Assistant が提供する構造と詳細は、同じプロンプトであっても、随時異なります。 必要な形式、詳細レベルなどの情報を返すのに役立つできるだけ多くのガイダンスをアシスタントに提供してみてください。 次に例を示します。
- “このコードを 2 つの文で説明していただく” または “このコードを 1 行ずつ説明してください”。
- “MatPlotLib を使用して視覚化を作成する” または “Seaborn を使用して視覚化を作成します”。
行レベルのデータ値の例を示します
Databricks アシスタントは行レベルのデータを使用しないため、プロンプトにさらに詳しく指定すると、最も正確な回答を得ることができます。 カタログ エクスプローラーでテーブルまたは列のコメントを使用して、サンプル データの行を追加します。 たとえば、高さの列が feet-inches 形式であるとします。 アシスタントがデータを解釈できるように、"高さ" 列は文字列形式で、ハイフンで区切られたコメントを追加します。 例: ‘6-2’。” テーブルと列のコメントの詳細については、「マークダウン コメントを使用した Catalog Explorer でのドキュメント データを」を参照してください。
操作を実行するために列データ型の変換が必要な場合は、詳細を指定する必要がある場合があります。 例: 「このコードを Pandas から PySpark に変換してください。Pandas DataFrame を PySpark DataFrame に変換するために必要なコードを組み込み、列のデータ型を chum から integer に変更します。」
Shift + Enter キーを使用してチャット テキスト ボックスに新しい行を追加する
Shift+Enter キーを使用してアシスタントのチャット テキスト ボックスに新しい行を追加します。 これにより、Databricks アシスタントに対するメッセージの書式設定と整理が簡単になります。
Databricks アシスタントのチャット ウィンドウでコードを編集して実行する
[アシスタント] ペインでコードを実行して検証したり、スクラッチパッドとして使用したりします。 コードを実行するには、[Assistant]\(アシスタント\) ウィンドウのコード ボックスの左上隅にある  をクリックします。
をクリックします。
次のタブは、Python と SQL コードの例を示しています。
Python
![[アシスタント] ペインでのコードの実行](../_static/images/notebooks/run-code.gif)
SQL
![[アシスタント] ペインでのコードの実行](../_static/images/notebooks/run-code-sql.gif)
[Assistant]\(アシスタント\) ウィンドウでコードを実行すると、出力が表示され、変数がノートブックで使用できるようになります。
また、Databricks アシスタントによって生成されたコードを、アシスタントのチャット ボックスで直接編集してから、そのコードをノートブックに移動することもできます。
追加情報
次の記事には、Databricks アシスタントの使用に関するその他の情報が含まれています。
フィードバック
以下は間もなく提供いたします。2024 年を通じて、コンテンツのフィードバック メカニズムとして GitHub の issue を段階的に廃止し、新しいフィードバック システムに置き換えます。 詳細については、「https://aka.ms/ContentUserFeedback」を参照してください。
フィードバックの送信と表示