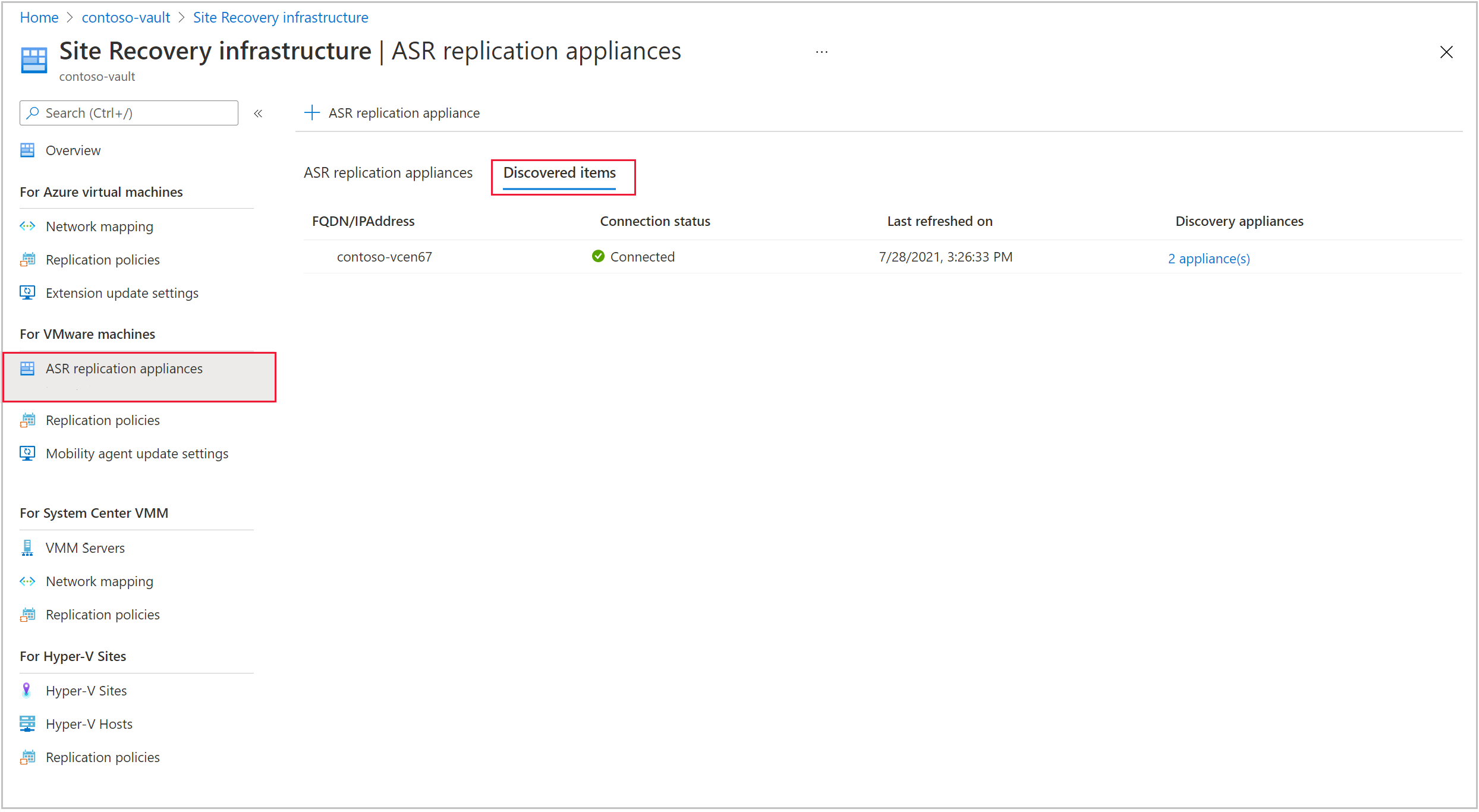注
このアーティクルの情報は、Azure Site Recovery (モダン化) に適用されます。 クラシック リリースでの構成サーバーの要件の詳細については、こちらの記事をご覧ください。
ASR レプリケーション アプライアンスを設定する場合は、必ず新しく特別の Recovery Services コンテナーを作成してください。 既存のコンテナーを使用しないでください。
重要
Microsoft は、アクセス許可が最も少ないロールを使用することを推奨しています。 これにより、組織のセキュリティが向上します。 グローバル管理者は高い特権を持つ役割であり、既存の役割を使用できないときは緊急シナリオに限定する必要があります。
Azure への VMware 仮想マシンまたは物理サーバーのディザスター リカバリーに Azure Site Recovery を使うときは、オンプレミスのレプリケーション アプライアンスを展開します。
- レプリケーション アプライアンスは、オンプレミスの VMware と Azure の間の通信を調整します。 データのレプリケーションも管理します。
- Azure Site Recovery レプリケーション アプライアンスのコンポーネントとプロセスの詳細については、こちらをご覧ください。
Azure アカウントの準備
Azure Site Recovery レプリケーション アプライアンスを作成して登録するには、以下を備えた Azure アカウントが必要です。
- Azure サブスクリプションに対する共同作成者または所有者のアクセス許可。
- Microsoft Entra アプリを登録できるアクセス許可。
- Azure での Azure Site Recovery レプリケーション アプライアンスの登録時に使用される Key Vault を作成するための、Azure サブスクリプションに対する所有者または共同作成者と、ユーザーアクセス管理者のアクセス許可。
無料の Azure アカウントを作成したばかりであれば、自分のサブスクリプションの所有者になっています。 サブスクリプションの所有者でない場合は、必要なアクセス許可について所有者と連携します。
必要なアクセス許可
必要なアクセス許可は次のとおりです:
- マイクロソフト.オフAzure/*
- Microsoft.Recoveryservices/*
注
異なるユーザーが 1 つの Recovery Services コンテナーに登録されているアプライアンスを構成する場合は、各ユーザーをそのコンテナーの AAD アプリに所有者として追加する必要があります。 これを行うには、Azure portal で [アプリの登録] に移動し、[AAD アプリ] >[管理]>[所有者]>[所有者の追加] の順に移動し、ユーザーを選択して AAD アプリに所有者として追加します。
必要なアクセス許可を割り当てるには、次の手順に従います。
Azure portal で「Subscriptions」を検索し、 [サービス] で [サブスクリプション] 検索ボックスを選択して、Azure サブスクリプションを検索します。
[サブスクリプション] ページで、Recovery Services コンテナーを作成したサブスクリプションを選択します。
選択したサブスクリプションで、[アクセス制御 (IAM)]>[アクセスの確認] の順に選択します。 [アクセスの確認] で、適切なユーザー アカウントを検索します。
[ロールの割り当てを追加する] で、 [追加] を選択し、共同作成者または所有者のロールを選択してから、アカウントを選択します。 次に、 [保存] を選択します。
アプライアンスを登録するには、お使いの Azure アカウントに Microsoft Entra アプリを登録するためのアクセス許可が必要です。
必要なアクセス許可を割り当てるには、次の手順に従います。
Azure portal で、[Microsoft Entra ID]>[ユーザー]>[ユーザー設定] に移動します。 [ユーザー設定] で、Microsoft Entra ユーザーがアプリケーションを登録できることを確認します (既定で [はい] に設定されています)。
[アプリの登録] 設定が [いいえ] に設定されている場合は、テナントまたはグローバル管理者に、必要なアクセス許可を割り当てるよう依頼してください。 アプリケーション開発者ロールを使用して Microsoft Entra アプリの登録を有効にすることはできません。
インフラストラクチャの準備
オンプレミス マシンで復旧を有効にするために、オンプレミス環境で Azure Site Recovery レプリケーション アプライアンスを設定する必要があります。 アプライアンスによって実行される操作の詳細については、このセクションを参照してください。
[Recovery Services コンテナー]>[作業の開始] の順に移動します。 [VMware machines to Azure](VMware マシンから Azure) で、 [インフラストラクチャの準備] を選択し、以下のセクションに進みます。
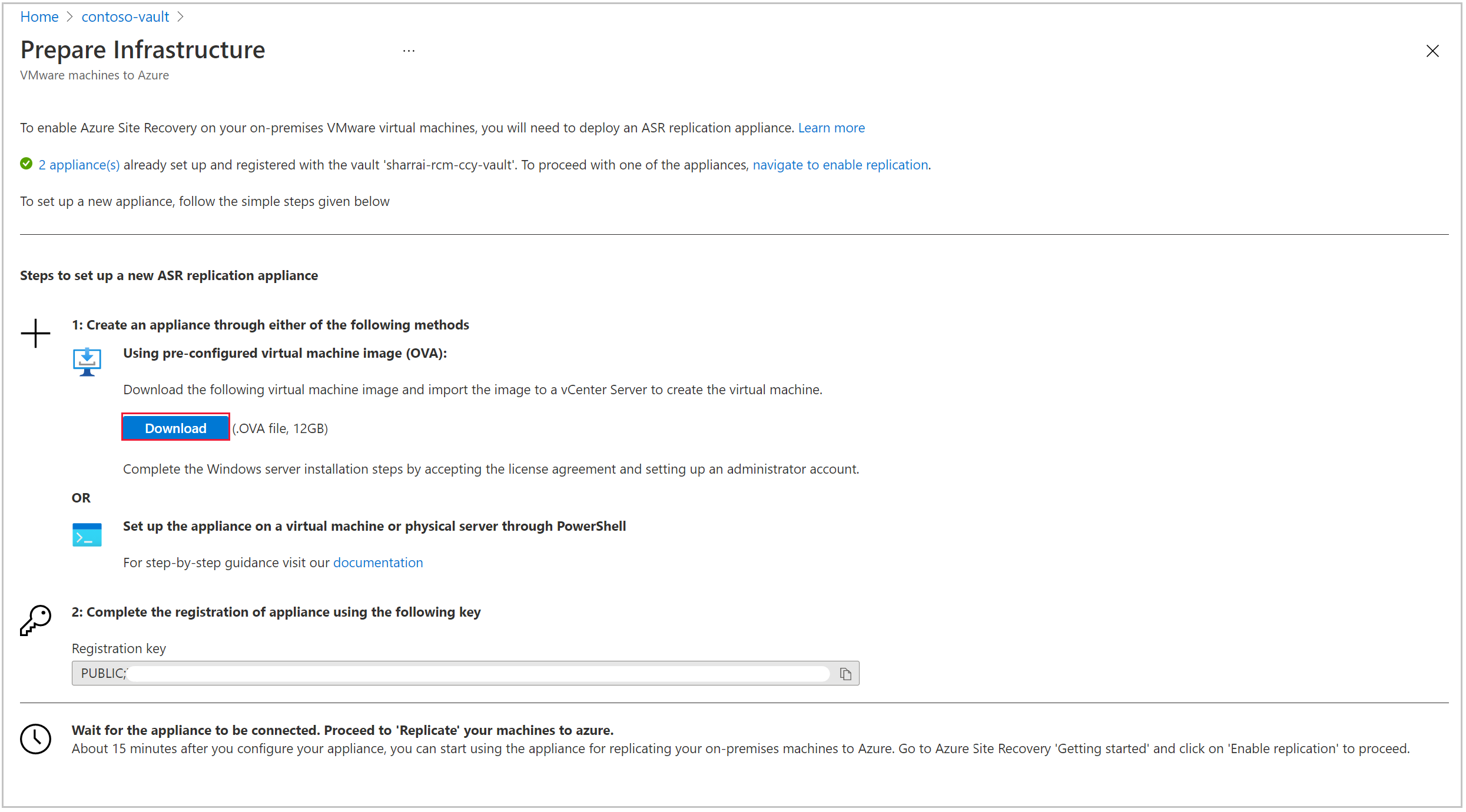
新しいアプライアンスを設定するには、OVF テンプレート (推奨) または PowerShell を使用できます。 すべてのハードウェアとソフトウェアの要件、および他の前提条件を満たしていることを確認します。
Azure Site Recovery レプリケーション アプライアンスを作成する
OVF テンプレートまたは PowerShell を使用して、Site Recovery レプリケーション アプライアンスを作成できます。
注
アプライアンスのセットアップは、順番に実行する必要があります。 複数のアプライアンスを並列で登録することはできません。
OVF テンプレートを使用してレプリケーション アプライアンスを作成する
Azure Site Recovery で、すべての前提条件の構成がテンプレートで確実に処理されるため、この方法をお勧めします。 OVF テンプレートにより、必要な仕様のマシンが起動します。
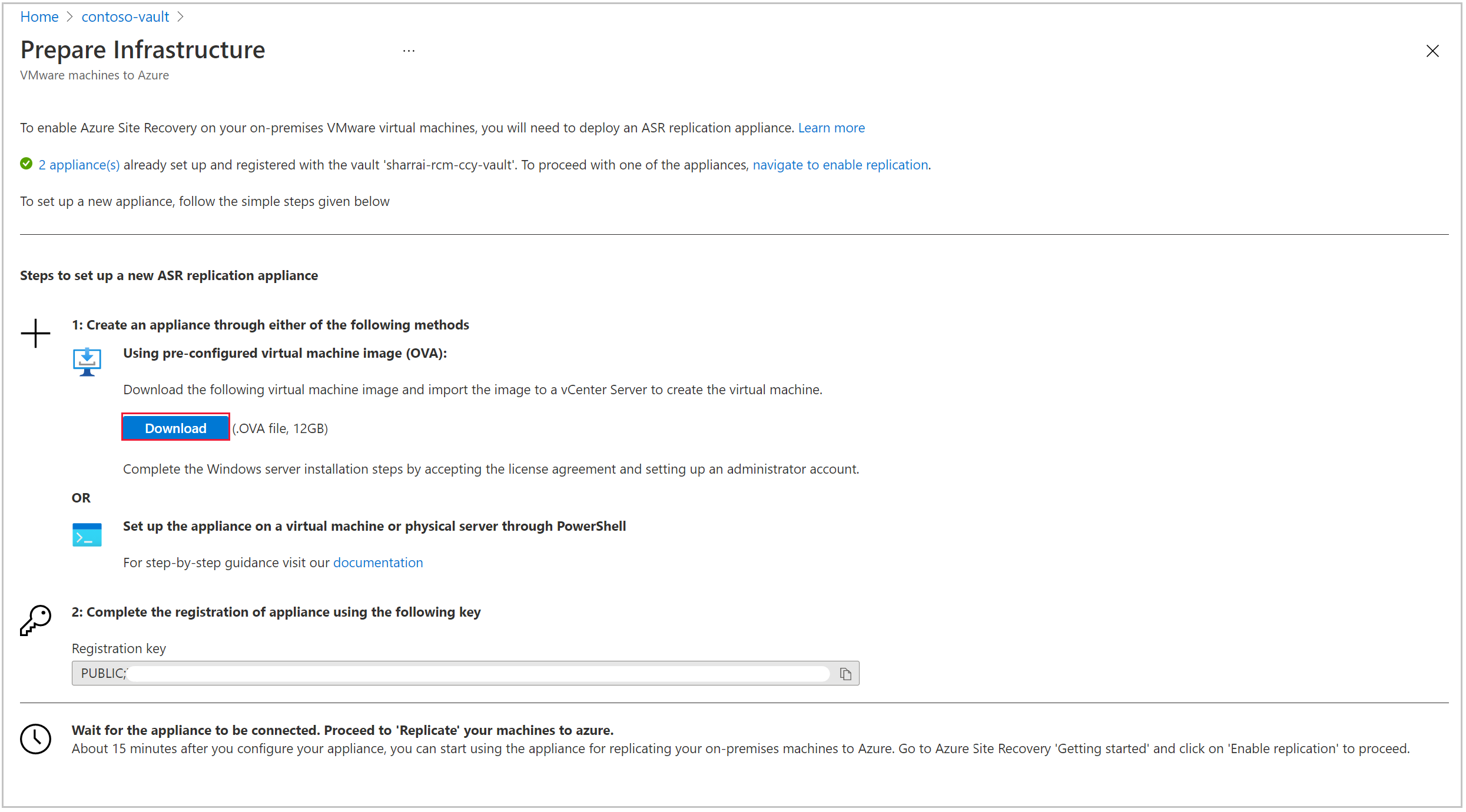
次の手順のようにします。
- OVF テンプレートをダウンロードして、オンプレミス環境にアプライアンスを設定します。
- デプロイが完了したら、アプライアンス VM の電源をオンにし、Microsoft Evaluation ライセンスに同意します。
- 次の画面で、管理者ユーザーのパスワードを指定します。
- [最終処理] を選択すると、システムが再起動され、管理者ユーザー アカウントでログインできるようになります。
PowerShell を使用してアプライアンスを設定する
何らかの組織の制限がある場合は、PowerShell を使用して、Site Recovery レプリケーション アプライアンスを手動で設定できます。 次の手順のようにします。
ここからインストーラーをダウンロードし、このフォルダーを Azure Site Recovery レプリケーション アプライアンス上に配置します。
zip フォルダーが正常にコピーされた後、ファイルを解凍してフォルダーのコンポーネントを抽出します。
フォルダーが抽出された先のパスに移動し、管理者として次の PowerShell スクリプトを実行します。
DRInstaller.ps1
アプライアンスの登録
アプライアンスを作成すると、Microsoft Azure アプライアンス構成マネージャーが自動的に起動します。 インターネット接続、時刻同期、システム構成、グループ ポリシー (以下に記載) などの前提条件が検証されます。
CheckRegistryAccessPolicy - レジストリ編集ツールへのアクセスを防止します。
- キー: HKLM\SOFTWARE\Microsoft\Windows\CurrentVersion\Policies\System
- DisableRegistryTools の値は 0 である必要があります。
CheckCommandPromptPolicy - コマンド プロンプトへのアクセスを防止します。
- キー: HKLM\SOFTWARE\Policies\Microsoft\Windows\System
- DisableCMD の値は 0 に等しい必要があります。
CheckTrustLogicAttachmentsPolicy - 添付ファイルの信頼ロジックです。
- キー: HKLM\SOFTWARE\Microsoft\Windows\CurrentVersion\Policies\Attachments
- UseTrustedHandlers 値は 3 に等しくしないでください。
CheckPowershellExecutionPolicy - スクリプト実行を有効にします。
- PowerShell 実行ポリシーは AllSigned または Restricted 以外でなければなりません。
- グループ ポリシー [スクリプト実行の添付ファイル マネージャーを有効にする] が [無効] または [署名済みスクリプトのみ許可する] に設定されないようにしてください。
次のステップを使用して、アプライアンスを登録します:
アプライアンスでインターネット アクセスにプロキシを使用する場合は、[use proxy to connect to internet] (プロキシを使用してインターネットに接続する) オプションを切り替えてプロキシ設定を構成します。 すべての Azure Site Recovery サービスは、これらの設定を使用してインターネットに接続します。 サポートされるのは HTTP プロキシのみです。
プロキシ設定は、後で [プロキシの更新] ボタンを使用して更新することもできます。
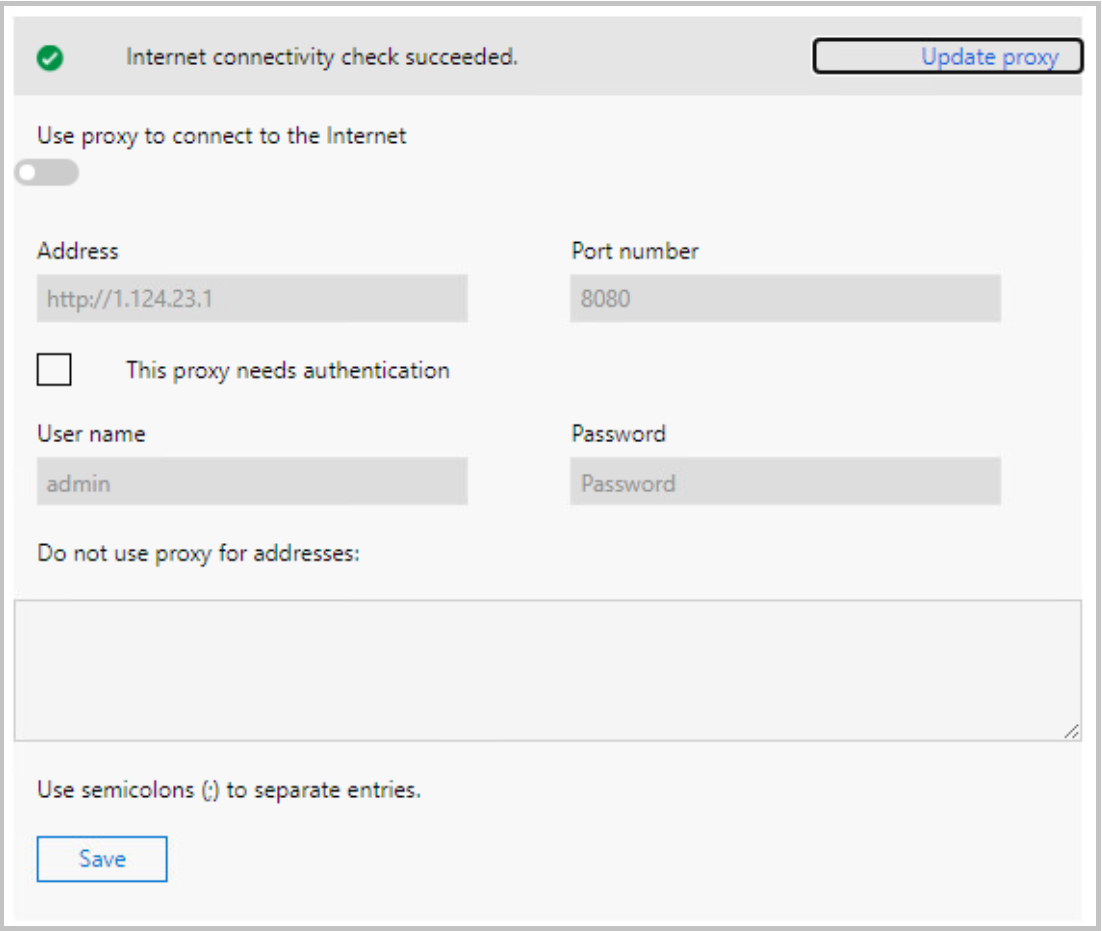
必要な URL が許可され、Azure Site Recovery レプリケーション アプライアンスから継続的な接続のために到達可能であることを確認します。
前提条件を確認したら、次のステップではすべてのアプライアンス コンポーネントに関する情報がフェッチされます。 すべてのコンポーネントの状態を確認し、[続行] を選択します。
詳細を保存した後、アプライアンスの接続の選択に進みます。 FQDN または NAT IP のいずれかを選択し、アプライアンスとの通信方法を定義できます。
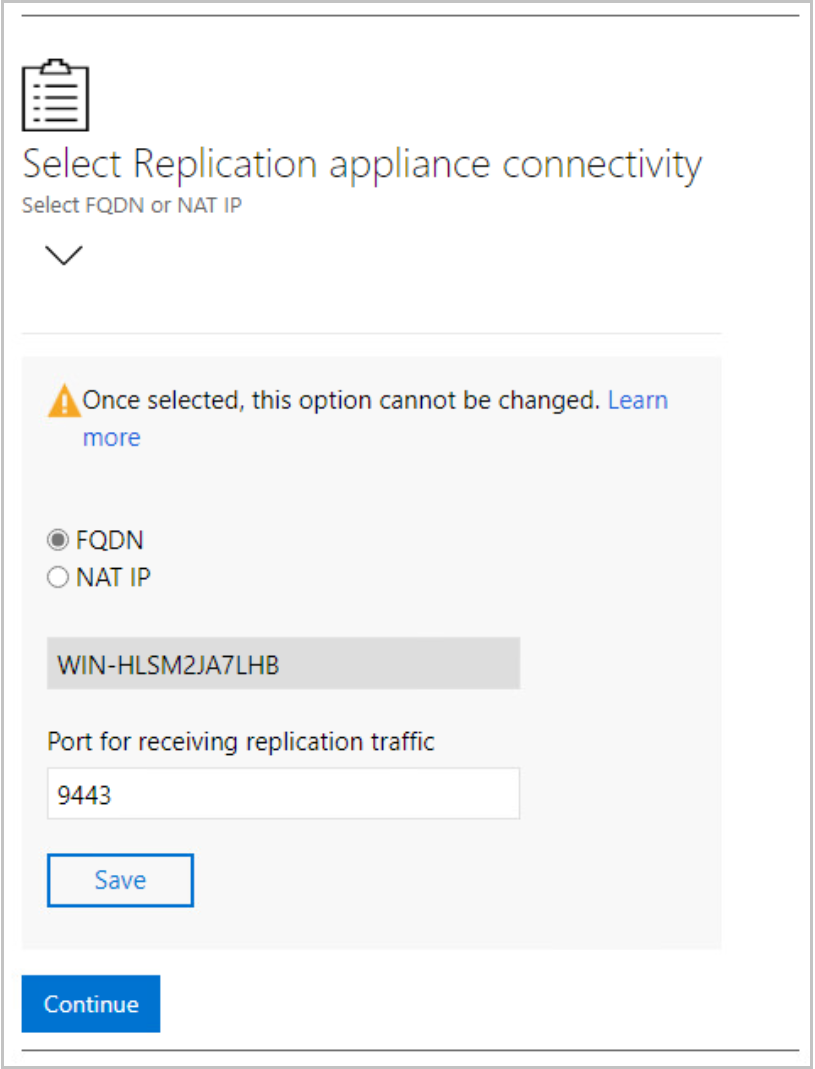
接続の詳細を保存した後、[続行] を選択して Microsoft Azure での登録に進みます。
前提条件が満たされていることを確認し、登録を進めます。
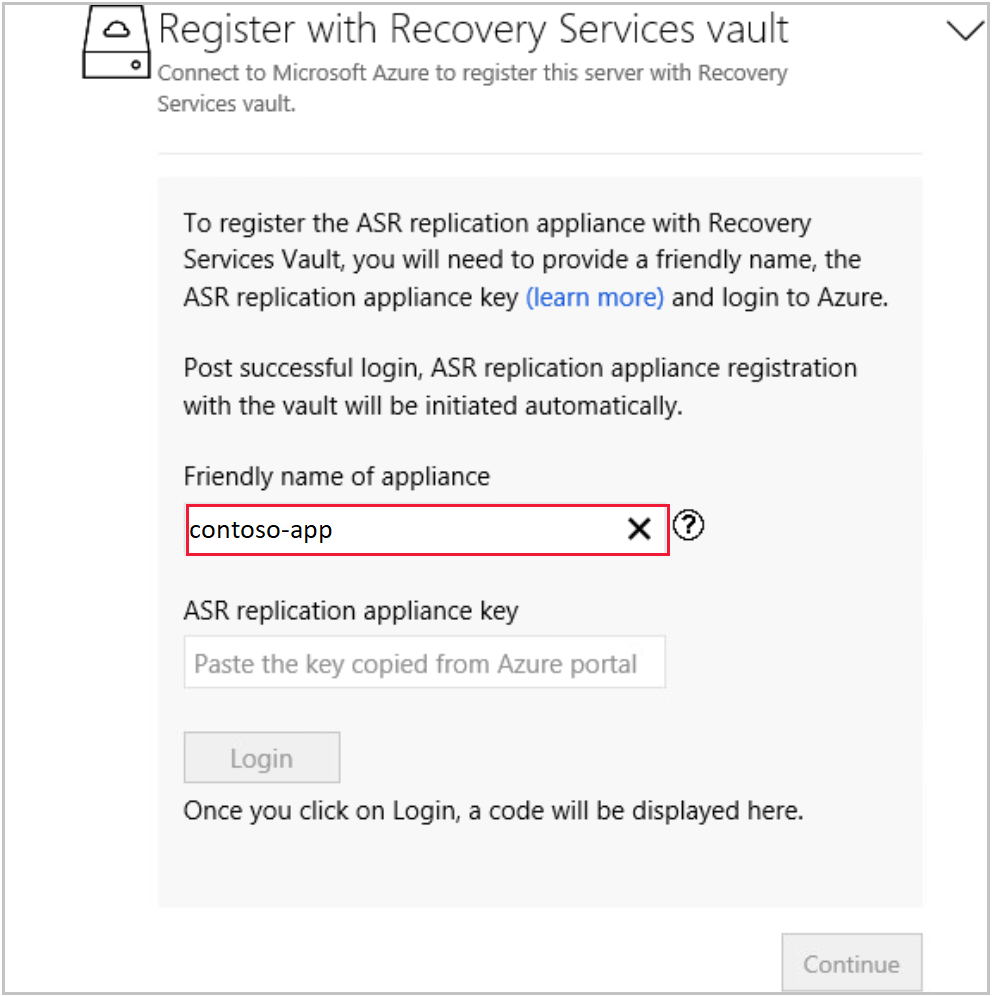
アプライアンスのフレンドリ名: リカバリーサービスコンテナー インフラストラクチャのAzure portalで、このアプライアンスを追跡する際に使用するフレンドリ名を指定します。 この名前は一度設定されたら変更できません。
Azure Site Recoveryレプリケーションアプライアンスキー: ポータルで[Recovery Servicesコンテナー]>[作業の開始]>[サイトリカバリー]>[VMwareからAzure: インフラストラクチャの準備]に移動して、キーをコピーします。
キーを貼り付けたら、[ログイン] を選択します。新しい認証タブにリダイレクトされます。
既定では、以下で強調されているように、アプライアンス構成マネージャー ページで認証コードが生成されます。 [認証] タブでこのコードを使用します。
注
Azure Site Recovery の最新化されたアプライアンスのデプロイ中は、登録時の認証にデバイス コード フローを使用する必要があります。
Microsoft Azure 資格情報を入力し、登録を完了します。
登録が成功したら、タブを閉じ、アプライアンス構成マネージャーに移動して設定を続行できます。
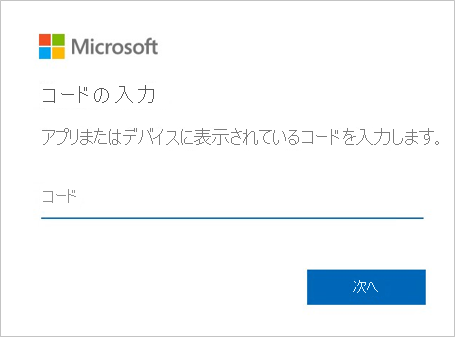
注
認証コードは、生成から 5 分間で期限切れになります。 この期間を超えて非アクティブな場合は、Azure に再度ログインするように求めるメッセージが表示されます。
サインインが成功すると、サブスクリプション、リソース グループ、Recovery Services コンテナーの詳細が表示されます。 コンテナーを変更する場合は、サインアウトできます。 そうでなければ、[続行]を選択して先に進みます。
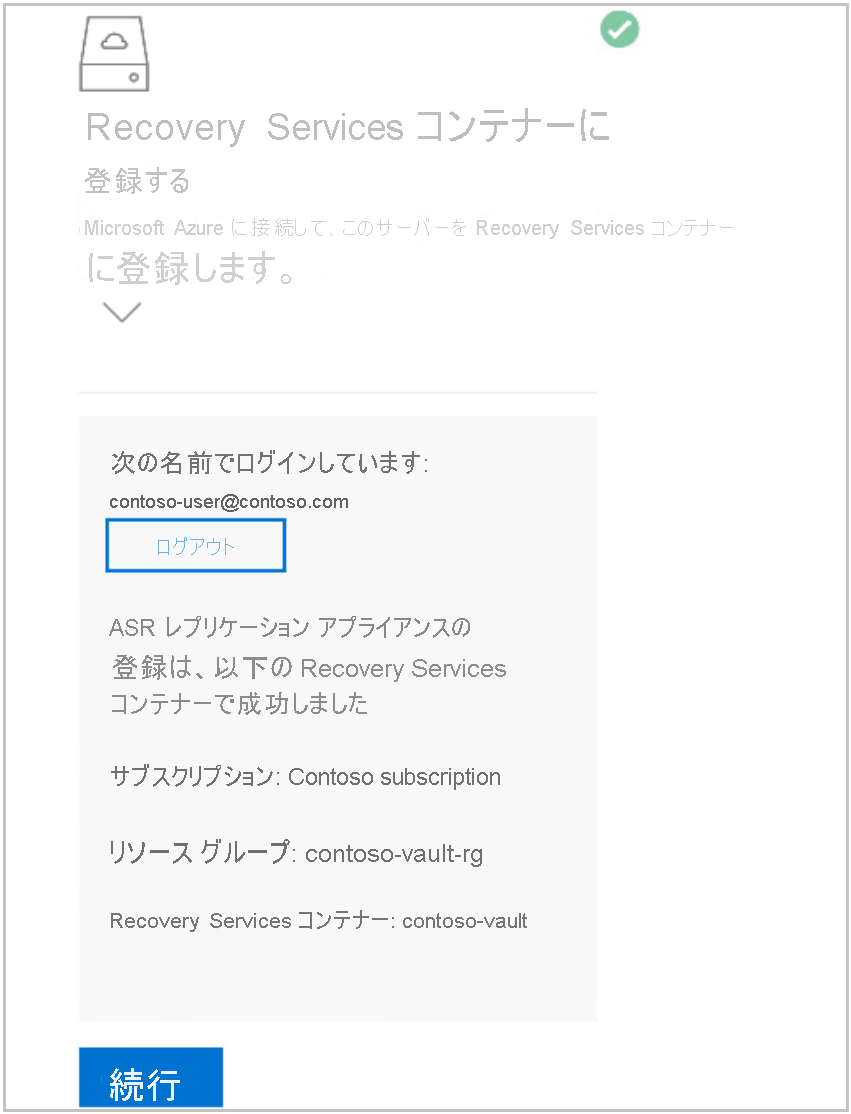
登録が成功したら、vCenter の詳細の構成に進みます。
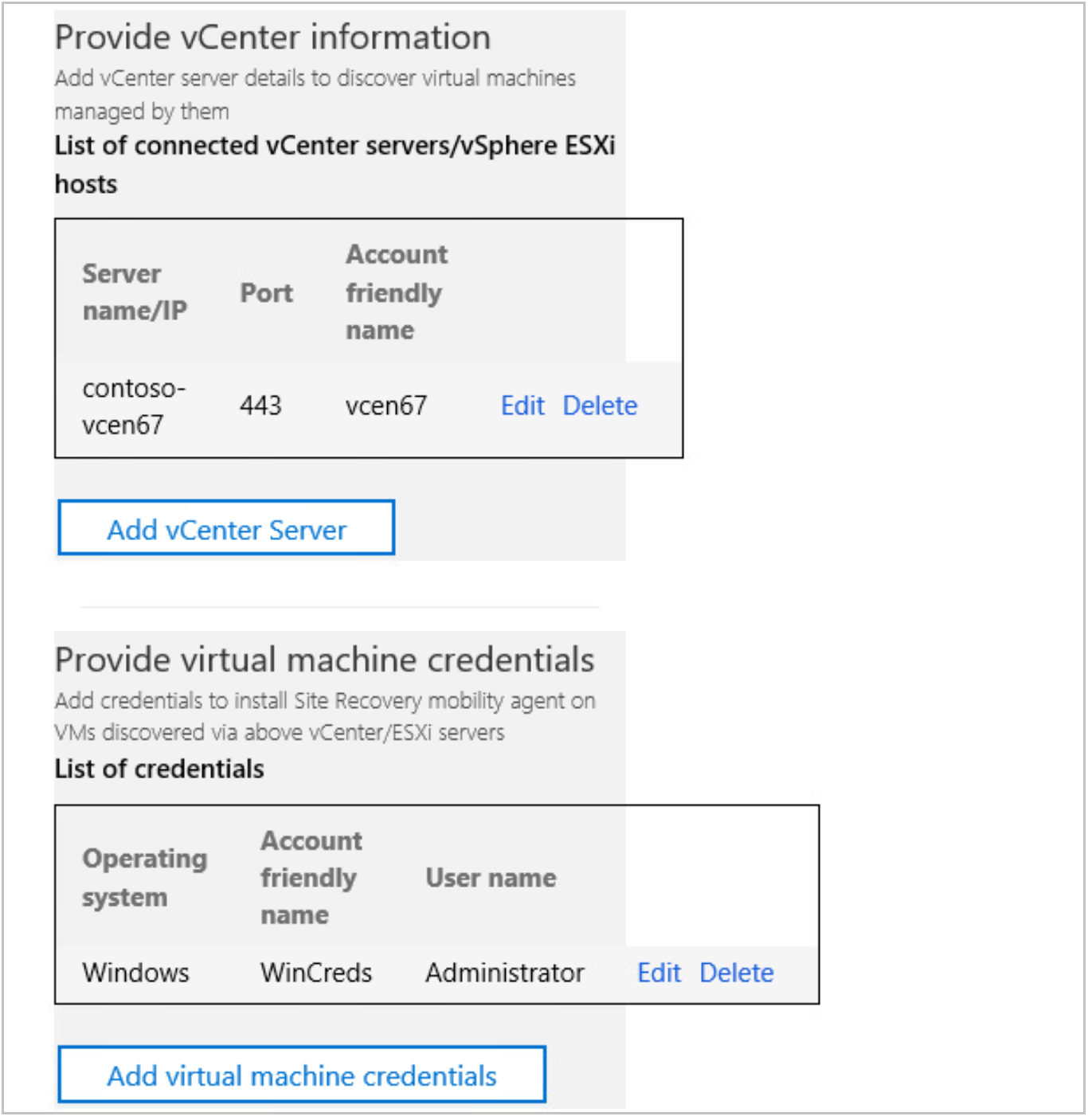
[vCenter サーバーの追加] を選択して、vCenter の情報を追加します。 vCenter のサーバー名または IP アドレスとポート情報を入力します。 それを投稿し、ユーザー名、パスワード、フレンドリ名を入力します。 これはvCenterを通じて管理される仮想マシンの詳細をフェッチするために使用されます。 ユーザー アカウントの詳細は暗号化され、マシンにローカルに格納されます。
注
複数のアプライアンスに同じvCenter Serverを追加しようとしている場合は、すべてのアプライアンスで同じフレンドリ名が使用されていることを確認します。
vCenter 情報が正常に保存された後、 [仮想マシンの資格情報の追加] を選択して、vCenter を通じて検出された VM のユーザーの詳細を指定します。
注
- Linux OSの場合は、ルート資格情報を指定してください。Windows OSの場合は、管理特権を持つユーザーアカウントを追加する必要があります。これらの資格情報は、レプリケーション操作の有効化中にモビリティエージェントをソースVMにプッシュインストールするために使用されます。 資格情報は、レプリケーションの有効化ワークフロー中に Azure portal で VM ごとに選択できます。
- アプライアンス コンフィギュレーターにアクセスして、マシンにアクセスするための資格情報を編集または追加します。
vCenter の詳細を追加したら、[ 物理サーバーの詳細を指定 ] を展開して、保護を計画する物理サーバーの詳細を追加します。
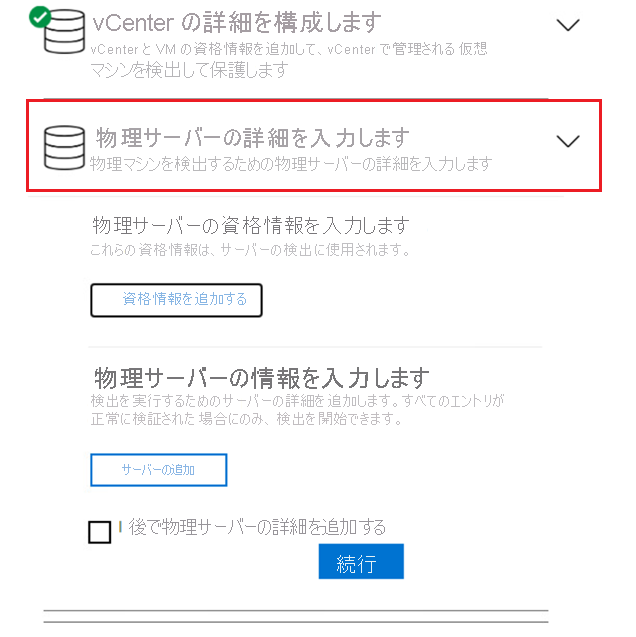
[ 資格情報の追加] を選択して、保護を計画する予定のマシンの資格情報を追加します。 オペレーティング システム、資格情報のフレンドリ名の指定、ユーザー名、パスワードなど、すべての詳細を追加します。 ユーザー アカウントの詳細は暗号化され、マシンにローカルに格納されます。 [追加] を選択します。
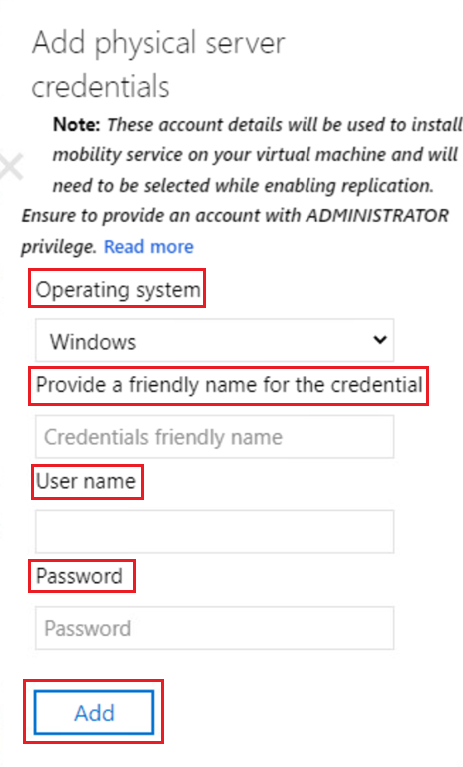
[ サーバーの追加] を選択して、物理サーバーの詳細を追加します。 物理サーバーのマシンの IP アドレス/FQDN を指定し、 資格情報アカウントを選択 して [追加] を選択します。
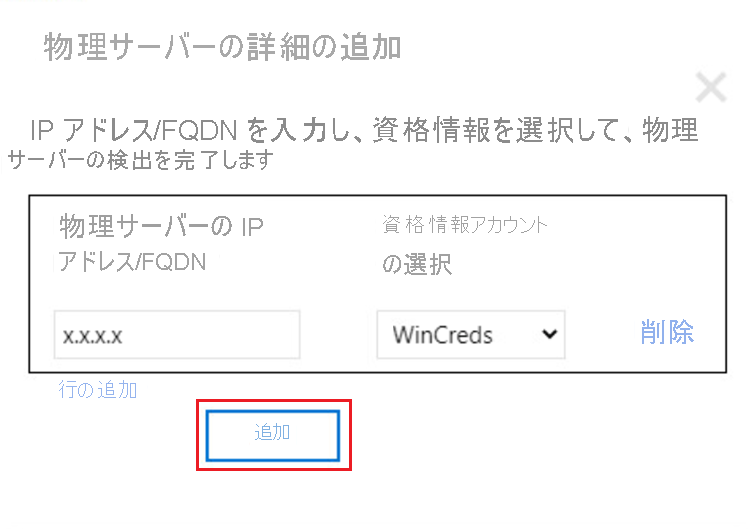
詳細を正常に追加したら、 [続行] を選択して、すべての Azure Site Recovery レプリケーション アプライアンス コンポーネントをインストールし、Azure サービスに登録します。 このアクティビティには最大 30 分かかることがあります。
構成の進行中にブラウザーを閉じないようにしてください。
注
最新化されたアーキテクチャでは、アプライアンスの複製はサポートされていません。 複製しようとすると、復旧フローが中断されるおそれがあります。
Azure portal で Azure Site Recovery レプリケーション アプライアンスを表示する
Azure Site Recovery レプリケーション アプライアンスの構成が成功したら、Azure portal の [Recovery Services コンテナー] に移動します。
[作業の開始] の [インフラストラクチャの準備 (最新化)] を選択すると、Azure Site Recovery レプリケーション アプライアンスが既にこのコンテナーに登録されているのが確認できます。 これで、すべてが設定されました。 このレプリケーション アプライアンスを使用して、ソース マシンの保護を開始します。
[1 個のアプライアンスを選択する] を選択すると、Azure Site Recovery レプリケーション アプライアンスのビューにリダイレクトされます。ここには、このコンテナーに登録されているアプライアンスの一覧が表示されます。
また、検出されたすべての vCenter Server または vSphere ホストを一覧表示する [検出された項目] のタブも確認できます。