プロビジョニング パッケージを使用して HoloLens を構成する
Windows プロビジョニング を
プロビジョニング パッケージに適用できる HoloLens 構成には、次のようなものがあります。
- HoloLens (第 1 世代) を Windows Holographic for Business
にアップグレードする - ローカル アカウントを設定する
- Wi-Fi 接続を設定する
- デバイスに証明書を適用する
- 開発者モードを有効にする
- キオスク モードを構成するには、
詳細な手順に従います。
プロビジョニング パッケージ HoloLens ウィザード
HoloLens ウィザードを使用すると、プロビジョニング パッケージで次の設定を構成できます。
HoloLens (第 1 世代) を Windows Holographic から Enterprise エディションの Windows Holographic for Business にアップグレードする
手記
これらの設定は、プロビジョニング パッケージに Windows Holographic for Business へのエディション アップグレード ライセンスが含まれている場合、またはデバイスが既に Windows Holographic for Businessにアップグレード
場合にのみ、HoloLens (第 1 世代) に適用できます。 HoloLens ファースト エクスペリエンス (OOBE) を構成する
Wi-Fi ネットワークを構成する
Microsoft Entra ID にデバイスを登録するか、ローカル アカウントを作成する
証明書を追加する
開発者モードを有効にする
キオスク モードを構成するには、
詳細な手順に従います。
警告
いずれかのウィザードを使用して Microsoft Entra 登録を構成するには、Windows 10 で Windows 構成デザイナーを実行する必要があります。
プロビジョニング パッケージには、管理手順とポリシー、カスタム ネットワーク接続とポリシーなどを含めることができます。
先端
デスクトップ ウィザードを使用して共通の設定でパッケージを作成し、詳細エディターに切り替えて、他の設定、アプリ、ポリシーを追加します。
Windows Configuration Manager のダウンロード
Microsoft Storeから Windows Configuration Manager
オフライン PC を使用することがわかっている場合は、まず Windows 10用の windows Assessment and Deployment Kit (ADK)
プロビジョニング パッケージを作成する
Windows 構成デザイナーを開きます (既定では、%windir%\Program Files (x86)\Windows Kits\10\Assessment and Deployment Kit\Imaging and Configuration Designer\x86\ICD.exe)。
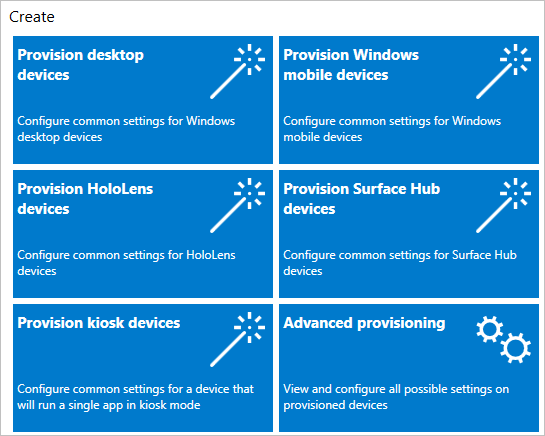
[
HoloLens デバイス プロビジョニング] を選択し、HoloLens デバイスを選択して、[次へ]選択します。 プロジェクトに名前を付け、[完了]
選択します。 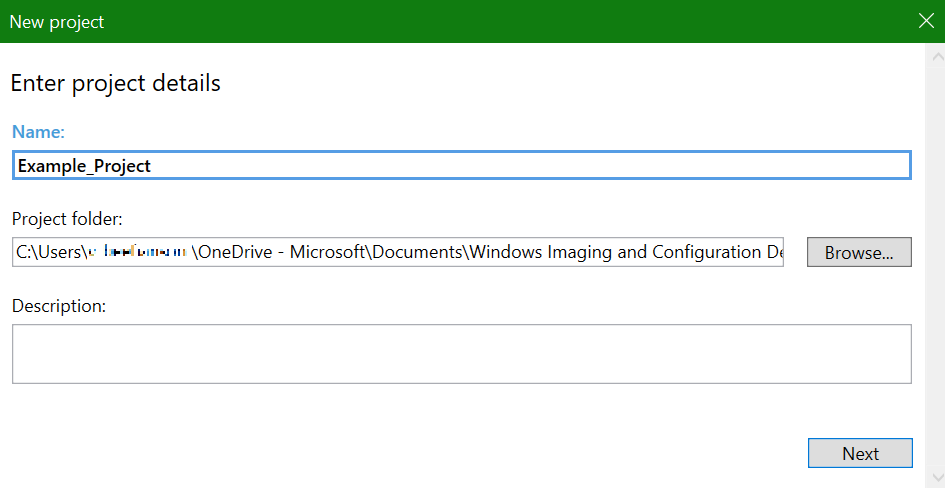
の概要 ページの手順を読み、[次へ]選択します。 デスクトップ プロビジョニングのページでは、次の手順を実行します。 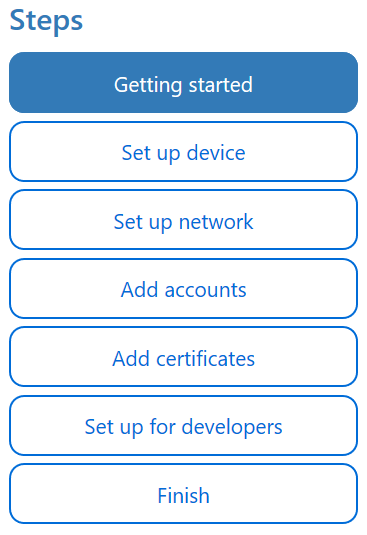
大事な
プロビジョニング パッケージをビルドするときに、プロジェクト ファイルとプロビジョニング パッケージ (.ppkg) ファイルに機密情報を含めることができます。 .ppkg ファイルを暗号化するオプションはありますが、プロジェクト ファイルは暗号化されません。 プロジェクト ファイルは安全な場所に保存し、不要になったらプロジェクト ファイルを削除する必要があります。
設定の構成
1. デバイスを設定する
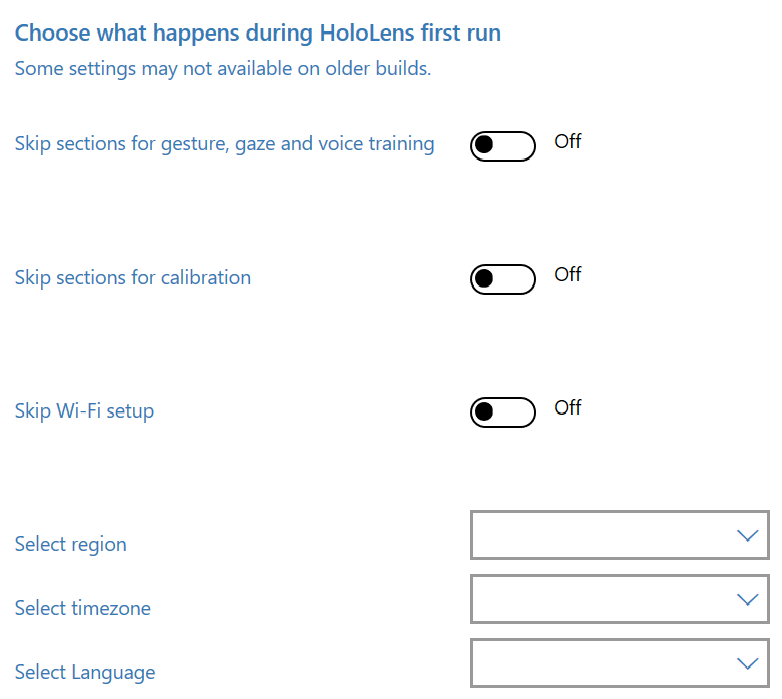 を構成する
を構成する
Enterprise ライセンス ファイルを参照して選択し、HoloLens エディションをアップグレードします。 [はい]
Wi-Fi ネットワークに接続する必要なくデバイスをセットアップするには、[Wi-Fi セットアップ をスキップ
2. ネットワークを設定する
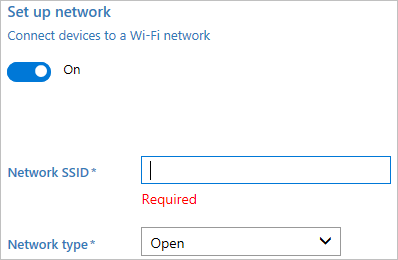 」と入力します
」と入力します
このセクションでは、デバイスが自動的に接続する Wi-Fi ワイヤレス ネットワークの詳細を入力できます。 これを行うには、
3. アカウントを追加する
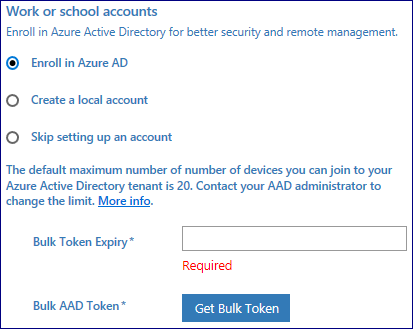
デバイスを Microsoft Entra に参加させたり、デバイスでローカル アカウントを作成したりすることができます。 Windows 構成デザイナー ウィザードを使用して Microsoft Entra の一括登録を構成する前に、組織で Microsoft Entra 参加を設定
Microsoft Entra テナントのユーザー 設定あたりのデバイスの最大数
ローカル アカウントを作成するには、そのオプションを選択し、ユーザー名とパスワードを入力します。
4.証明書を追加する
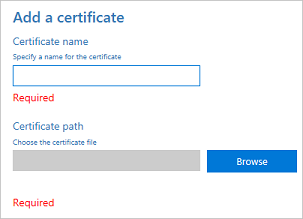 を追加する
を追加する
証明書を使用してデバイスをプロビジョニングするには、[証明書の追加]
5. 開発者向けにセットアップする
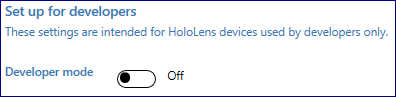
HoloLens 開発者モードを有効にするには、[はい] または [ なし] を切り替えます。 開発者モードの詳細を確認します。 大規模な展開では開発者モードは推奨されませんが、開発者モードを有効にしたら、Device Portal のログイン資格情報を設定することもできます。
6. 完了
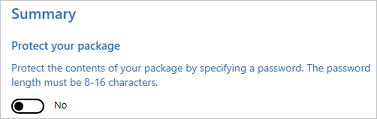
プロビジョニング パッケージを保護するためのパスワードを設定しないでください。 プロビジョニング パッケージがパスワードで保護されている場合、HoloLens デバイスのプロビジョニングは失敗します。
完了したら、[の作成]
高度なプロビジョニングを使用して HoloLens のプロビジョニング パッケージを作成する
手記
高度なプロビジョニング で作成したプロビジョニング パッケージを HoloLens (第 1 世代) に正常に適用するには、Windows Holographic for Business にエディション アップグレード ライセンスを含める必要はありません。 HoloLens 用 Windows Holographic for Business (第 1 世代)の詳細を参照してください。
Windows 構成デザイナーのスタート ページで、[高度なプロビジョニング
選択します。 [プロジェクトの詳細を入力
ウィンドウで、プロジェクトの名前とプロジェクトの場所を指定します。 必要に応じて、プロジェクトについて簡単な説明を入力します。 [次
選択します。 [
表示および構成する設定を選択] ウィンドウで、Windows 10 Holographic 選択し、[次へ] 選択 。[完了]
選択します。 ランタイム設定 展開し、この記事で後述するいずれかの設定使用してパッケージをカスタマイズします。 大事な
(Windows 10 バージョン 1607 の場合のみ)プロビジョニング パッケージでローカル アカウントを作成する場合は、42 日ごとに Settings アプリを使用してパスワードを変更する必要があります。 その期間中にパスワードが変更されていない場合、アカウントがロックアウトされ、サインインできない可能性があります。 ユーザー アカウントがロックアウトされている場合は、デバイスの完全復旧を実行
必要があります。 [ファイル >保存を選択します。
プロジェクト ファイルに機密情報が含まれている可能性があることを示す警告を読み、[OK]
選択します。 大事な
プロビジョニング パッケージをビルドするときに、プロジェクト ファイルとプロビジョニング パッケージ (.ppkg) ファイルに機密情報を含めることができます。 .ppkg ファイルを暗号化するオプションはありますが、プロジェクト ファイルは暗号化されません。 プロジェクト ファイルは安全な場所に保存し、不要になったらプロジェクト ファイルを削除する必要があります。
[プロビジョニング パッケージ
エクスポート 選択します。 所有者 を IT 管理者に変更します。これにより、このプロビジョニング パッケージの優先順位が、他のソースからこのデバイスに適用されるプロビジョニング パッケージよりも高くなります。 [次 選択します。 パッケージバージョンの値を設定します。
先端
既存のパッケージに変更を加え、以前に適用したパッケージを更新するようにバージョン番号を変更できます。
プロビジョニング パッケージのセキュリティの詳細を選択 次のを選択します。
警告
プロビジョニング パッケージを暗号化した場合、HoloLens デバイスのプロビジョニングは失敗します。
[次 を選択して、プロビジョニング パッケージをビルドした後の出力場所を指定します。 既定では、Windows 構成デザイナーはプロジェクト フォルダーを出力場所として使用します。
必要に応じて、[参照]
選択して、既定の出力場所を変更できます。 [次
選択します。 [ビルド
選択して、パッケージのビルドを開始します。 プロジェクト情報がビルド ページに表示され、進行状況バーにビルドの状態が示されます。 ビルドが完了したら、[完了]
選択します。
セットアップ中に HoloLens にプロビジョニング パッケージを適用する
Windows Holographic バージョン 2004 またはビルド 19041.1103 以降の HoloLens 2 デバイスでは、USB ドライブを使用してプロビジョニング パッケージを適用できます。 .ppkg ファイルを USB ドライブのルートにコピーします。 プロビジョニング パッケージは、USB ドライブのルートにある場合にのみ適用されます。 複数のプロビジョニング パッケージが順番に適用されます。
Windows Holographic バージョン 20H2 以降の HoloLens 2 デバイスには、このプロセスを効率化して簡素化し、自動にするための新しい機能があります。 次のセクションを確認してください。
- USB からの自動起動プロビジョニングの
- OOBE でプロビジョニング パッケージの自動確認を
する - UI を使用しない自動プロビジョニング
USB ケーブルを使用してデバイスを PC (または前述の HoloLens 2 の USB ドライブ) に接続し、デバイスを起動します。 OOBE の First 対話可能な瞬間 ページを超えて続行しないでください。
- HoloLens (第 1 世代) では、このページには青いボックスが含まれています。
- HoloLens 2 では、このページにはハチドリが含まれています。
音量を下げる と電源 ボタン同時に押して離します。 HoloLens は、PC 上のエクスプローラーにデバイスとして表示されます。
エクスプローラーで、プロビジョニング パッケージ (.ppkg) をデバイス ストレージにドラッグ アンド ドロップします。
OOBE の [First interactable moment ページで、Volume Down ボタンと Power ボタンをもう一度同時に押して離します。
パッケージを信頼して適用するかどうかを確認するメッセージがデバイスから表示されます。 パッケージを信頼していることを確認します。
パッケージが正常に適用されたかどうかが表示されます。 失敗した場合は、パッケージを修正してもう一度試すことができます。 成功した場合は、OOBE を続行します。
手記
デバイスが 2016 年 8 月より前に購入された場合は、Microsoft アカウントを使用してデバイスにサインインし、最新のオペレーティング システム更新プログラムを取得してから、プロビジョニング パッケージを適用するためにオペレーティング システムをリセットする必要があります。
USB からの自動起動プロビジョニング
これらの自動化されたプロセスにより、OOBE 中にプロビジョニング パッケージを含む USB ドライブを使用する場合のユーザー操作が少なくなります。
このリリースの前に、ユーザーはボタンの組み合わせを使用してプロビジョニングするために、OOBE 中にプロビジョニング画面を手動で起動する必要がありました。 これで、USB ストレージ ドライブのプロビジョニング パッケージを使用して、ボタンの組み合わせをスキップできるようになりました。
- OOBE の最初の難解な瞬間に、USB ドライブをプロビジョニング パッケージに接続します。
- デバイスをプロビジョニングする準備ができたら、プロビジョニング ページでプロンプトが自動的に開きます。
手記
デバイスの起動中に USB ドライブを接続したままにすると、OOBE は既存の USB ストレージ デバイスを列挙し、接続されている追加の USB 記憶域デバイスを監視します。
OOBE中のプロビジョニング パッケージの適用
OOBE でのプロビジョニング パッケージの自動確認
これらの自動化されたプロセスを使用すると、ユーザーの操作を減らできます。 [プロビジョニング パッケージ] ページが表示されると、表示されているすべてのパッケージが自動的に適用されます。
プロビジョニングのメイン画面が表示されると、OOBE は、すべてのプロビジョニング パッケージの適用を自動的に開始する前に 10 秒をカウントダウンします。 ユーザーは、必要なパッケージを確認した後、10 秒以内に確認または取り消しを行うことができます。
UI を使用しない自動プロビジョニング
これらの組み合わされた自動プロセスにより、プロビジョニングのためのデバイスの対話を減らすことができます。
USB デバイスからのプロビジョニングの自動起動とプロビジョニング パッケージの自動確認を組み合わせることで、ユーザーはデバイスの UI を使用したり、デバイスを装着したりすることなく、HoloLens 2 デバイスを自動的にプロビジョニングできます。 複数のデバイスに同じ USB ドライブとプロビジョニング パッケージを引き続き使用できます。 これは、同じ領域に複数のデバイスを一度に展開する場合に便利です。
Windows 構成デザイナーを使用してプロビジョニング パッケージ 作成します。 - パッケージを USB ストレージ ドライブにコピーします。
HoloLens 2 を 19041.1361 以降のビルドにフラッシュします。 - Advanced Recovery Companion
が完了したら、デバイスのフラッシュを完了し、USB-C ケーブルを取り外します。 - USB ドライブをデバイスに接続します。
- HoloLens 2 デバイスが OOBE で起動すると、USB ドライブ上のプロビジョニング パッケージが自動的に検出され、プロビジョニング ページが起動されます。
- 10 秒後、デバイスはプロビジョニング パッケージを自動的に適用します。
これでデバイスが構成され、[プロビジョニングが成功しました] 画面が表示されます。
セットアップ後にプロビジョニング パッケージを HoloLens に適用/削除する
手記
これらの手順は、Windows Holographic バージョン 1809 以降のすべての HoloLens 2 デバイスと HoloLens (第 1 世代) デバイスに適用されます。
PC で、次の手順に従います。
- 「HoloLens ウィザードを使用して HoloLens のプロビジョニング パッケージを作成する」の説明に従ってプロビジョニング パッケージを作成します。
- USB ケーブルを使用して HoloLens デバイスを PC に接続します。 HoloLens は、PC 上のエクスプローラーにデバイスとして表示されます。
- プロビジョニング パッケージを HoloLens の Documents フォルダーにドラッグ アンド ドロップします。
HoloLens で、次の手順に従います。
- [設定]>[アカウント]>[職場または学校のにアクセス] に移動します。
関連設定 で、[プロビジョニング パッケージの追加または削除選択します。 - 次のページで、[パッケージ の追加] を選択してファイル ピッカーを起動し、プロビジョニング パッケージを選択します。 フォルダーが空の場合は、[このデバイス]
選択し、[ドキュメント] 選択してください。
パッケージが適用されると、インストールされているパッケージ
構成できる内容
プロビジョニング パッケージでは、構成サービス プロバイダー (CSP) を使用します。 CSP に慣れていない場合は、「IT 担当者向けの構成サービス プロバイダー (CSP) の概要」を参照してください。
Windows 構成デザイナーでは、Windows Holographic のプロビジョニング パッケージを作成するときに、
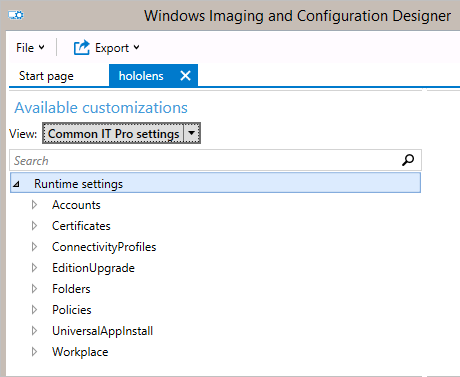
| 設定 | 形容 |
|---|---|
| 証明書 の |
HoloLens に証明書を展開します。 |
| ConnectivityProfiles | Wi-Fi プロファイルを HoloLens に展開します。 |
| EditionUpgrade | Windows Holographic for Business にアップグレードします。 |
| ポリシーの | HoloLens で開発者モードを許可または禁止します。 Windows Holographic for Business でサポートされる |
プロビジョニング パッケージを使用したアプリのインストール
アプリは、HoloLens 2 デバイスのプロビジョニング パッケージを使用してインストールできます。 これにより、アプリの配布に役立つ簡単に再利用できるパッケージが可能になります。 プロビジョニング パッケージを使用してアプリを
手記
HoloLens (第 1 世代) では、プロビジョニング パッケージを使用したアプリ (UniversalAppInstall) のインストールが制限されています。 HoloLens (第 1 世代) デバイスでは、OOBE 中にのみ、ユーザー コンテキストのインストールでのみ、PPKG を介したアプリのインストールがサポートされます。
フィードバック
以下は間もなく提供いたします。2024 年を通じて、コンテンツのフィードバック メカニズムとして GitHub の issue を段階的に廃止し、新しいフィードバック システムに置き換えます。 詳細については、「https://aka.ms/ContentUserFeedback」を参照してください。
フィードバックの送信と表示