macOS デバイスに直接登録を使用する
Apple Configurator への直接登録を使用して、新規または既存の企業所有の Mac を手動で 登録 します。 直接登録は、一括登録や、Apple School Manager、Apple Business Manager にアクセスできない場合、または有線ネットワーク接続が必要な場合に最適です。 登録プロファイルを構成して展開するには、Mac への物理的なアクセス権が必要です。
直接登録を使用すると、配布前にデバイスを登録でき、登録時にデバイスがワイプされることはありません。 この方法で登録されたデバイスはユーザーに関連付けられていないので、共有デバイスまたはキオスク スタイルのデバイスにはこのオプションをお勧めします。 これらの種類のデバイスは、目的に基づくものであり、現場担当者がアイテムのスキャン、チケットの印刷、デジタル署名の取得、在庫の管理を行うために一般的に使用されます。
次の場合は、直接登録することをお勧めします。
- Apple Business Manager または Apple School Manager をサポートしていないリージョン/国にあります。
- Apple Business Manager または Apple School Manager を使用したくないのは、デバイスに対する管理者の制御を制限する必要がある場合、またはすべての要件を設定したくないためです。
- デバイスを登録したり、信頼性の低いインターネット接続を使用したりするには、有線インターネット接続が必要です。
この方法を使用して、1 つ以上の Mac を登録できます。 デバイスが多い場合は、登録する各 Mac で登録プロファイルを転送して開く必要があるため、登録に時間がかかります。
デバイスは、ユーザー アフィニティなしで展開されます。 デバイスにユーザー アフィニティが必要な場合は、Apple の自動デバイス登録を使用して mac をIntuneに登録します。
macOS で使用できるすべての登録オプションと機能の概要については、次のビジュアル ガイドを参照してください。
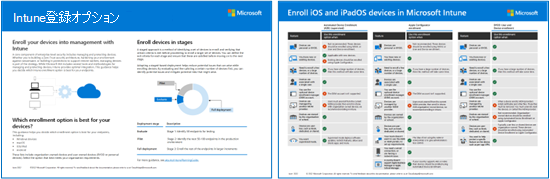
PDF バージョンをダウンロードする | Visioバージョンをダウンロードする
アプリ
Intune ポータル サイト アプリなど、ユーザー アフィニティを必要とするアプリは、直接登録によって登録された Mac ではサポートされていません。 ポータル サイト アプリは、ユーザー アフィニティのない登録では使用、必要、またはサポートされていません。 デバイス ユーザーが登録されているデバイスに Apple App Storeから ポータル サイト アプリをインストールしていないことを確認します。
前提条件
- サポートされているデバイスへの物理的なアクセス。
- 管理センターと Apple Configurator Microsoft Intuneアクセスします。
- MDM 機関を設定します。
- Apple MDM プッシュ証明書。
- 登録している Mac の管理者権限。
設定している Mac が別の MDM プロバイダーに登録されている場合は、Intuneに登録する前に登録を解除する必要があります。 また、iOS/iPadOS デバイスを対象としたデバイス プラットフォームの制限がないことを確認します。これは、Mac の登録時に登録プロファイルが失敗する原因になるためです。
手順 1: 登録プロファイルを作成する
デバイス登録プロファイルは、直接登録時に適用される設定を定義します。 これらの設定は、1 回だけ適用されます。 登録する Mac の Apple Configurator 登録プロファイルを作成するには、次の手順に従います。
- Microsoft Intune 管理センターにサインインします。
- [デバイスの登録]> に移動します。
- [ Apple ] タブを選択します。
- [ 一括登録方法] で、[ Apple Configurator] を選択します。
- [プロファイルの作成] に移動します>。
- [ 登録プロファイルの作成] ページが開きます。 [ 基本] に、プロファイルの [名前] と [説明] を入力します。 これらの詳細は、管理センターでプロファイルをすばやく見つけるのに役立ちます。 デバイス ユーザーにこれらの詳細が表示されません。
ヒント
名前フィールドを使用して、Microsoft Entra グループの動的メンバーシップ 規則を作成できます。 enrollmentProfileName パラメーターを使用すると、この登録プロファイルを持つデバイスを適切なグループにすばやく割り当てることができます。 詳細については、「 動的グループ ルールの構文」を参照してください。
[ ユーザー アフィニティ] で、[ ユーザー アフィニティなしで登録] を選択します。 この構成では、ユーザーの関連付けなしでデバイスを設定していることを確認します。 ユーザー アフィニティを使用した直接登録は、使用可能ですが、Mac ではサポートされていません。
[ 作成] を 選択してプロファイルを保存します。
手順 2: 登録プロファイルをエクスポートする
この手順では、登録プロファイルをエクスポートします。
管理センターでプロファイルを作成したら、[プロファイル] に移動 します。
エクスポートするプロファイルを選択します。 次に、[ プロファイルのエクスポート] を選択します。
新しいウィンドウが開きます。 [ 直接登録] で、[ プロファイルのダウンロード] を選択します。
ファイルを保存します
.mobileconfig。 登録プロファイル ファイルは、2 週間のみ有効です。 その後、再作成する必要があります。注:
必要な数の登録プロファイルをダウンロードできます。 新しいプロファイルをダウンロードしても、以前のプロファイルは無効になりませんが、以前にダウンロードしたファイルの有効期限も延長されません。
手順 3: 登録プロファイルをインストールする
この手順では、登録している Mac に登録プロファイルをインストールします。
.mobileconfigデバイスから登録する Mac にファイルを転送します。- ファイルをダブルクリックして開きます。
- 管理プロファイルのインストールを求められたら、[インストール] を選択 します。
- もう一度 [インストール] を選択して、管理プロファイルをインストールすることを確認します。
- Mac で管理者アカウントでサインインし、[ OK] を選択します。
Mac はMicrosoft Intuneに登録され、すぐに管理できるようになりました。 デバイスに割り当てられた他のプロファイルは、すぐにインストールを開始します。
次の手順
Microsoft Intune管理センターで登録済みデバイスの管理を開始します。
フィードバック
以下は間もなく提供いたします。2024 年を通じて、コンテンツのフィードバック メカニズムとして GitHub の issue を段階的に廃止し、新しいフィードバック システムに置き換えます。 詳細については、「https://aka.ms/ContentUserFeedback」を参照してください。
フィードバックの送信と表示