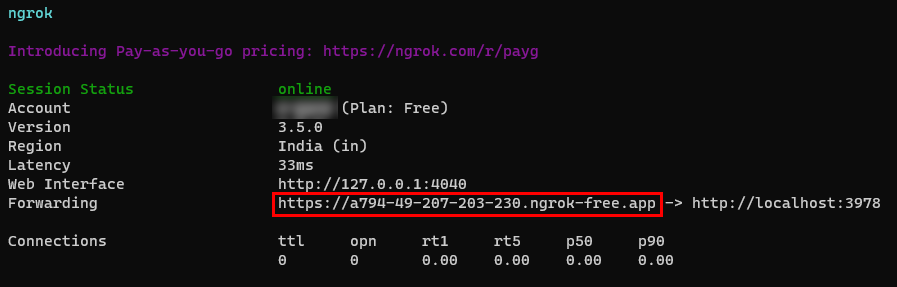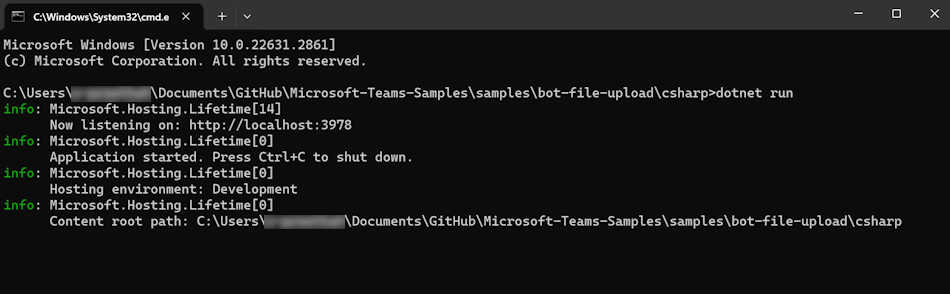ボットを使用して Teams でファイルをアップロードする
ボットは、Microsoft Teams API を使用して、個人用チャットでユーザーとファイルを送受信します。 Teams で共有されているファイルはカードとして表示され、豊富なアプリ内表示を許可できます。 また、このボットは、経費報告書、画像認識、ファイルアーカイブ、ファイルコンテンツの編集を含む電子署名などの機能の実装にも役立ちます。
ボットを使用して Teams でファイルをアップロードするための主な機能:
- ボットを使用して Teams にファイルをアップロードします。
- ボットに送信されたファイルを添付ファイルとして受信します。
- メッセージで送信されたインライン イメージをフェッチします。
このステップ バイ ステップ ガイドは、ボットを使用して Teams でファイルをアップロードするのに役立ちます。 次の出力が表示されます。
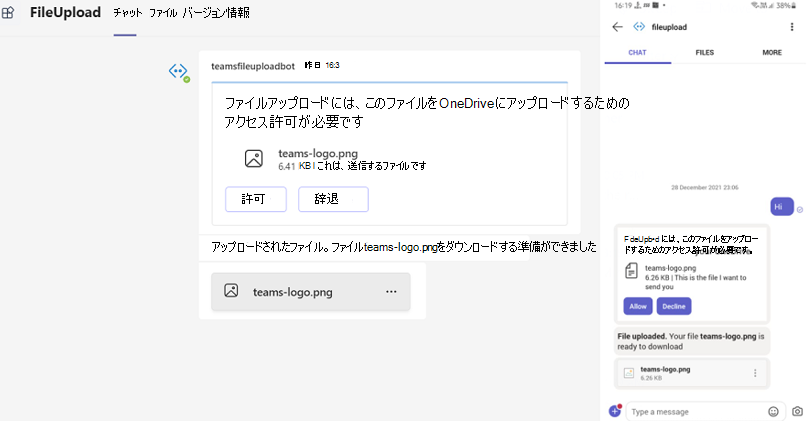
前提条件
次のツールをインストールし、開発環境をセットアップしてください。
| インストール | 使用するには... | |
|---|---|---|
| Microsoft Teams | Microsoft Teams、チャット、会議、通話を 1 か所で行うためにアプリを通じて作業するすべてのユーザーと共同作業を行うことができます。 | |
|
Visual Studio 2022 |
Visual Studio 2022 でエンタープライズ バージョンをインストールし、ASP.NET および Web 開発ワークロードをインストールできます。 最新バージョンを使用します。 | |
| 開発トンネル | Teams アプリの機能 (会話型ボット、メッセージ拡張機能、受信 Webhook) には、受信接続が必要です。 トンネルは、開発システムを Teams に接続します。 開発トンネルは、localhost をインターネットに安全に開き、アクセス権を持つユーザーを制御するための強力なツールです。 開発トンネルは、Visual Studio 2022 バージョン 17.7.0 以降で使用できます。 または ngrok をトンネルとして使用して、開発システムを Teams に接続することもできます。 タブのみを含むアプリには必要ありません。 このパッケージはプロジェクト ディレクトリ内にインストールされます (npm devDependencies を使用)。 |
注:
ngrok をダウンロードしたら、サインアップして authtoken をインストールします。
ローカル環境を設定する
[ コード] を選択します。
ドロップダウン メニューから、[ GitHub Desktop で開く] を選択します。
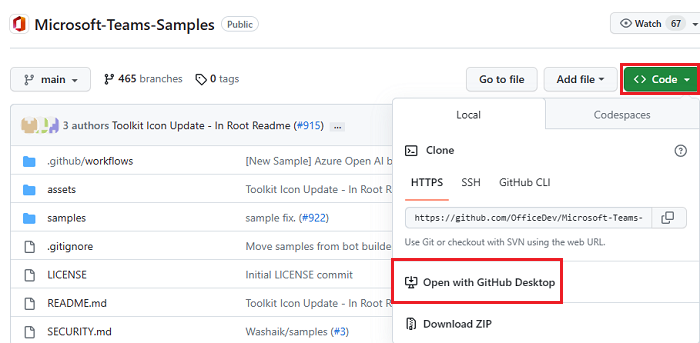
[ 複製] を選択します。
アプリMicrosoft Entra登録する
次の手順は、Azure portalでボットを作成して登録するのに役立ちます。
- Azure アプリを作成して登録します。
- クライアント シークレットを作成して、ボットの SSO 認証を有効にします。
- Teams チャネルを追加してボットをデプロイします。
- 開発トンネル (推奨) または ngrok を使用して、Web サーバーのエンドポイントへのトンネルを作成します。
- 作成した開発トンネルにメッセージング エンドポイントを追加します。
アプリの登録を追加する
Azure ポータルに移動します。
[アプリの登録] を選択します。
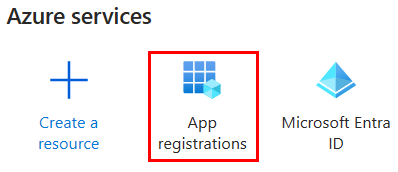
[ + 新規登録] を選択します。
![Microsoft Entra 管理センターの [新しい登録] ページを示すスクリーンショット。](assets/images/include-files/new-registration.png)
アプリの名前を入力します。
任意の組織ディレクトリ (Any Microsoft Entra ID tenant - Multitenant) の [アカウント] を選択します。
[登録] を選択します。
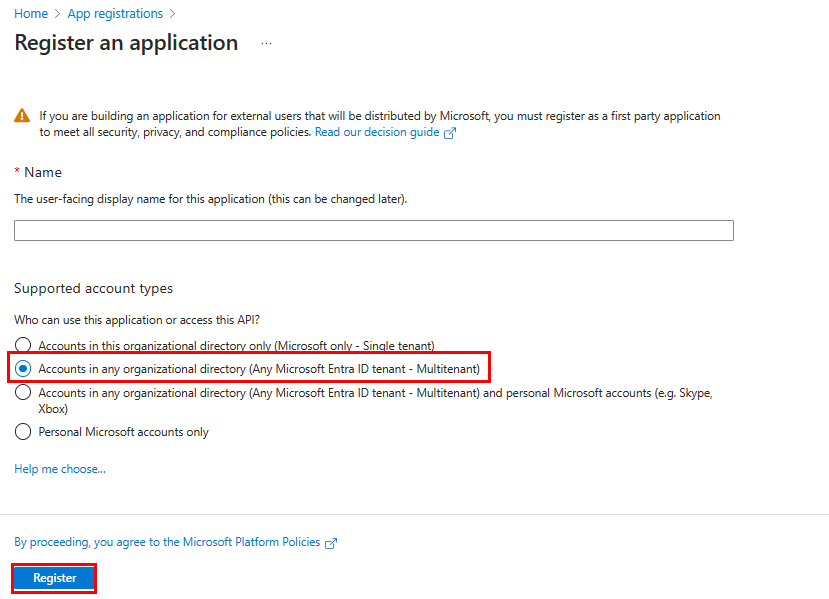
アプリはMicrosoft Entra IDに登録されています。 アプリの概要ページが表示されます。
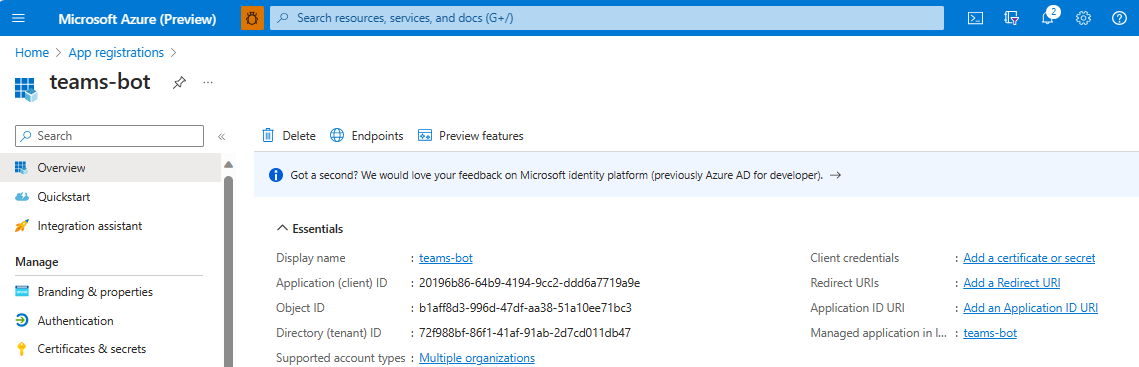
注:
さらに使用するために 、アプリケーション (クライアント) ID と ディレクトリ (テナント) ID からアプリ ID を 保存します。
トンネルを作成する
Visual Studio を開きます。
[ 新しいプロジェクトの作成] を選択します。
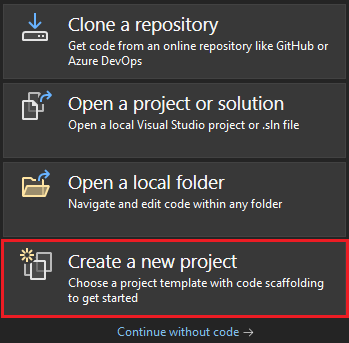
検索ボックスに「ASP.NET」 と入力します。 検索結果から [ASP.NET Core Web アプリ] を選択します。
[次へ] を選択します。
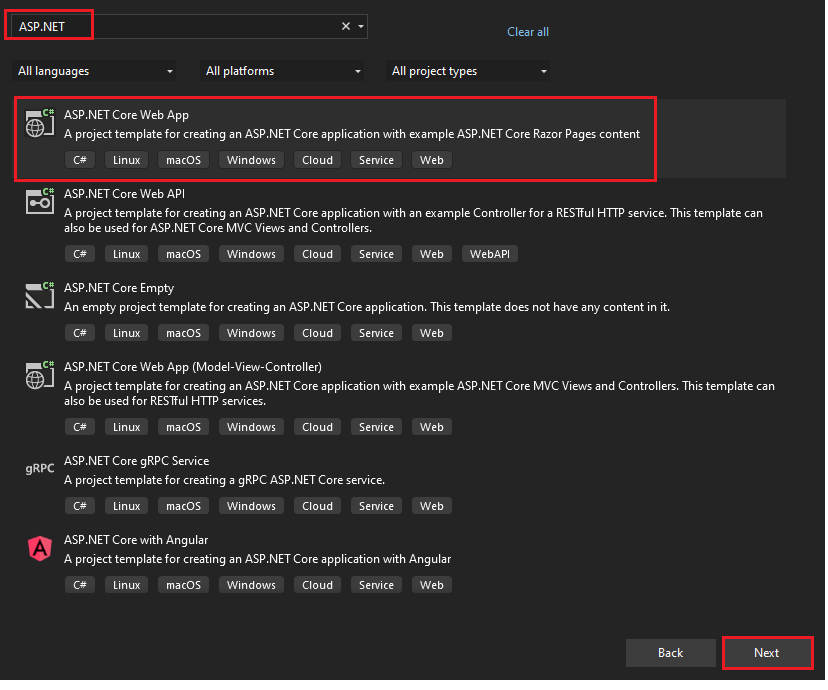
「プロジェクト名」と入力し、[次へ] を選択します。
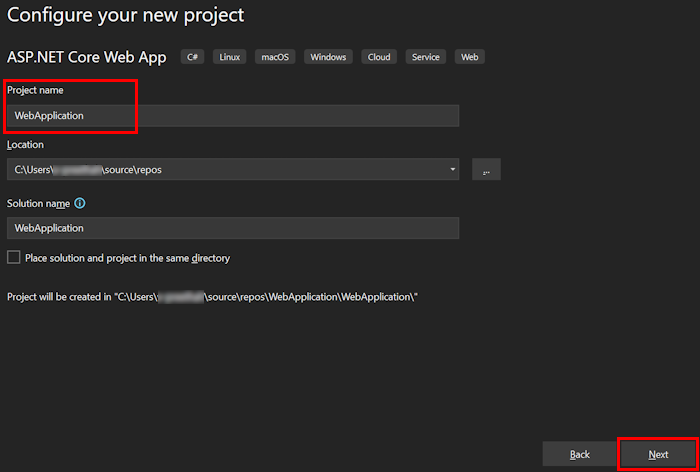
[作成] を選択します。
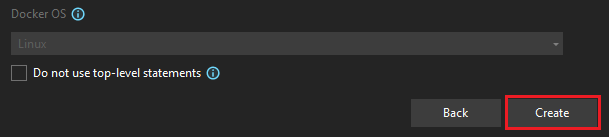
概要ウィンドウが表示されます。
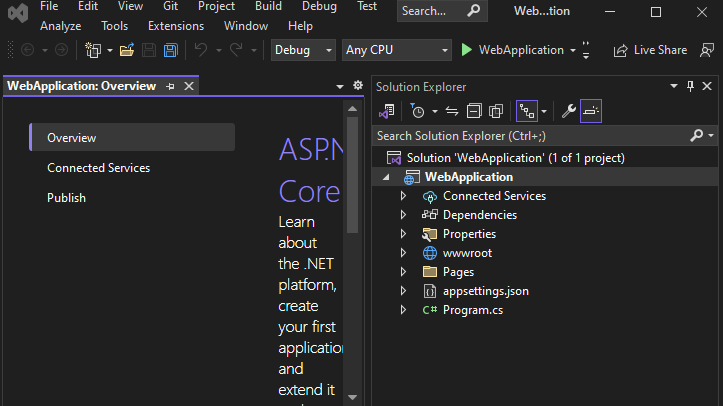
デバッグ ドロップダウン リストで、[Dev Tunnel (アクティブ トンネルなし)]>[トンネルの作成]を選択します。...
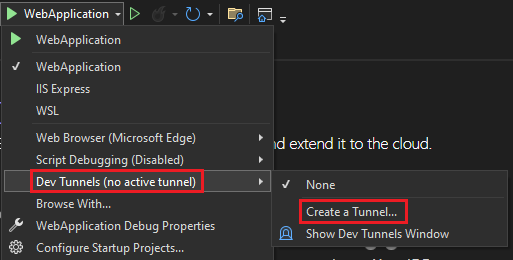
ポップアップ ウィンドウが表示されます。
ポップアップ ウィンドウで次の詳細を更新します。
- アカウント: Microsoft または GitHub アカウントを入力します。
- [名前]: トンネルの名前を入力します。
- トンネルの種類: ドロップダウン リストから [ 一時] を選択します。
- アクセス: ドロップダウン リストから [パブリック] を選択 します。
[OK] を選択します。
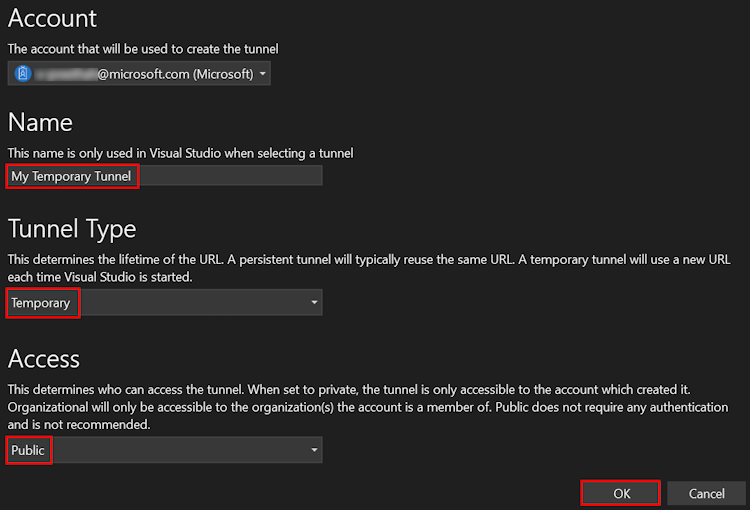
開発トンネルが正常に作成されたことを示すポップアップ ウィンドウが表示されます。
[OK] を選択します。
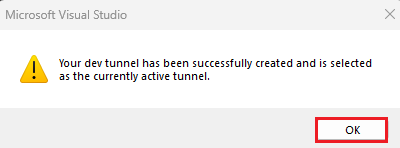
作成したトンネルは、次のようにデバッグ ドロップダウン リストにあります。
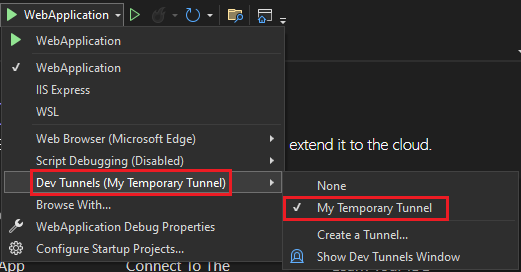
F5 キーを押して、デバッグ モードでアプリケーションを実行します。
[セキュリティ警告] ダイアログが表示されたら、[はい] を選択します。
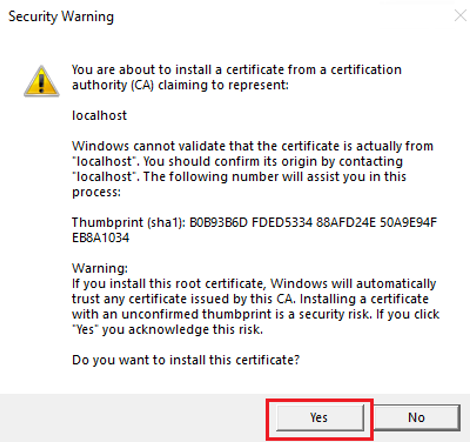
ポップアップ ウィンドウが表示されます。
[続行] を選択します。
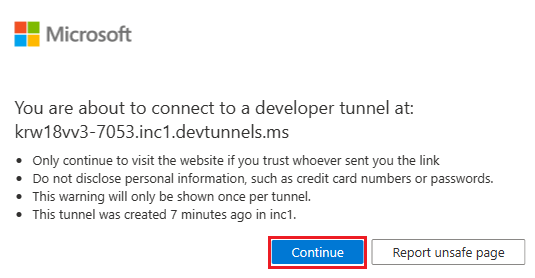
開発トンネルのホーム ページが新しいブラウザー ウィンドウで開き、開発トンネルがアクティブになりました。
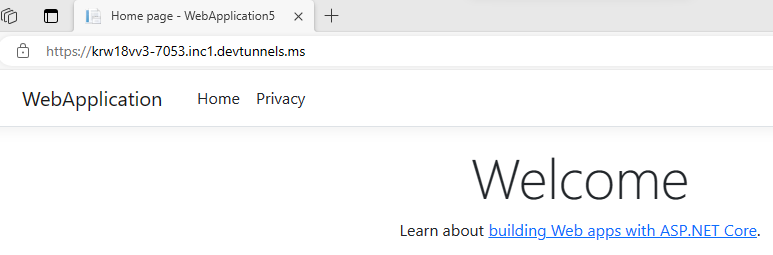
Visual Studio に移動し、[ 表示] > [出力] を選択します。
[出力コンソール] ドロップダウン メニューで、[Dev Tunnels]\(開発トンネル\) を選択します。
出力コンソールには、開発トンネル URL が表示されます。

Web 認証を追加する
左側のウィンドウの [ 管理] で、[ 認証] を選択します。
[プラットフォームの追加>Web] を選択します。
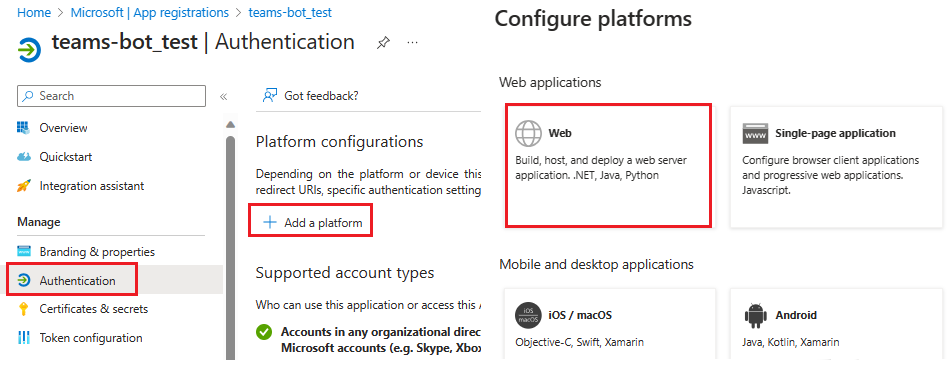
完全修飾ドメイン名に
auth-endを追加して、アプリのリダイレクト URI を入力します。 たとえば、https://your-devtunnel-domain/auth-endおよびhttps://your-ngrok-domain/auth-endが禁止となります。[ 暗黙的な許可とハイブリッド フロー] で、[ アクセス トークン と ID トークン ] チェック ボックスをオンにします。
[構成] を選択します。
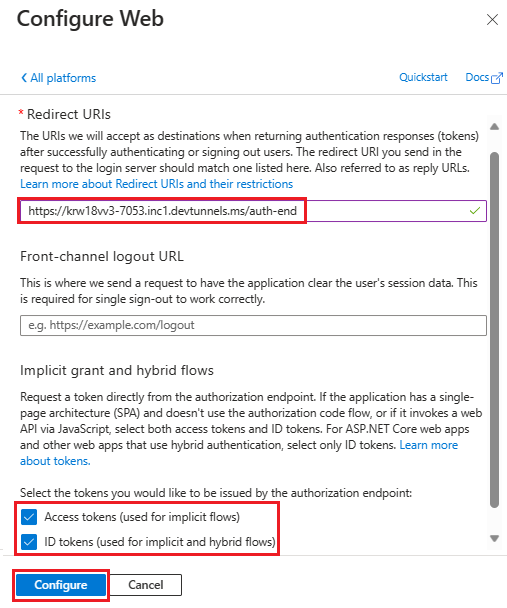
[ Web] で、[ URI の追加] を選択します。
https://token.botframework.com/.auth/web/redirectを入力します。[保存] を選択します。
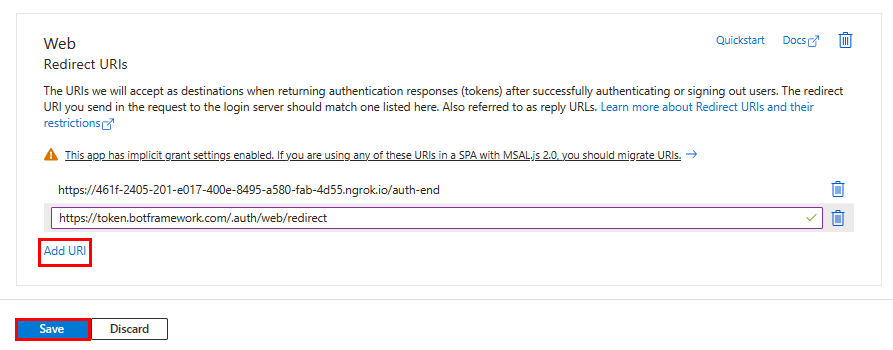
クライアント シークレットを作成する
左側のウィンドウの [ 管理] で、[ 証明書 & シークレット] を選択します。
[ クライアント シークレット] で、[ + 新しいクライアント シークレット] を選択します。
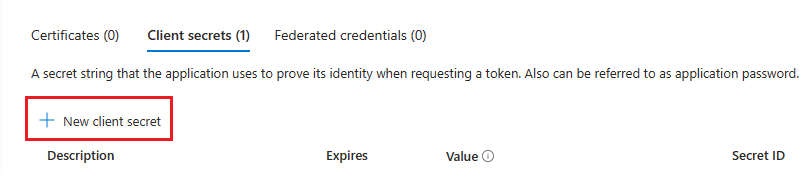
[ クライアント シークレットの追加] ウィンドウが表示されます。
「説明」と入力します。
[追加] を選択します。
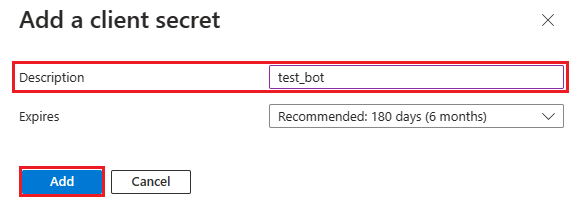
[ 値] で、[ クリップボードにコピー ] を選択して、クライアント シークレットの値を保存して、さらに使用します。
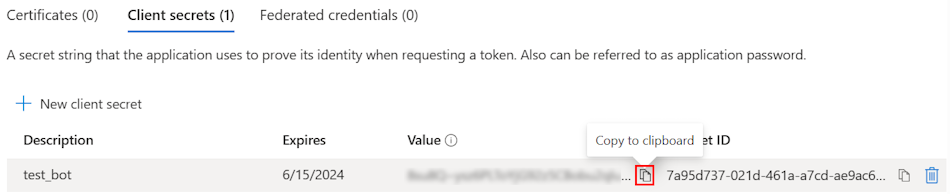
API アクセス許可を追加する
左側のウィンドウで、[ API アクセス許可] を選択します。
[ + アクセス許可の追加] を選択します。
![[アクセス許可の追加] を選択するオプションを示すスクリーンショット。](assets/images/teams-file-upload-bot/add-api-permission.png)
[Microsoft Graph] を選択します。
[委任されたアクセス許可] を選択します。
[ User>User.Read] を選択します。
[アクセス許可の追加] を選択します。
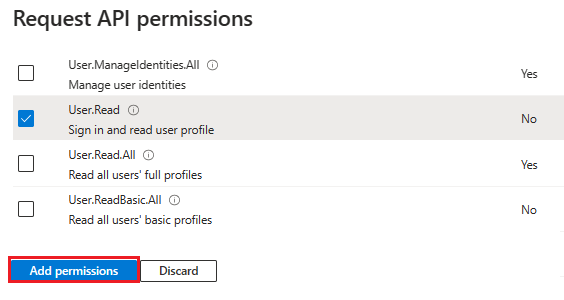
注:
- アプリに IT 管理者の同意が付与されていない場合、ユーザーは初めてアプリを使用する際に同意を提供する必要があります。
- ユーザーは、Microsoft Entra アプリが別のテナントに登録されている場合にのみ、API のアクセス許可に同意する必要があります。
アプリケーション ID URI の追加
左側のウィンドウの [ 管理] で、[ API の公開] を選択します。
[アプリケーション ID URI] の横にある [追加] を選択します。
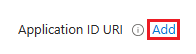
アプリケーション ID URI を
api://your-devtunnel-domain/botid-{AppID}またはapi://your-ngrok-domain/botid-{AppID}形式で更新し、[保存] を選択します。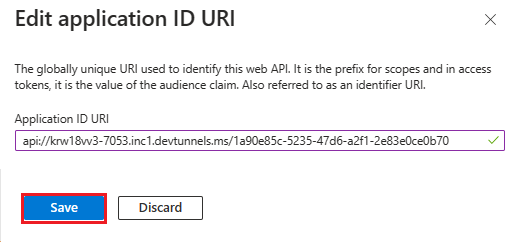
次の図は、ドメイン名を示しています。

スコープを追加する
左側のウィンドウの [ 管理] で、[ API の公開] を選択します。
[ + スコープの追加] を選択します。
![[スコープの追加] の選択を示すスクリーンショット。](assets/images/include-files/select-add-scope.png)
スコープ名として「access_as_user」と入力します。
[ 同意できるユーザー] で、[ 管理者とユーザー] を選択します。
残りのフィールドの値を次のように更新します。
「Teams は同意の表示名としてユーザーのプロファイル管理アクセスできます」と入力します。
「Teams が同意の説明として現在のユーザーとしてアプリの Web API を呼び出管理許可する」と入力します。
「Teams」と入力すると、ユーザー プロファイルにアクセスし、ユーザーの代わりにユーザーの同意表示名として要求を行うことができます。
ユーザーの同意の説明と同じ権限を持つこのアプリの API を呼び出すには、「Teams を有効にする」と入力します。
[状態] が [有効] に設定されていることを確認してください。
[スコープの追加] を選択します。
次の図は、フィールドと値を示しています。
![[スコープの追加] フィールドに入力された値を示すスクリーンショット。](assets/images/include-files/set-add-scope.png)
注:
スコープ名は、最後に追加
/access_as_userアプリケーション ID URI と一致する必要があります。![[スコープ] の詳細を示すスクリーンショット。](assets/images/include-files/add-scope.png)
クライアント アプリケーションを追加する
左側のウィンドウの [ 管理] で、[ API の公開] を選択します。
[ 承認されたクライアント アプリケーション] で、アプリの Web アプリケーションに対して承認するアプリケーションを特定します。
[ + クライアント アプリケーションの追加] を選択します。
![[クライアント アプリケーションの選択] オプションを示すスクリーンショット。](assets/images/include-files/add-client-application.png)
Teams モバイルまたはデスクトップと Teams Web アプリケーションを追加します。
Teams モバイルまたはデスクトップの場合:
1fec8e78-bce4-4aaf-ab1b-5451cc387264としてクライアント ID を入力します。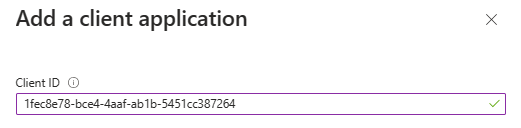
Teams Web の場合:
5e3ce6c0-2b1f-4285-8d4b-75ee78787346としてクライアント ID を入力します。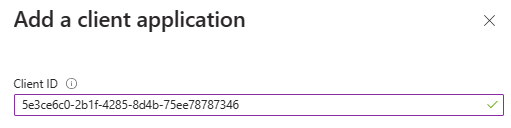
[ 承認されたスコープ ] チェック ボックスをオンにします。
[アプリケーションの追加] を選択します。
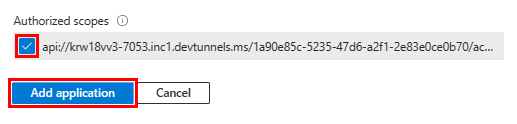
次の図は、 クライアント ID を表示します。
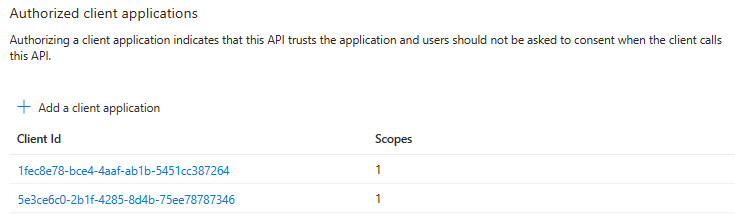
マニフェストを更新する
左側のウィンドウで、[マニフェスト] を選択 します。
accessTokenAcceptedVersionの値を2に設定し、[保存] を選択します。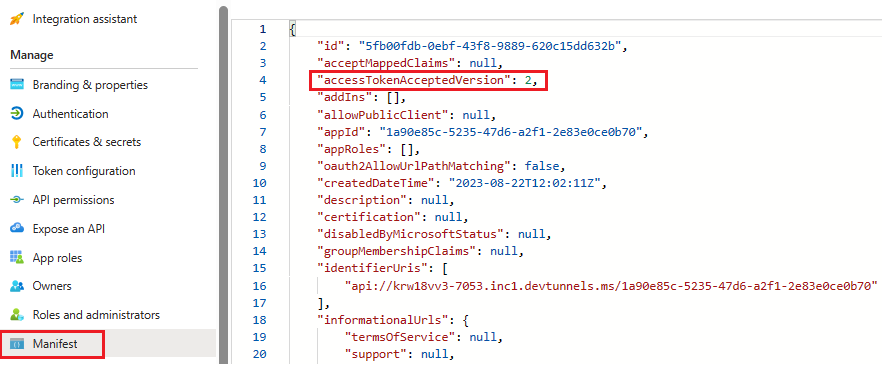
ボットを作成する
Azure ボット リソースを作成する
注:
Teams でボットを既にテストしている場合は、このアプリと Teams からサインアウトします。 この変更を確認するには、もう一度サインインします。
[ホーム] に移動します。
[ + リソースの作成] を選択します。
検索ボックスに「 Azure Bot」と入力します。
Enter キーを押します。
[ Azure Bot] を選択します。
[作成] を選択します。
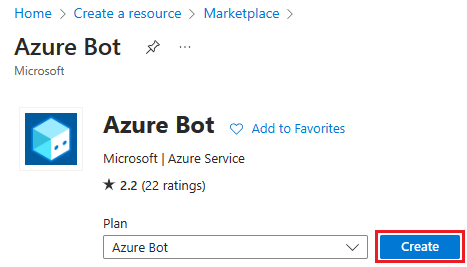
ボット ハンドルにボット名を入力します。
ドロップダウン リストから [サブスクリプション] を選択します。
ドロップダウン リストから [リソース グループ] を選択します。
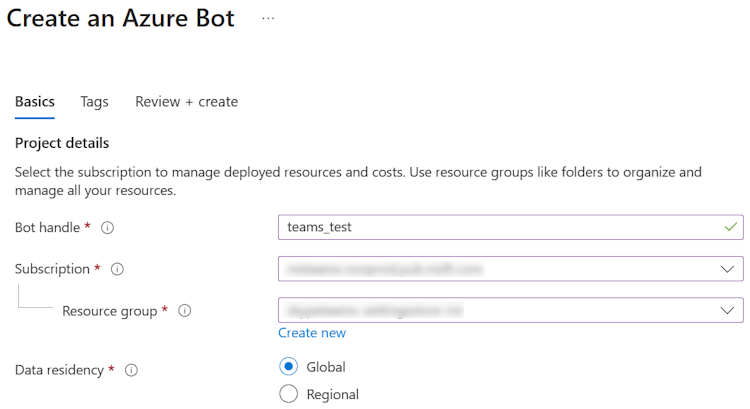
既存のリソース グループがない場合は、新しいリソース グループを作成できます。 新しいリソース グループを作成するには、次の手順に従います。
- [ 新規作成] を選択します。
- リソース名を入力し、[ OK] を選択します。
- [ 新しいリソース グループの場所 ] ドロップダウン リストから場所を選択します。

[ 価格] で、[ プランの変更] を選択します。
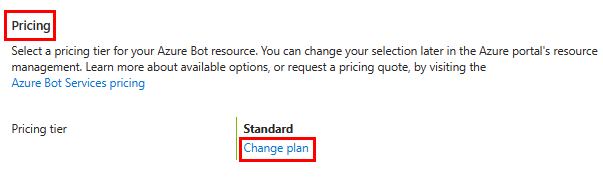
[ FO Free>Select] を選択します。
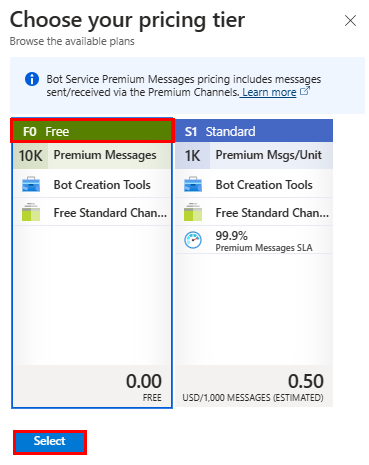
[Microsoft アプリ ID] で、[マルチテナントとしてのアプリの種類] を選択します。
[ 作成の種類] で、[ 既存のアプリの登録を使用する] を選択します。
アプリ ID を入力します。
注:
同じ Microsoft アプリ ID を持つ複数のボットを作成することはできません。
[確認 + 作成] を選びます。
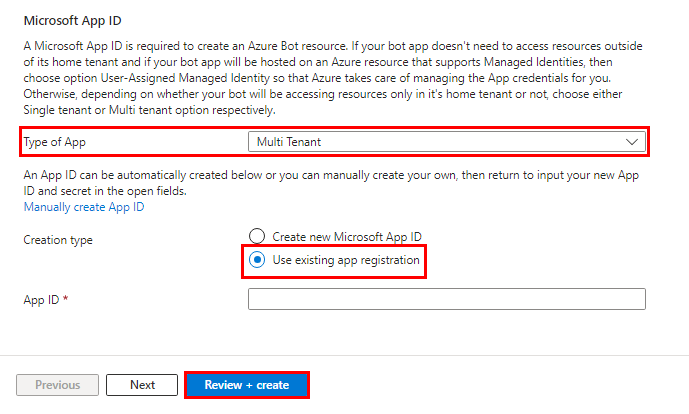
検証に合格したら、[ 作成] を選択します。
ボットのプロビジョニングには数分かかります。
[リソースに移動] を選びます。
![Azure portalの [リソースに移動] オプションを示すスクリーンショット。](assets/images/include-files/resource-deployment.png)
Azure ボットが正常に作成されました。
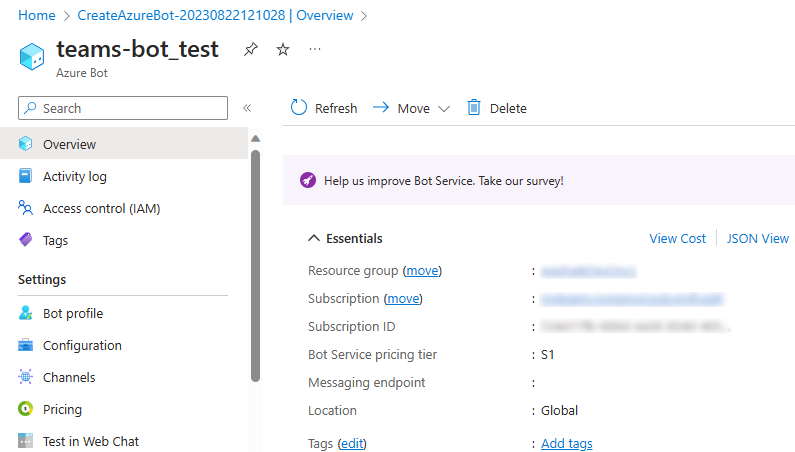
Teams チャネルを追加する
左側のウィンドウで、[チャネル] を選択 します。
[ 使用可能なチャネル] で、[ Microsoft Teams] を選択します。
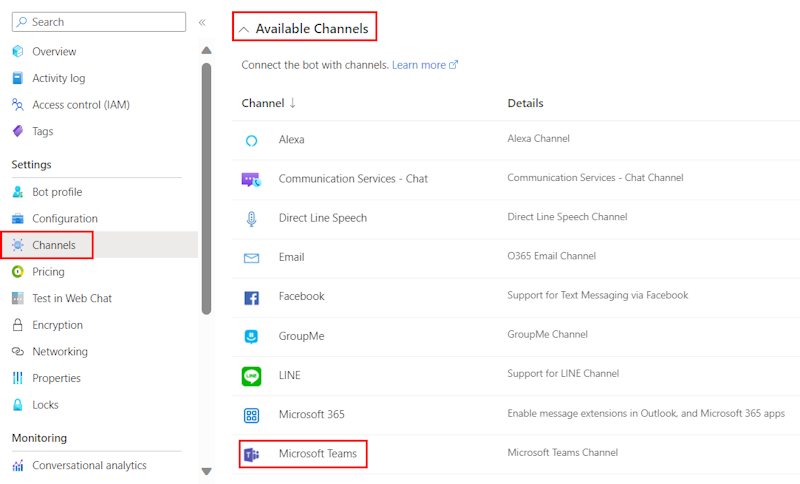
チェックボックスをオンにして 、利用規約に同意します。
[ 同意する] を選択します。
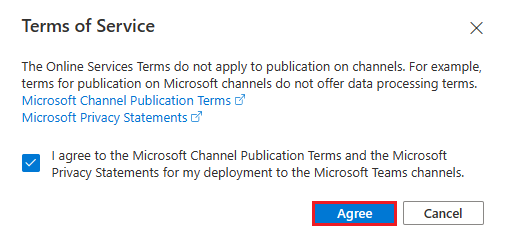
[適用] を選択します。
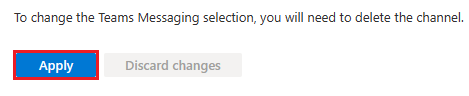
メッセージング エンドポイントを追加するには
出力コンソールの開発トンネル URL をメッセージング エンドポイントとして使用します。

左側のウィンドウの [ 設定] で、[ 構成] を選択します。
メッセージング エンドポイントを
https://your-devtunnel-domain/api/messages形式で更新します。
[適用] を選択します。
Azure Bot サービスでボットが正常に設定されました。
注:
Application Insights Instrumentation キーにエラーが表示される場合は、アプリ ID で更新します。
OAuth 接続設定を追加する
左側のウィンドウで、[構成] を選択 します。
[OAuth 接続設定の追加] を選択します。
[ 新しい接続設定] で、次の詳細を更新します。
- [名前]: 新しい接続設定の名前を入力します。 名前は、ボット サービス コードの設定で使用できます。
- サービス プロバイダー: ドロップダウン リストから [ Azure Active Directory v2] を選択します。
- クライアント ID: Microsoft アプリ ID を更新します。
- クライアント シークレット: クライアント シークレットの値を更新 します。
- トークン交換 URL: アプリケーション ID URI を更新します。
- テナント ID: 「Common」と入力します。
- スコープ: User.Read と入力します。
[保存] を選択します。
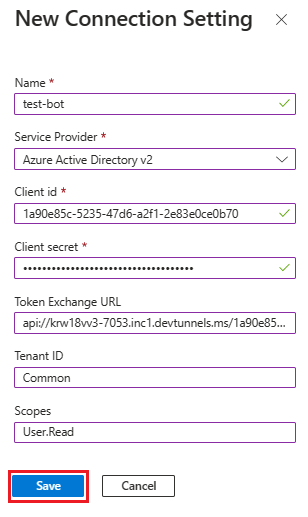
アプリ設定とマニフェスト ファイルを設定する
複製されたリポジトリ内の appsettings.json ファイルに移動します。
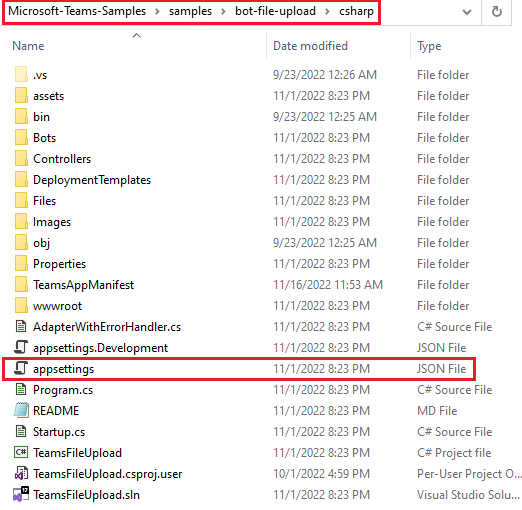
appsettings.json ファイルを開き、次の情報を更新します。
"MicrosoftAppType"を MultiTenant に設定します。"MicrosoftAppId"をボットの Microsoft アプリ ID に設定します。"MicrosoftAppPassword"をボットのクライアント シークレット Value に設定します。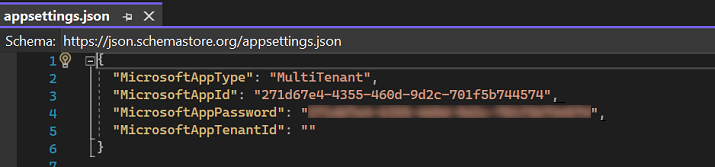
複製されたリポジトリ内の manifest.json ファイルに移動します。
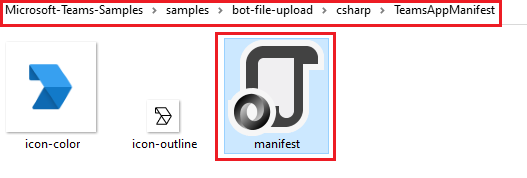
manifest.json ファイルを開き、次の変更を更新します。
<<YOUR-MICROSOFT-APP-ID>>のすべての出現箇所を Microsoft アプリ ID に置き換えます。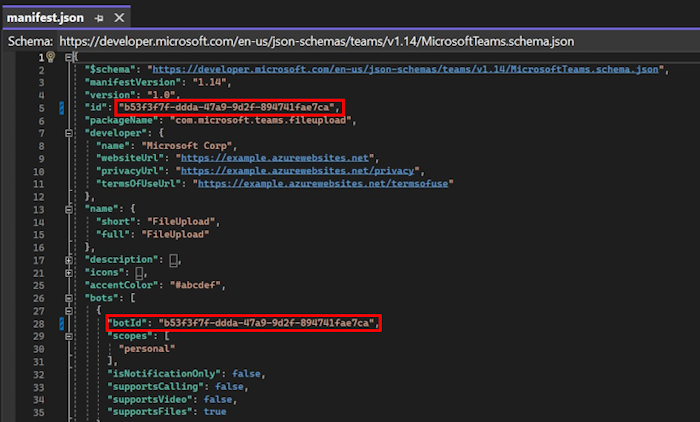
サービスをビルドして実行する
Visual Studio またはコマンド ラインを使用してサービスをビルドして実行するには。
Visual Studio を開きます。
[ファイル>Open>Project/Solution...] に移動します。
![Visual Studio の [プロジェクト/ソリューション] オプションを示すスクリーンショット。](assets/images/teams-file-upload-bot/vs-file-open.png)
サンプル>bot-file-upload>csharp フォルダーから、TeamsFileUpload.csproj ファイルを選択します。
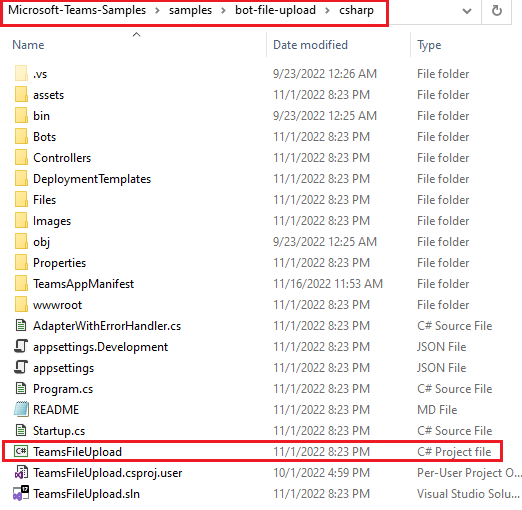
[表示] で、[ソリューション エクスプローラー] を選択します。
![ソリューション エクスプローラーを選択する [表示] オプションを示すスクリーンショット。](assets/images/teams-file-upload-bot/solution-explorer.png)
F5 キーを押してプロジェクトを実行します。
[セキュリティ警告] ダイアログが表示される場合は、[はい] を選択します。
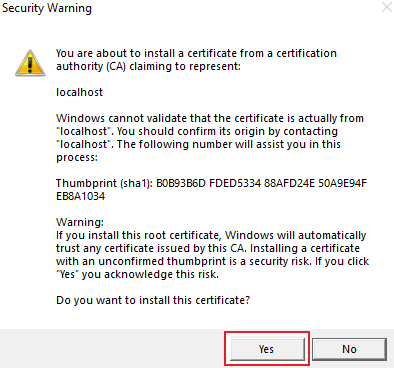
Web ページが開き、 ボットの準備ができました! というメッセージが表示されます。
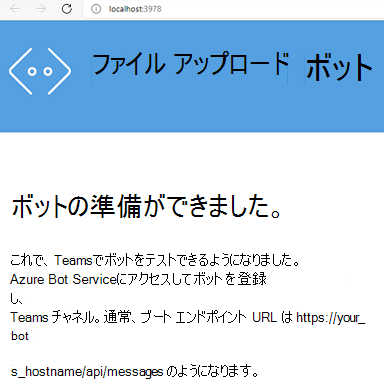
Teams でボットをアップロードする
複製したリポジトリで、 Microsoft-Teams-Samples>サンプル>bot-file-upload>csharp>TeamsAppManifest に移動します。
TeamsAppManifest フォルダーに存在する次のファイルを含む .zip ファイルを作成します。
- manifest.json
- icon-outline.png
- icon-color.png
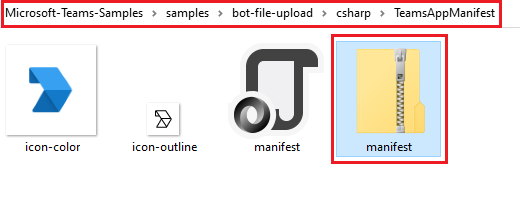
Teams クライアントで、[ アプリ ] アイコンを選択します。
[アプリの管理] を選択します。
[ アプリのアップロード] を選択します。
[カスタム アプリのアップロード] オプションを探します。 オプションが表示された場合は、カスタム アプリのアップロードが有効になります。
![[カスタム アプリのアップロード] の選択が赤で強調表示されているスクリーンショット。](assets/images/teams-file-upload-bot/custom-upload.png)
TeamsAppManifest フォルダーに作成した .zip ファイルを選択し、[開く] を選択します。
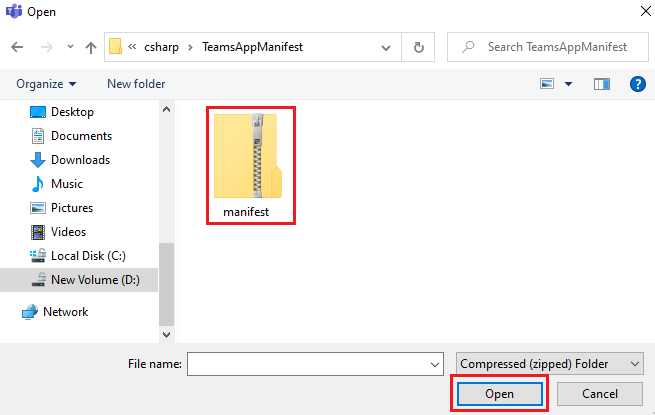
[追加] を選択します。
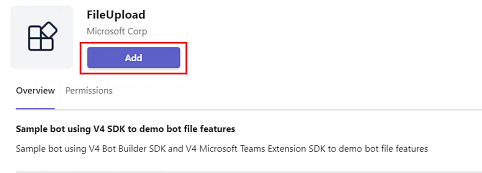
[開く]を選択します。

Teams でのボットの操作
メッセージ作成領域に「 hi」 と入力し、[送信] を選択 します。 ボットは、ファイルをアップロードするアクセス許可を持つアダプティブ カードを送信します。
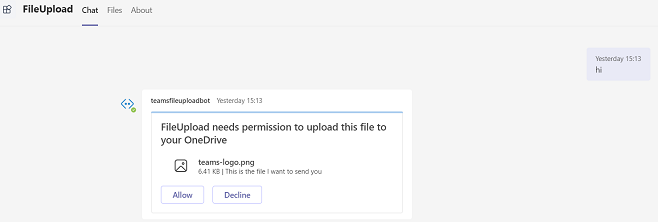
[ 許可] を選択します。 teams-logo.png ファイルはファイル ディレクトリにアップロードされ、ダウンロードの準備が整います。
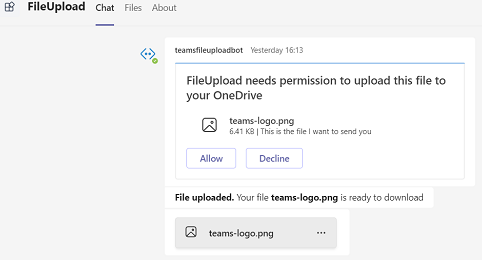
任意のファイルをメッセージに添付し、[送信] を選択 します。 ボットは、ファイルを受信して保存するというメッセージで応答します。

[ ファイル ] タブから添付ファイルを表示できます。
メッセージに画像を添付し、[送信] を選択 します。 ボットは、イメージを受信して保存するというメッセージで応答します。
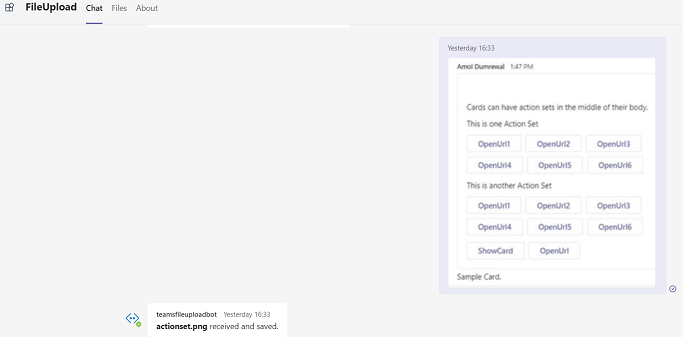
画像は、チャット ウィンドウと [ ファイル ] タブで表示できます。
注:
ボットが個人用スコープにインストールされると、ユーザーはボットとの個人的な会話に入ります。
課題の完了
このようなものを思いついたのですか?
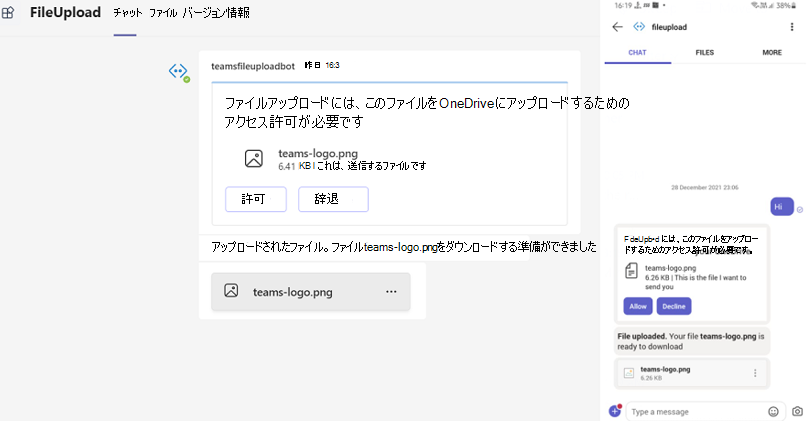
おめでとうございます。
チュートリアルを完了しました。 これで、ボットを使用して Teams でファイルをアップロードできます。
このセクションに問題がある場合 このセクションを改善できるよう、フィードバックをお送りください。
Platform Docs