Word テンプレートに関するトラブルシューティング
この記事は、Word テンプレートに関連する問題のトラブルシューティングと解決に役立ちます。
特定の標準エンティティおよびユーザー定義エンティティの Word テンプレートにエンティティ画像が表示されない
Reason
既定では、少数の標準エンティティのみ 取引先企業、取引先担当者、営業案件、受注、請求書、製品、リード、目標、地域など EntityImage の値を含む プライマリ イメージ フィールドを使用して、画像を Word テンプレートにアップロードできます。 ただし、その他の標準 (見積もり、部署、予定、電子メールなど) およびユーザー定義エンティティの場合、EntityImage は使用できません。
解決
既定では EntityImage を持たないエンティティの画像を表示するには、エンティティの画像フィールドを作成し、エンティティ画像をレコードにアップロードしてから、エンティティ画像を Word テンプレートに追加します。 次の例では、契約更新について話し合う予定のために EntityImage を追加します。
エンティティの画像フィールドを作成するには
設定>カスタマイズ>システムのカスタマイズに移動します。
ソリューション エクスプローラーのコンポーネントでエンティティを展開して、エンティティを選択します。 この例では、予定エンティティを選択しています。
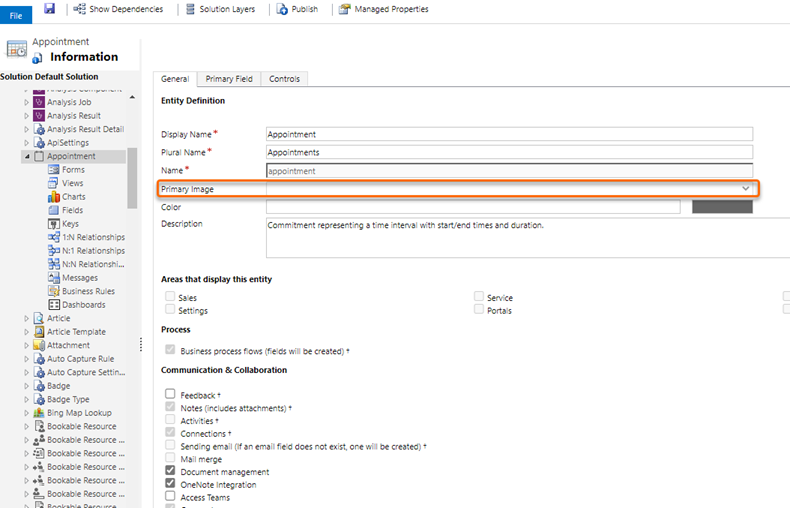
- 予定エンティティで、フィールドを選択し、新規を選択します。
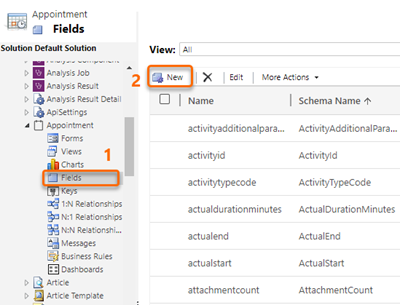
- 新しいフィールド フォームで、表示名にエンティティ画像と入力し、名前に EntityImage と入力し、データの種類に、画像を選択します。
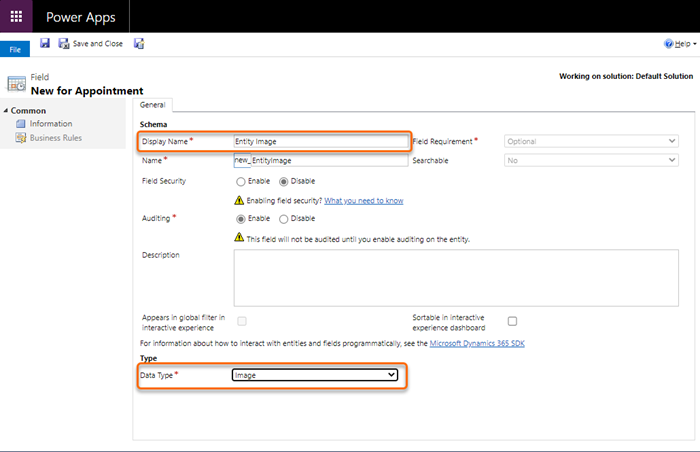
フォームを保存して閉じます。
エンティティ名を選択して、新しいフィールドが追加されたことを確認します。 この例では、予定エンティティのプライマリ画像の値としてエンティティ画像が追加されました。
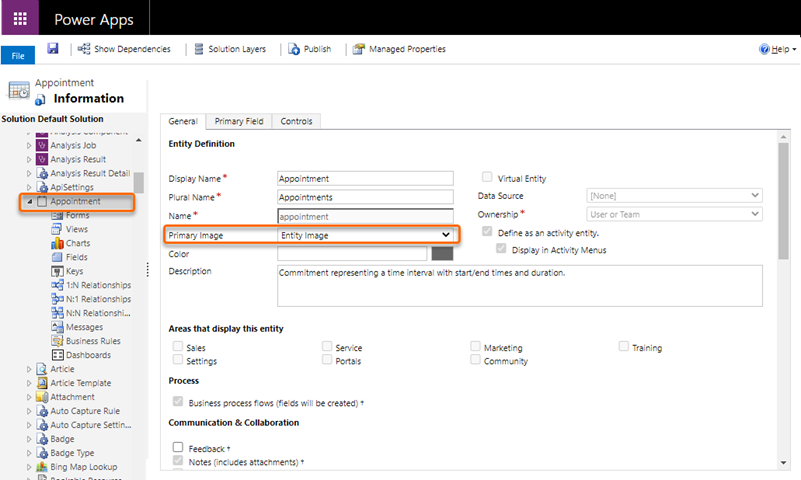
- カスタマイズを公開します。
エンティティ画像をレコードにアップロードするには
エンティティ レコードを開きます。 この例では、契約更新について話し合う予定を開いています。
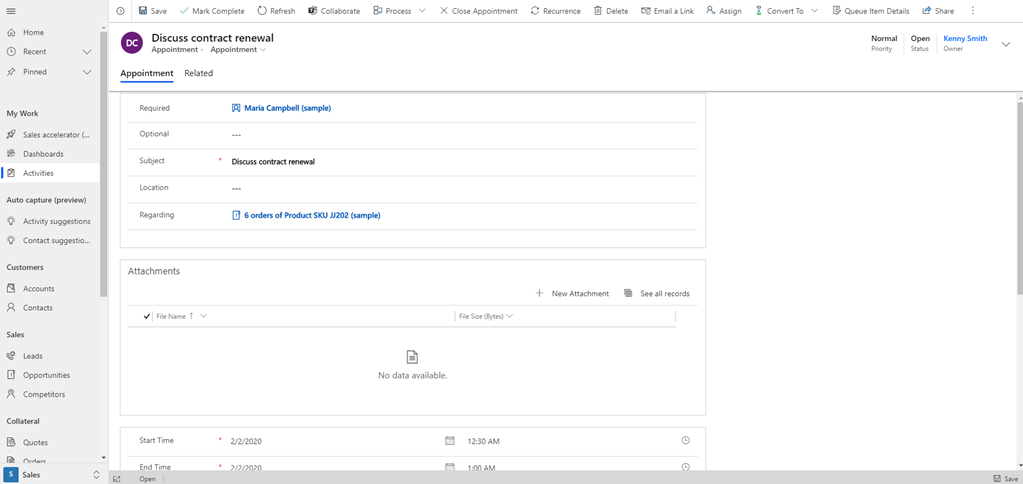
画像を選択し、画像を選択ダイアログ ボックスで画像をアップロードします。
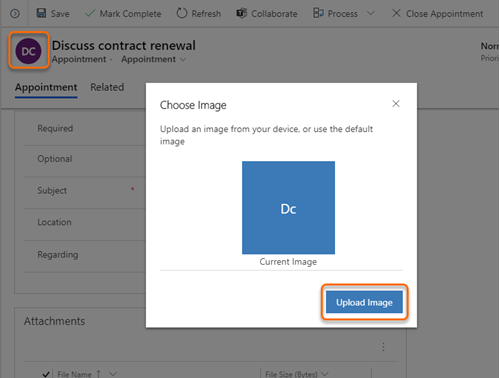
画像を選択し、変更を選択します。
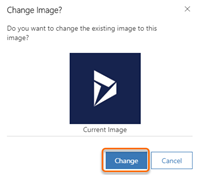
画像はエンティティの横に表示されます。
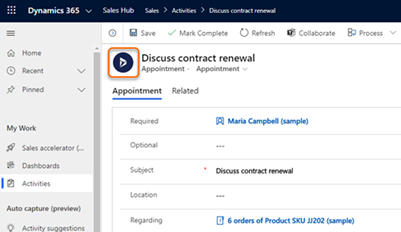
Wordテンプレートにエンティティ画像を追加するには
Wordテンプレートをダウンロードして開きます。
ダウンロードしたテンプレートは、次の形式で保存されます:
レコードタイプ 組織 日付形式 時間 ローカル 日付形式 時間.docx
たとえば、ダウンロードされた予定のテンプレート名は次のとおりです。予定 2020-7-15 15-39-27 17-7-2020 12-28-00 PM.docx。[開発] タブで、 [XMLマッピング ペイン] を開き、右クリックして 選択 [new_entityimage] を選択し、次に 選択 [コンテンツ コントロールの挿入]>[画像] を選択します。
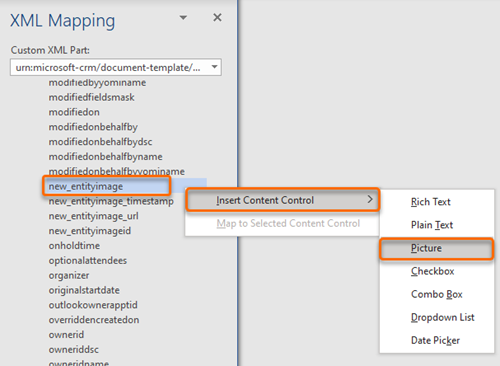
画像を含むエンティティ画像フィールドが Word テンプレートに追加されます。
Word テンプレートを Dynamics 365 営業ハブ アプリに保存し、アップロードします。
これで、このテンプレートに基づくドキュメントをダウンロードして開くと、追加した画像が含まれます。
Note
同様に、エンティティ フォームに画像を追加する場合は、このプロセスに従って画像を Word テンプレートにアップロードします。
ドキュメントで一部の文字が正しくエクスポートされない
ドキュメントのエクスポートでは、特定の文字および文字セットがサポートされていません。 これらの文字がドキュメントに含まれている場合、ドキュメントは正常にエクスポートされますが、サポートされていない文字の間にある文字を含むフィールドとテキストは削除されます。 この動作は、Dynamics、Excel、Word、Adobe PDF の間の製品間互換性をサポートする設計によります。
この表は、ドキュメントのエクスポートでサポートされていない文字を示しています。
| 文字 | 説明設定 |
|---|---|
| < | 小なり記号は、HTML 要素の開始を示すためにも使用されます |
| > | 大なり記号は、HTML 要素の終了を示すためにも使用されます |
| 改行なしのスペース HTML 文字列 |
サポートされていない文字を含むドキュメントをエクスポートするとどうなるかの例を次に示します。
- Word 文書に次のテキストがあります: ユーザー<アカウント>番号を入力
- このドキュメントは Power Apps または Dynamics 365 アプリのアプリからエクスポートされます。
- エクスポート後: 上記の例の <アカウント>テキストは削除され、エクスポートされたテキストは、ユーザー<アカウント>番号の入力 の代わりに ユーザー番号を入力 として残ります。