Word テンプレートを使用して標準化されたドキュメントを作成する
Office Word テンプレートを作成して Customer Engagement アプリ (Dynamics 365 Sales、Dynamics 365 Customer Service、Dynamics 365 Field Service、Dynamics 365 Marketing、および Dynamics 365 Project Service Automation) にインポートした後、ユーザーはデータが自動的に挿入された標準化ドキュメントをワンクリックで生成できます。 この機能には Word テンプレートを正常に作成するために理解しておく必要がある特別な考慮事項があります。
警告
Word テンプレートを作成する際の既知の問題があります。 このトピックには、Word を不安定にする可能性のあるやり取りの避け方に関する情報が含まれています。 参照: 重要! 既知の問題および回避の方法
以下は、Word のサポートされているバージョンです。
| Area | Word バージョン |
|---|---|
| Word テンプレートの作成 | 2013、2016 |
| Customer Engagement アプリで生成された Word ドキュメントを使用する | 2010、2013、2016 |
Note
マクロを有効にした Word 文書 (.docm) はサポートされていません。
このトピックの手順に従い、Customer Engagement アプリの Word テンプレートを正常に作成および使用できます。
ステップ 1: Word テンプレートを作成する
テンプレートの作成場所
Customer Engagement アプリには Word テンプレートを作成できる場所が 3 か所あります。
設定ページから。 設定>テンプレート>ドキュメント テンプレート>新規 (
![[新規] または [追加] ボタン [新規] または [追加] ボタン。](media/nb-ua-r1-plus.png) ) に移動します。 システム管理者またはシステム カスタマイザーなどの設定ページへアクセスする十分なアクセス許可を必要とします。
) に移動します。 システム管理者またはシステム カスタマイザーなどの設定ページへアクセスする十分なアクセス許可を必要とします。記録から。 営業の取引先企業などのレコードを開きます。 営業>Client_Accounts>自分のアクティブな取引先企業の順に移動します。 取引先企業をクリックしてそれを開いてから その他 (…) >Word テンプレート>Word テンプレートの作成 の順にクリックします。 ここで作成したテンプレートは個人用で、テンプレートを作成するユーザーのみ使用可能です。
レコードのリストから。 たとえば、営業>Client_Accounts>自分のアクティブな取引先企業の順に移動します。 1 つの取引先企業を選択してから、その他 (…) >Word テンプレート>Word テンプレートの作成 の順にクリックします。
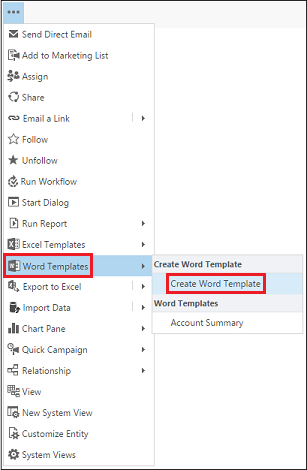
チップ
個人用のドキュメント テンプレートを削除するには、以下を実行します :
- 高度な検索 (
 ) をクリックします。
) をクリックします。 - 検索で、個人ドキュメント テンプレートを選択します。
- 結果 (!) をクリックします。
- 削除する個人のドキュメント テンプレートを選択し、削除 (
![削除ボタン [削除] ボタン。](media/nb-ua-r1-trashbin.png) ) をクリックします。
) をクリックします。
テンプレートを更新するには、テンプレートを削除してから、そのテンプレートの更新バージョンをアップロードします。
Word テンプレートの作成をクリックしてから、フィルターに使用するエンティティを選択し、Word テンプレート>エンティティの選択の順にクリックします。
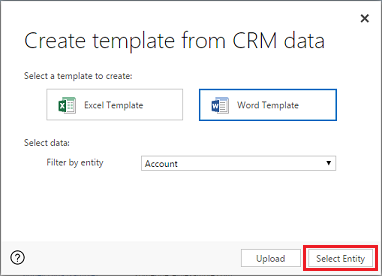
関連付けの選択ページが表示されます。
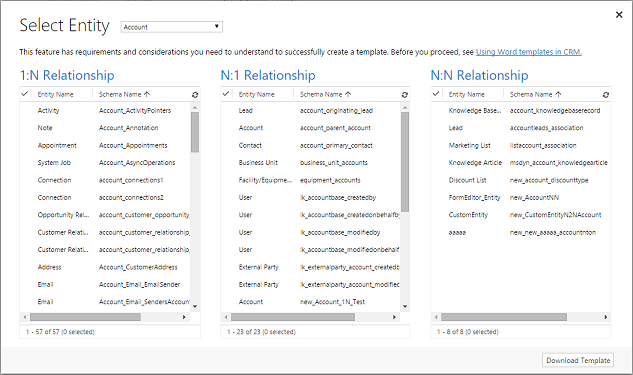
1:N、N:1、および N:N 関連付けとはなんですか。
この画面では、Customer Engagement アプリのデータ構造の理解が必要です。 管理者またはカスタマイザーはエンティティの関連付けに関する情報を提供できます。 管理者コンテンツについては、エンティティの関連付けの概要 を参照してください。
取引先企業エンティティの関連付けの例を以下に示します。
| リレーションシップ | Description |
|---|---|
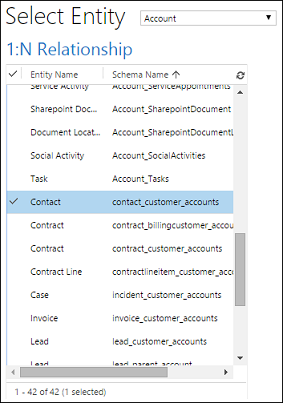 |
取引先企業は、複数の取引先担当者を持つことができます。 |
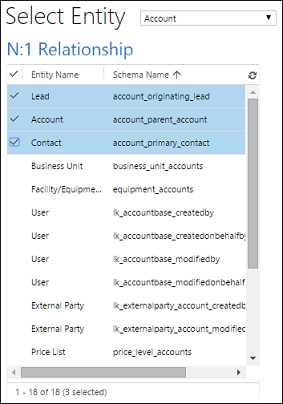 |
潜在顧客、取引先企業、取引先担当者は複数の取引先企業を持つことができます。 |
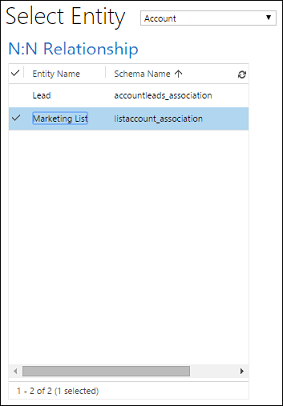 |
取引先企業は、複数のマーケティング リストを持つことができます。 マーケティング リストは、複数の取引先企業を持つことができます。 |
この画面で選んだ関連付けにより、後で Word テンプレートを定義するときに使うことができるエンティティとフィールドが決まります。 ワードのテンプレートに データを追加するために必要なリレーションシップのみを選択します。
Note
ドキュメントを適時にダウンロードするため、各リレーションシップの関連レコード数には 100 件の上限があります。 たとえば、取引先企業に対するテンプレートをエクスポートして、取引先担当者の一覧を含めたいと思う場合、ドキュメントは最大 100 の取引先担当者を返します。
テンプレートのダウンロード
エンティティの選択 ページの テンプレートのダウンロード をクリックして、XML データとして含まれているエクスポートしたエンティティを使用して、ローカル コンピュータに Word ファイルを作成します。
重要
ある環境からダウンロードされたドキュメント テンプレートは、その環境内でのみ使用することができます。 Word または Excel テンプレート用の環境間の移行は、現在のところサポートされていません。
ステップ 2: [開発者] タブの有効化
Word テンプレート ファイルを開きます。 この時点では、ドキュメントが空白に見えます。
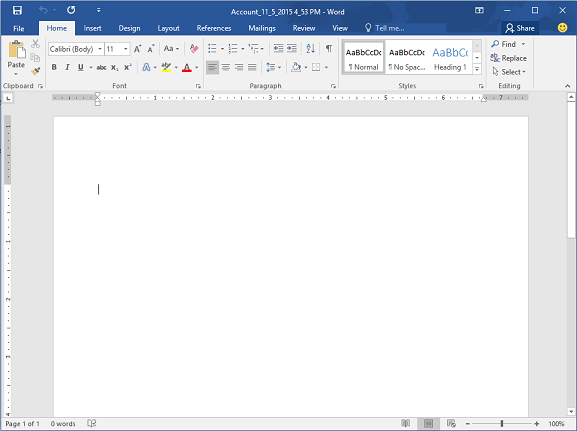
Customer Engagement アプリの XML データを表示し追加するには、Word 開発者タブを有効にする必要があります。
ファイル>オプション>リボンのカスタマイズの順に移動してから、開発者を有効にします。
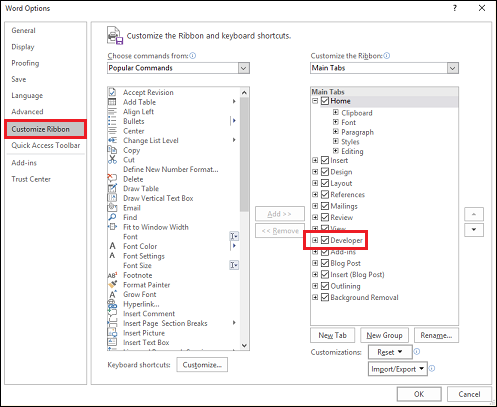
OK をクリックします。
Developer がWordリボンに表示されるようになりました。

重要! 既知の問題および回避の方法
Customer Engagement アプリで生成された Word テンプレートおよび Office Word には既知の問題があります。 次のセクションでは、XML のコンテンツ管理フィールドを Word テンプレートに追加します。
警告
いくつかの原因で Word がフリーズすることがあります。Task Manager を使用して、Word を停止します。
- 画像やプレーンテキスト以外のコンテンツ コントロールを挿入します。
- 大文字の変更またはテキストの追加などのテキストの変更をコンテンツ コントロールに対して行います。 これらの変更はオートコレクトならびにユーザーの編集によって発生します。 既定では、Microsoft Word AutoCorrect は、文を大文字にします。 コンテンツ コントロール フィールドを追加すると、Word は、それを新しい文として見て、フォーカスがフィールドから移動するときに大文字にします。
コントロール フィールドで問題を回避するには、以下を実行します :
プレーンテキストまたは画像としてのフィールドのみを追加
XML マッピング ウィンドウを使用して、エンティティ フィールドを Word テンプレートに追加します。 必ず、プレーンテキストまたは画像としてのフィールドのみを追加してください。
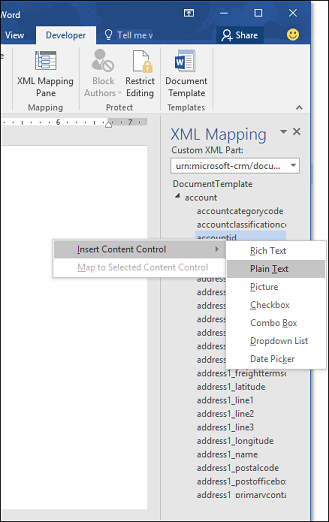
追加したコンテンツ コントロールにはテキストの変更をしないでください。
コンテンツ コントロール フィールドに対してテキストを太字にするなどの書式の変更は行えますが、大文字の変更を含む他のテキストの変更はできません。
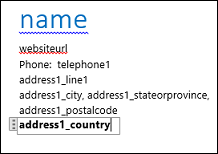
Word のフリーズやパフォーマンスの低下がある場合は、オートコレクトを無効にしてください。
オートコレクトの無効化
Word でテンプレート ファイルを開き、ファイル>オプション>校正>オートコレクト オプション の順に移動します。
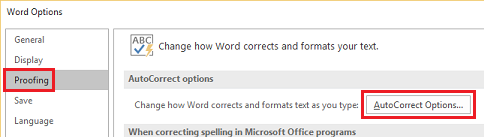
文の最初の文字を大文字で作成および自動的にスペルチェックの提案を使用を選択解除します。
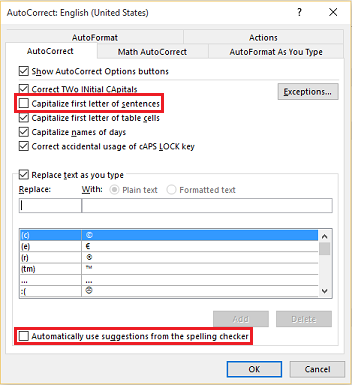
オートフォーマットおよび入力時にオートフォーマットタブのハイフン (--) とダッシュ (-) を選択解除します。
OK をクリックします。
上記の推奨事項に従う場合は、Word テンプレートを定義する準備が整いました。
ステップ 3: Word テンプレートを定義する
XMLマッピング ウィンドウ を使用して、エンティティフィールドを含む Word テンプレートを定義します。
Word テンプレートで、開発者>XML マッピング ウィンドウ の順にクリックします。
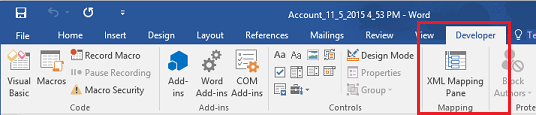
既定では XML スキーマが選択されています。
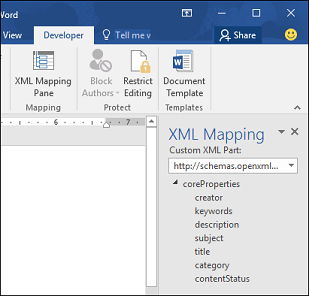
XML スキーマを選択します。 名前が "urn:microsoft-crm/document-template/" で始まっているスキーマです。
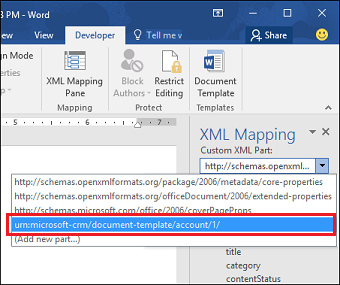
重要
ワードが度々フリーズしたりパフォーマンスの低下に遭遇した場合は、「既知の問題と回避方法」に記載のとおり自動修正オプションがオフになっているかどうか確認してください。
エンティティを展開し、エンティティ フィールドを右クリックして、コンテンツ コントロールを挿入>プレーンテキストの順にクリックします。
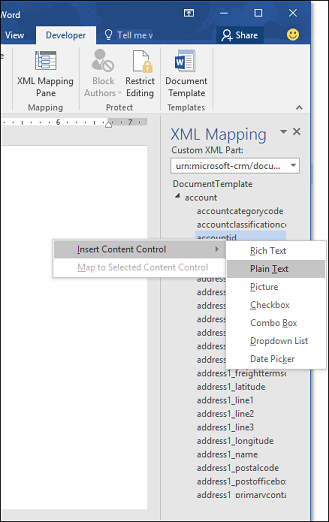
エンティティ フィールドが Word テンプレートに追加されます。
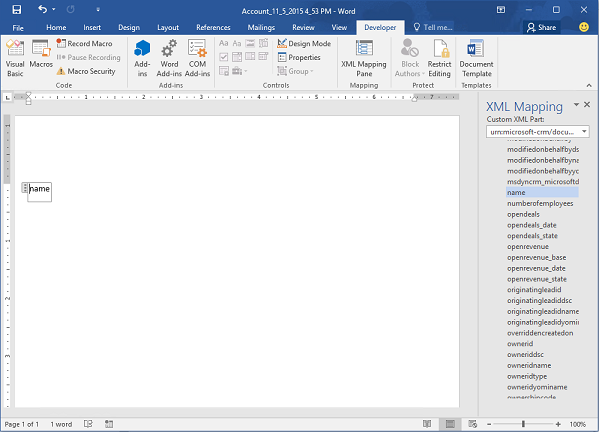
そのほかのエンティティ フィールドを追加し、わかりやすいラベルやテキストを追加して、ドキュメントを書式設定してください。
完了したテンプレートは次のようになります :
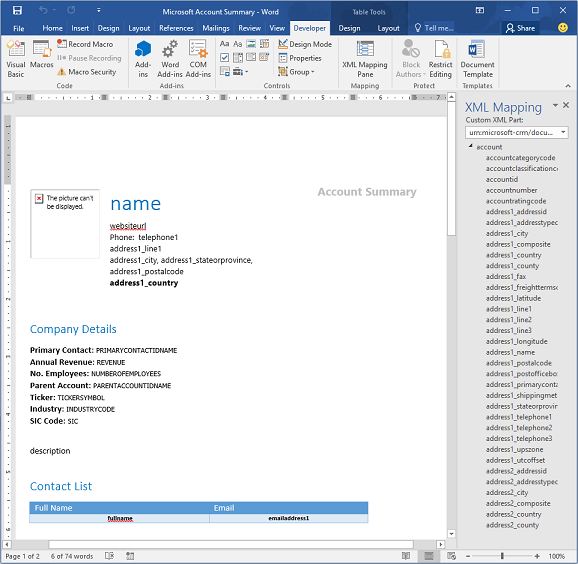
入力したコンテンツ コントロール フィールドの中には、複数行のデータがある可能性があります。 たとえば、取引先企業には、1 人以上の取引先担当者がいます。 ワードのテンプレート内のすべてのデータを含めるには、コンテンツ管理フィールドを繰り返す設定にします。
コンテンツ コントロール フィールドを繰り返すように設定
テーブル行に繰り返しデータを持つフィールドを含めます。
テンプレートでテーブル行全体を選択します。

XML マッピング ウィンドウで コンテンツ コントロール フィールドを含む関連付けを右クリックし、繰り返しをクリックします。
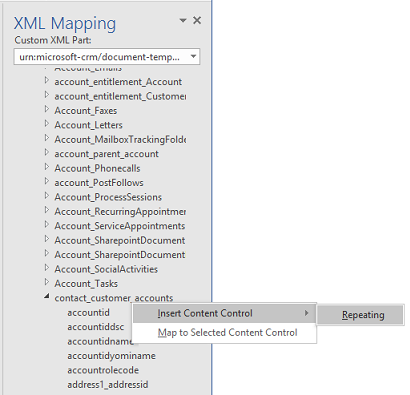
Customer Engagement アプリの Word テンプレートを使用してドキュメントを作成する場合、表は複数のデータ行で設定されます。
テンプレートに目的のフィールドと書式がある場合、保存して Customer Engagement アプリにアップロードします。
手順 4: Customer Engagement アプリに Word テンプレートを再度アップロード
目的の状態に Word テンプレートを作成したら、保存することにより、Customer Engagement アプリにアップロードできるようになります。
新しく作成した Word テンプレートへのアクセスは、アップロードの方法とセキュリティ ロールに付与されたアクセス権によって異なります。 セキュリティ ロールを使用して、テンプレートへのアクセスを制御する を確認してください。
管理者は Word テンプレートを Customer Engagement アプリにアップロードするために設定ページを使用できます。 設定でアップロードされるテンプレートは組織のすべてのユーザーが使用できます。
管理者向け: Customer Engagement アプリに Word テンプレートをアップロード
設定>テンプレート>ドキュメント テンプレート の順に移動します。
テンプレートのアップロードをクリックします。
ダイアログ ボックスの Word ファイルをドラッグ、またはファイルを参照します。
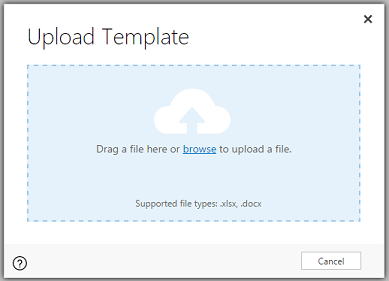
アップロードをクリックします。
非管理ユーザーは自身が使用するためにレコードの一覧からテンプレートをアップロードできます。
非管理者または管理者が個人用テンプレートを作成する場合: Word テンプレートを Customer Engagement アプリにアップロード
レコードの一覧のあるページを開きます。(例 : 営業で顧客取引先企業の一覧)
取引先企業などの 1 つのアイテムを選択し、その他 (…) >Word テンプレート>Word テンプレートの作成 の順にクリックします。
Word テンプレート>アップロードの順にクリックします。
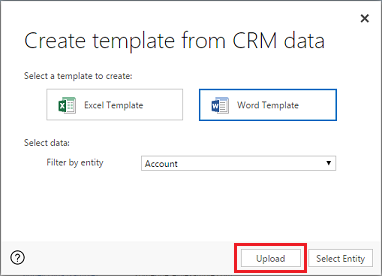
ダイアログ ボックスの Word ファイルをドラッグ、またはファイルを参照します。
アップロードをクリックします。
ステップ 5: Word テンプレートからドキュメントを生成
作成済みの Word テンプレートを使用するには、以下を参照してください:
ドキュメントを作成するのに必要な情報があるレコードを開きます。 たとえば、営業の顧客取引先企業レコードを開きます。
その他 (…) > Word テンプレートの順にクリックし、Word テンプレートで、作成したテンプレートを選択します。
作成したテンプレートが表示されない場合は、2 つの可能性があります :
選択したレコードの種類 (エンティティ) に対して作成されたテンプレートのみ表示されます。 たとえば、営業案件レコードを開いた場合、取引先企業エンティティで作成したテンプレートは表示されません。
テンプレートを表示するには、Customer Engagement アプリを更新する必要があります。 ブラウザーを更新するか、Customer Engagement アプリを閉じて再度開きます。
Word テンプレートを選択すると、Customer Engagement アプリは選択したレコードから Word ドキュメントを作成します。
サンプルの Word テンプレートを試用する
Customer Engagement アプリに含まれる Word テンプレートは 5 つあります。
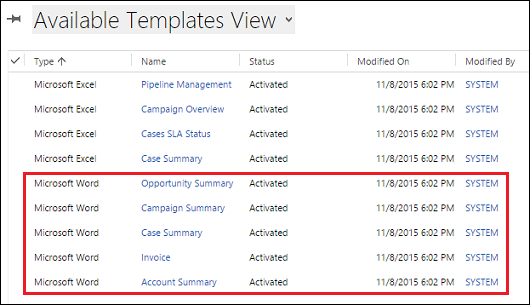
サンプル Word テンプレートは、特定のレコードの種類 (エンティティ) で作成されました。 テンプレートは、同じレコードの種類のレコードにのみ適用されます。
| 名前 | エンティティ |
|---|---|
| 営業案件の概要 | 営業案件 ([営業] 領域) |
| キャンペーンの概要 | キャンペーン ([マーケティング] 領域) |
| サポート案件の概要 | サポート案件 ([サービス] 領域) |
| 請求書 | 請求書 ([営業] 領域) |
| 取引先企業の説明 | クライアント 取引先企業 (営業、 サービス、およびマーケティング領域) |
サンプル Word テンプレートを適用するには
サンプル テンプレートと一致するエンティティの種類の情報があるレコードを開きます。 たとえば、取引先企業の概要テンプレートに適用する営業の顧客取引先企業レコードを開きます。
その他 (…) > Word テンプレートの順にクリックし、Word テンプレートで、サンプル テンプレートを選択します。
新しく作成した Word テンプレートを開き、見てみましょう。
Note
Customer Engagement に含まれるテンプレートは、確認はできますが、編集はできません。
さらに考慮すべきこと
テンプレートへのアクセスを制御するには、セキュリティ ロールを使用します。
管理者は、Word テンプレートへのアクセスを細分化して制御できます。 たとえば、営業担当者にWord テンプレートへの読み取りアクセス権は付与しても、書き込みアクセス権は付与しないということができます。
設定>セキュリティ>セキュリティ ロールの順にクリックします。
ロールを選択してから、[事業部管理] タブをクリックします。
ドキュメント テンプレートを選択し、組織全体で使用できるテンプレートに対するアクセス権を設定します。 個別のユーザーが共有していたテンプレートに対する個人ドキュメント テンプレートを選択します。
アクセス レベルを調整するために、円をクリックします。
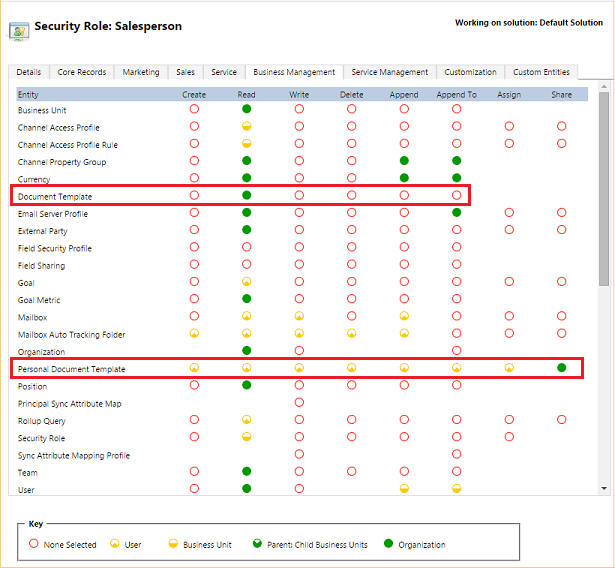
作成されたドキュメントの一覧はレコードと同じ順序ではありません
カスタム テンプレートから作成されたレコードの一覧は、Word ドキュメントでは Customer Engagement アプリでの順序と同じ順序で表示されない場合があります。 レコードは作成日時順に表示されます。
右から左に記述する言語の問題
右から左へ記述する (RTL) 言語のコンテンツでは、ドキュメントの作成後に Word ファイルで書式設定の問題が発生する場合があります。