TripPin パート 9 - TestConnection
このマルチパート チュートリアルでは、Power Query 用の新しいデータ ソース拡張機能の作成について説明します。 このチュートリアルは順番に実行することを目的としています。各レッスンは前のレッスンで作成したコネクタに基づいて構築され、コネクタに新しい機能が段階的に追加されます。
このレッスンでは、次のことを行います。
- TestConnection ハンドラーを追加する
- オンプレミス データ ゲートウェイ (個人用モード) を構成する
- Power BI サービスを使用してスケジュールされた更新をテストする
カスタム コネクタ サポートは、2018 年 4 月リリースの個人用オンプレミス データ ゲートウェイに追加されました。 この新しい (プレビュー) 機能では、カスタム コネクタを利用するレポートのスケジュールされた更新を行うことができます。
このチュートリアルでは、コネクタの更新を有効にするプロセスについて説明し、ゲートウェイを構成する手順の簡単なチュートリアルを提供します。 具体的には次のことを行います。
- TestConnection ハンドラーをコネクタに追加します。
- オンプレミス データ ゲートウェイを個人モードでインストールします。
- ゲートウェイでカスタム コネクタのサポートを有効にします。
- コネクタを使用するワークブックを PowerBI.com に発行します。
- コネクタをテストするには、スケジュールされた更新を構成します。
TestConnection ハンドラーの詳細については、「ゲートウェイ サポートの処理」を参照してください。
背景
PowerBI.com を使用してスケジュールされた更新のデータ ソースを構成する場合、次の 3 つの前提条件があります。
- データ ソースがサポートされている: これは、ターゲット ゲートウェイ環境で、更新するクエリに含まれているすべての関数が認識されていることを意味します。
- 資格情報が提供されている: 適切な資格情報の入力ダイアログを表示するには、Power BI で特定のデータ ソースのサポート認証メカニズムを認識する必要があります。
- 資格情報が有効である: ユーザーは、資格情報を提供した後、データ ソースの
TestConnectionハンドラーを呼び出すことによって検証されます。
最初の 2 つの項目は、コネクタをゲートウェイに登録することによって処理されます。 ユーザーが PowerBI.com でスケジュールされた更新を構成しようとすると、クエリ情報が個人用ゲートウェイに送信され、Power BI サービスによって認識されていないデータ ソース (つまり、作成したカスタムのもの) がそこで使用可能かどうかが判断されます。 3 つ目の項目は、データ ソースに対して定義されている TestConnection ハンドラーを呼び出すことによって処理されます。
TestConnection ハンドラーの追加
TestConnection ハンドラーは、データ ソースの種類宣言レコードに追加されます (サポートされている認証の種類を宣言するのと同じ場所)。
ハンドラーは、list を返す any 型の 1 つのパラメーターを持つ function です。
リストの最初の値は、実際に接続をテストするために呼び出される関数です。 これは通常、メインのデータ ソース関数と同じです。
場合によっては、効率的な接続テストを提供するために別の shared 関数を公開しなければならないことがあります。しかし、これは通常は避ける必要があります。
TripPin データ ソース関数には必須の引数がないため、TestConnection の実装は非常に単純です。
// Data Source Kind description
TripPin = [
// TestConnection is required to enable the connector through the Gateway
TestConnection = (dataSourcePath) => { "TripPin.Contents" },
Authentication = [
Anonymous = []
],
Label = "TripPin Part 9 - TestConnection"
];
Note
TestConnection の実行関数のコマンドを使用して、Power Query SDK 内での TestConnection の実装を検証できます。
個人用ゲートウェイでカスタム コネクタを有効にする
オンプレミス データ ゲートウェイをダウンロードし、インストールします。 インストーラーを実行するときに、個人用モードを選択します。
インストールが完了した後、ゲートウェイを起動し、Power BI にサインインします。 サインイン プロセスでは、ゲートウェイが Power BI サービスに自動的に登録されます。 サインインしたら、次の手順を行います。
- [コネクタ] タブを選択します。
- スイッチを選択して、カスタム データ コネクタのサポートを有効にします。
- カスタム コネクタの読み込み元となるディレクトリを選択します。 通常、これは Power BI Desktop に使用するディレクトリと同じですが、値は構成可能です。
- これで、ターゲット ディレクトリ内のすべての拡張ファイルがページに一覧表示されるはずです。
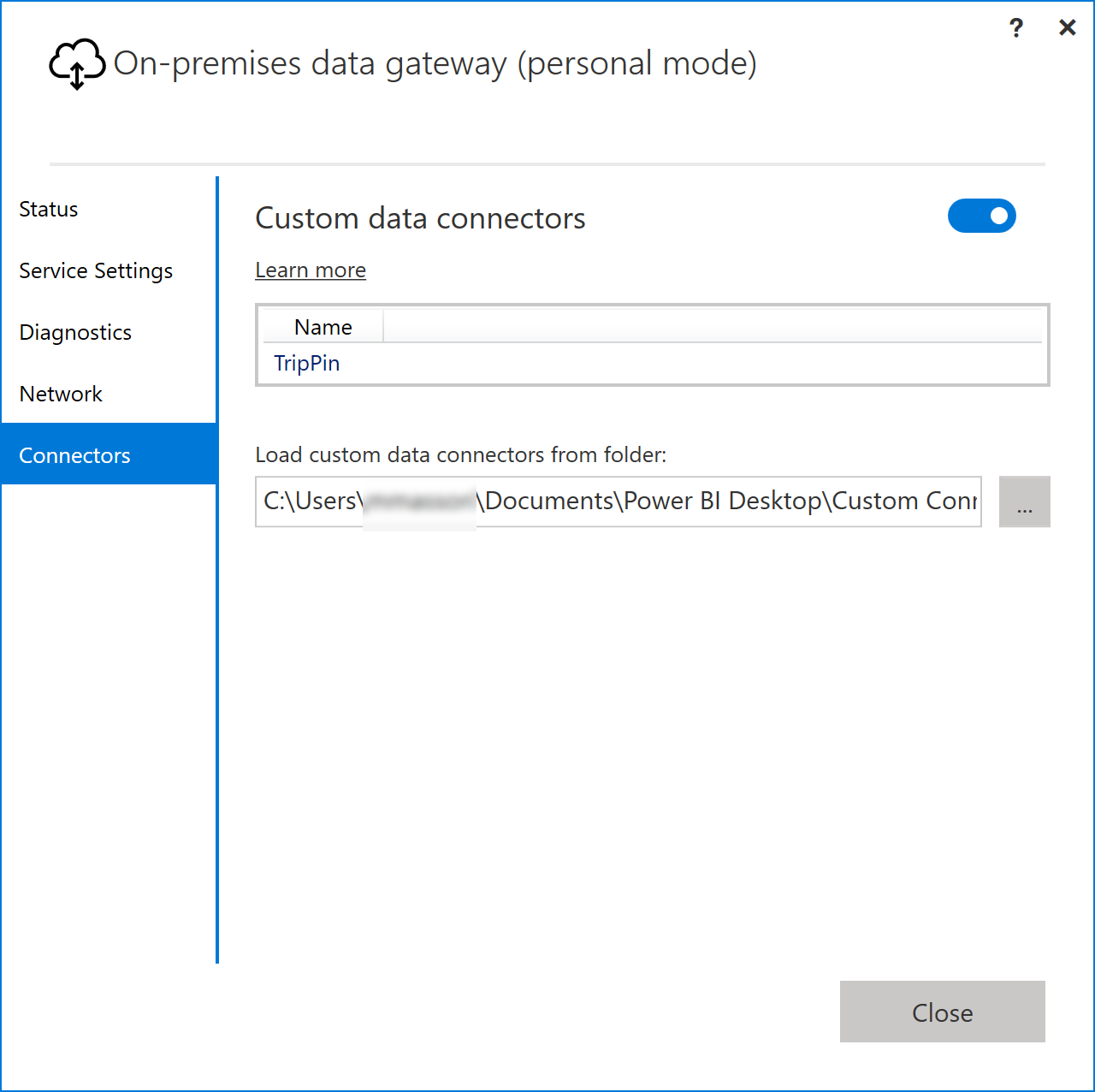
ゲートウェイの詳細については、オンライン ドキュメントを参照してください。
スケジュールされた更新のテスト
Power BI Desktop を開き、TripPin コネクタを使用してデータをインポートするレポートを作成します。
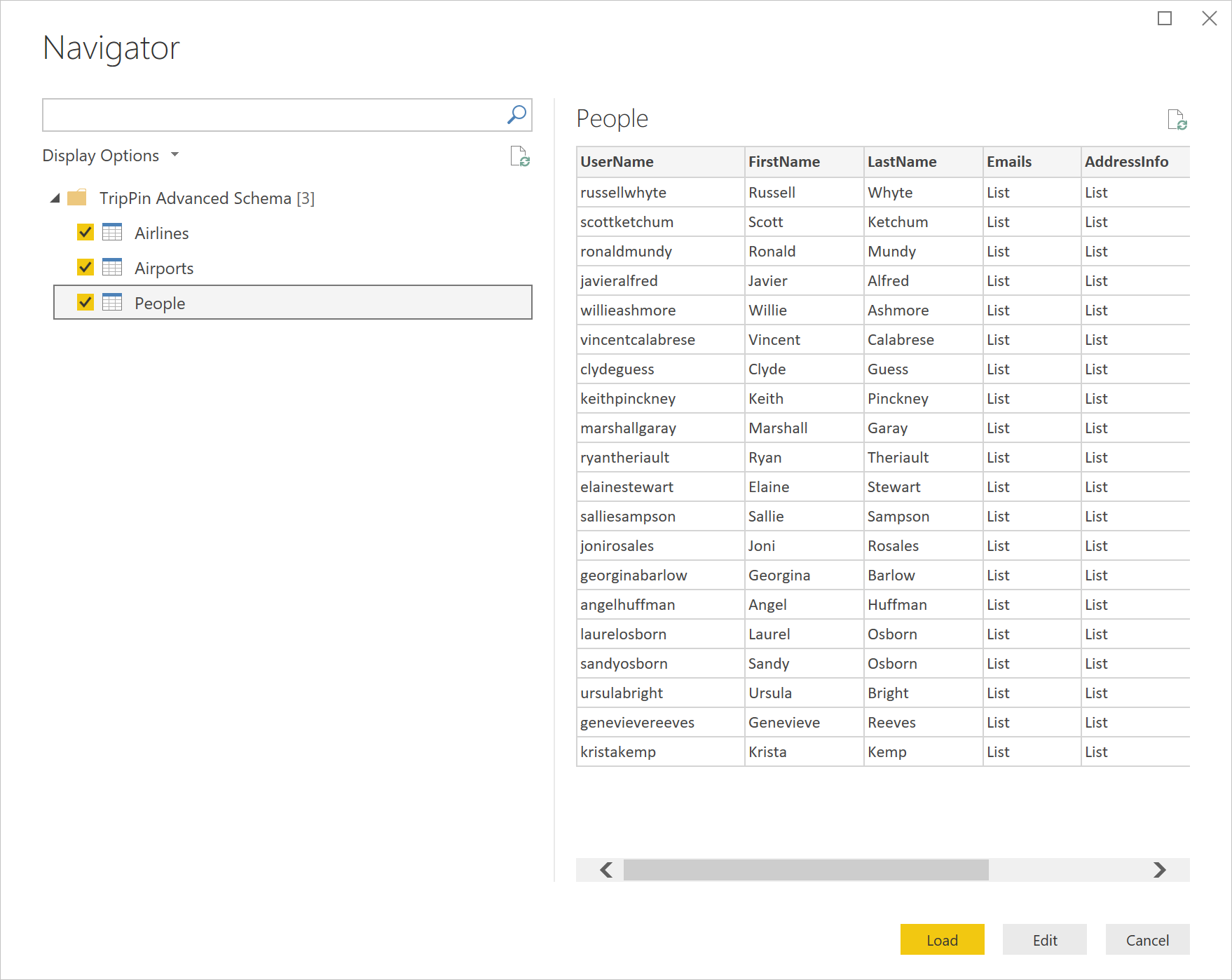
レポート ページに 1 つまたは複数のビジュアルを追加し (省略可能)、レポートを PowerBI.com に公開します。
公開後は、PowerBI.com に移動して、先ほど公開したレポートのセマンティック モデルを見つけます。 省略記号を選択してから、[更新のスケジュール設定] を選択します。 [ゲートウェイ接続] および [データ ソースの資格情報] セクションを展開します。
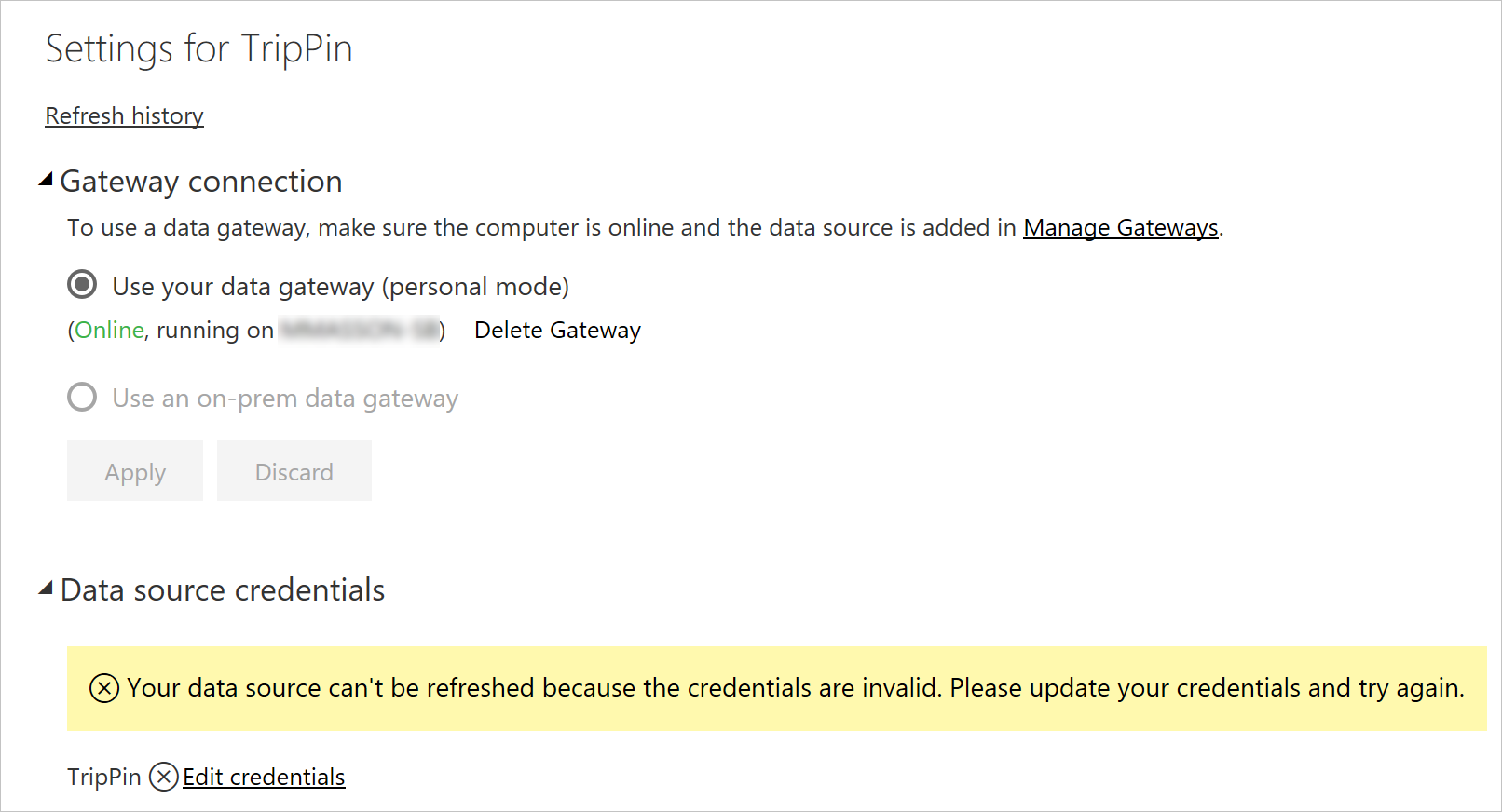
Note
セマンティック モデル構成ページで、レポートに不明なデータ ソースが含まれていると表示されている場合は、ゲートウェイまたはカスタム コネクタが正しく構成されていない可能性があります。 個人用ゲートウェイの構成 UI に移動し、TripPin コネクタの横にエラーが示されていないことを確認してください。 最新の構成を取得するには、([サービス設定] タブで) ゲートウェイを再起動する必要がある場合があります。
[資格情報の編集] リンクを選択して認証ダイアログを表示してから、サインインを選択します。
Note
以下のようなエラー ("データ ソースの資格情報の更新に失敗しました") が表示された場合、TestConnection ハンドラーに問題がある可能性が最も高くなります。
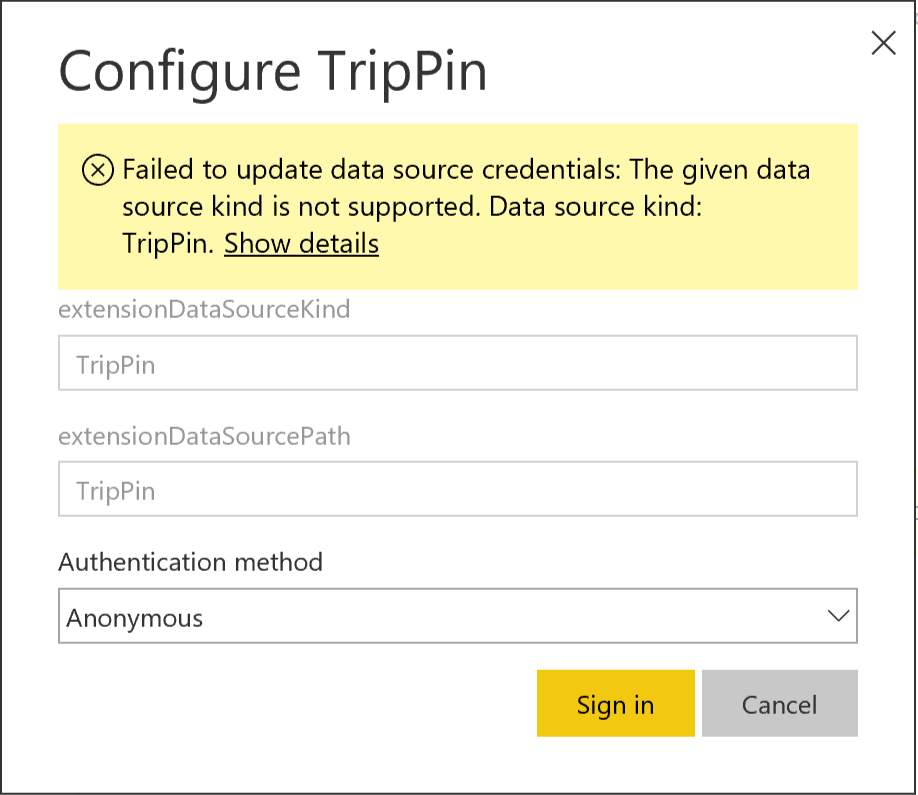
TestConnection の呼び出しに成功した後、資格情報が受け入れられます。 これで更新をスケジュールするか、セマンティック モデルの省略記号を選択してから [今すぐ更新] を選択できるようになりました。 [履歴の更新] リンクを選択して、更新の状態を確認することができます (通常は、開始するまで数分かかります)。
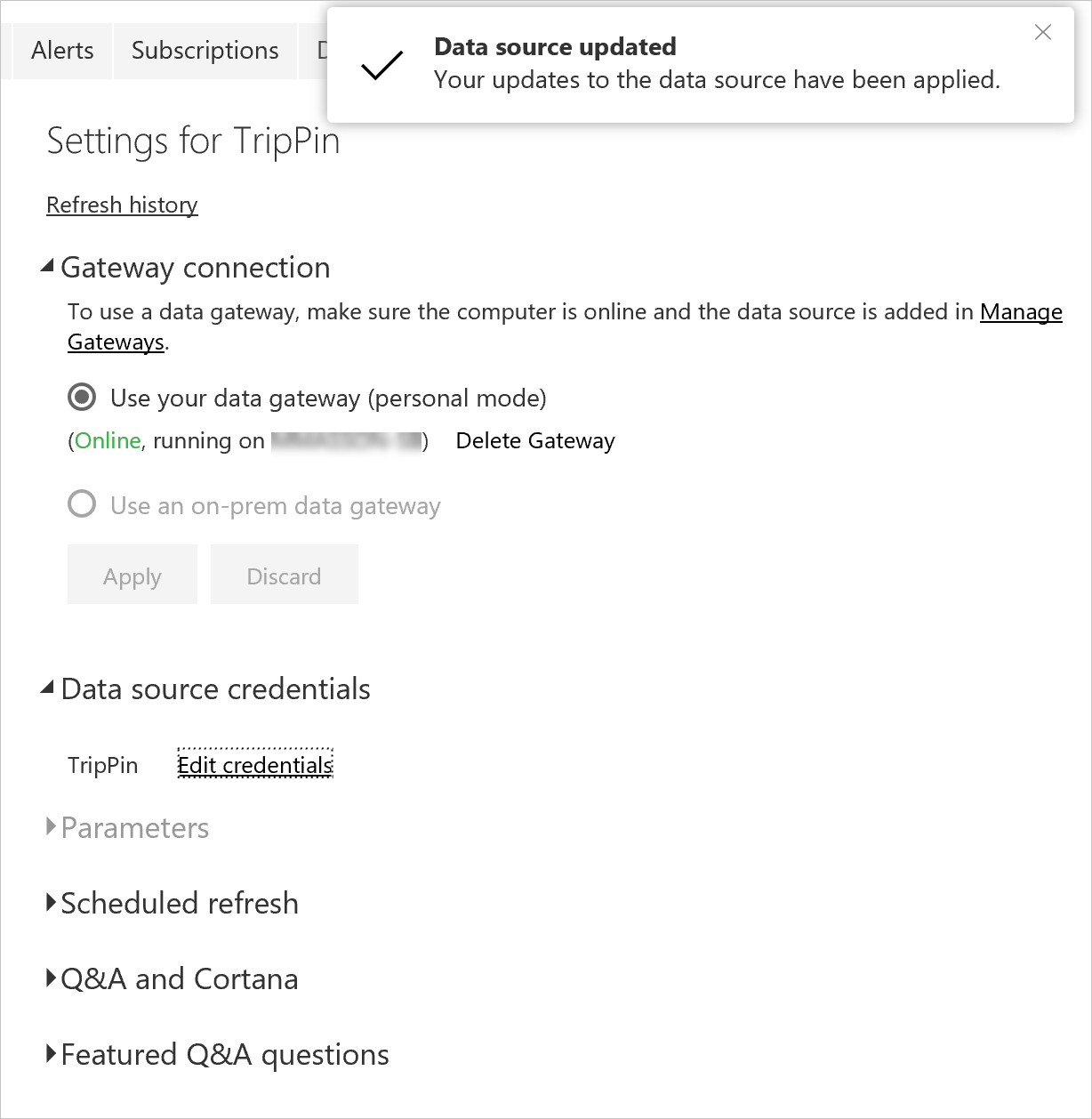
まとめ
お疲れさまでした。 これで、Power BI サービスを使用した自動更新をサポートする運用準備が整ったカスタム コネクタが完成しました。