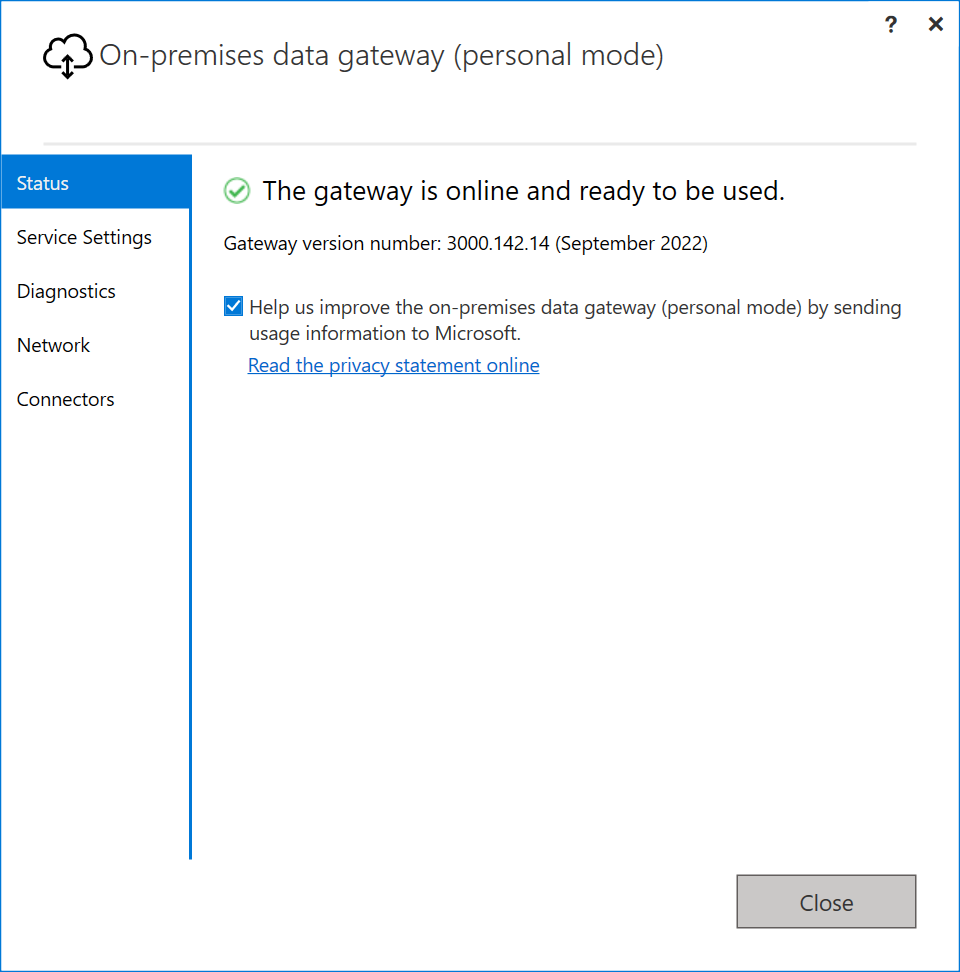オンプレミス データ ゲートウェイは、オンプレミス ネットワークにインストールするソフトウェアです。 ゲートウェイは、そのネットワーク内のデータへのアクセスを容易にします。
概要で説明するように、Power BI のみに適用される個人モード、または標準モードでゲートウェイをインストールできます。 標準モードをお勧めします。 このモードの場合、スタンドアロン ゲートウェイをインストールしたり、ゲートウェイをクラスターに追加したりできるため、高可用性を実現するために推奨します。
この記事では、標準ゲートウェイをインストールする方法、別のゲートウェイを追加してクラスターを作成する方法、および個人モード ゲートウェイをインストールする方法について説明します。
注
既存のゲートウェイを新しいバージョンに更新するには、「オンプレミス データ ゲートウェイの更新」を参照してください。
要件
最小要件
- .NET Framework 4.8
- 64 ビット バージョンの Windows 10 または 64 ビット バージョンの Windows Server 2019
- パフォーマンス監視ログ用の 4 GB のディスク容量 (既定の構成)
注
オンプレミスのデータ ゲートウェイでサポートされている最小画面解像度は 1280 x 800 です。
推奨
- 8 コア CPU
- 8 GB のメモリ
- 64 ビット バージョンの Windows Server 2019 またはそれ以降
- スプール用のソリッドステート ドライブ (SSD) ストレージ
関連する考慮事項
ワークロードには、互換性のあるゲートウェイ バージョンに関する特定の要件がある場合があります。 データフローの場合は、 オンプレミスデータでデータフローを使用する方法に進みます。
ゲートウェイは、Server Core インストールではサポートされていません。
ゲートウェイは、Windows コンテナーではサポートされていません。
ゲートウェイをインストールするユーザーは、ゲートウェイの管理者である必要があります。
ドメイン コントローラーにゲートウェイをインストールすることはできません。
Windows 認証を使用する予定の場合は、データ ソースと同じ Microsoft Entra 環境のメンバーであるコンピューターに必ずゲートウェイをインストールしてください。
電源がオフ状態、スリープ状態、またはインターネット未接続状態の可能性があるラップトップなどのコンピューターに、ゲートウェイをインストールしないでください。 このような状況では、ゲートウェイを実行できません。
ゲートウェイにワイヤレス ネットワークを使用している場合、パフォーマンスが低下する可能性があります。 最高のネットワーク パフォーマンスを実現するためには、有線接続したデバイスにゲートウェイを設定することを推奨します。
仮想マシンで仮想化レイヤーを使用すると、パフォーマンスが低下したり、パフォーマンスに一貫性がなくなる場合があります。
ゲートウェイ コンピューターに他のアプリケーションをインストールすることもできますが、そうするとこれらのアプリケーションはゲートウェイのパフォーマンスが低下するおそれがあります。 ゲートウェイ コンピューターに他のアプリケーションをインストールする場合は、リソースの競合が発生しているかどうかを確認するために、ゲートウェイを厳密に監視する必要があります。
1 台のコンピューターに最大 2 つのゲートウェイをインストールできます。1 つは個人用モードで実行し、もう 1 つは標準モードで実行します。 オンプレミスのデータ ゲートウェイ (個人用モード) は、Power BI でのみ使用できます。 同じコンピューターにおいて同じモードで複数のゲートウェイを実行することはできません。
オンプレミス データ ゲートウェイ (標準モード) を使ってリモート ドメイン上のデータ ソースにアクセスする場合、ターゲット ドメインと信頼関係があるドメイン参加マシンにゲートウェイをインストールする必要があります。
プライベート リンクが有効になっているオンプレミス データ ゲートウェイの使用はサポートされていません。 プライベート リンク シナリオをサポートする VNet データ ゲートウェイを使用することをお勧めします。 プライベート リンクが有効になっている場合は、新しいゲートウェイの登録または既存のゲートウェイの移行/復元/引き継ぎをしようとすると、次のエラーが発生します。
System.NullReferenceException: Object reference not set to an instance of an objectat Microsoft.PowerBI.DataMovement.GatewayCommon.DmtsGatewayCreation.UpdateGatewayConfiguration.
プライベート リンクを無効にするには、powerbi.com ページに移動し、[設定]>[管理者ポータル] の順にクリックします。 ページの下部にある [高度なネットワーク] セクションを探し、Azure Private Link プロパティを無効にします。 ゲートウェイを構成したら、Azure Private Link プロパティを有効にすることができます。
注
ホーム テナントが現在 Microsoft Fabric でサポートされていないリージョン (インド西部など) にあり、パイプラインやコピー ジョブなどの Fabric ワークロードを使用する必要がある場合、このシナリオではオンプレミス データ ゲートウェイはサポートされません。 代わりに VNet データ ゲートウェイを使用することをお勧めします。
標準ゲートウェイをダウンロードおよびインストールする
ゲートウェイはインストール先のコンピューターで実行されるので、常に起動しているコンピューターにインストールしてください。 パフォーマンスと信頼性を向上させるために、ワイヤレスはなくワイヤード (有線) ネットワークにコンピューターを接続することをお勧めします。
-
注
オンプレミス データ ゲートウェイ (標準モード) が別のドメインのリモート データ ソースにアクセスする必要がある場合は、ターゲット ドメインと信頼関係があるドメイン参加マシンにインストールする必要があります。
ゲートウェイ インストーラーで、既定のインストール パスをそのまま使用し、利用規約に同意してから、[インストール] を選択します。
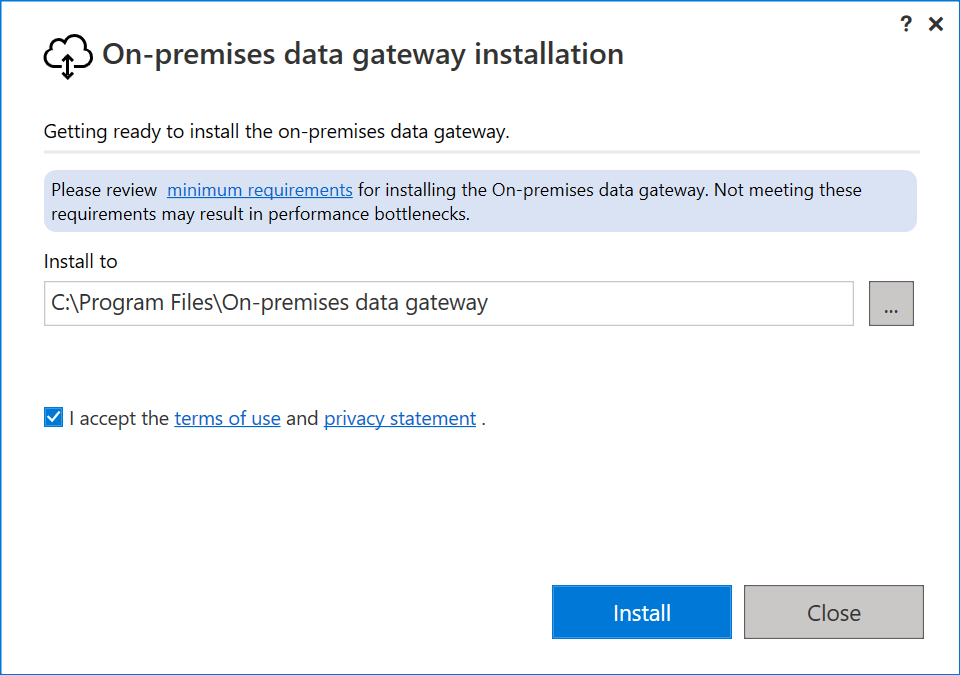
Office 365 組織アカウントのメール アドレスを入力して、[サインイン] を選択します。
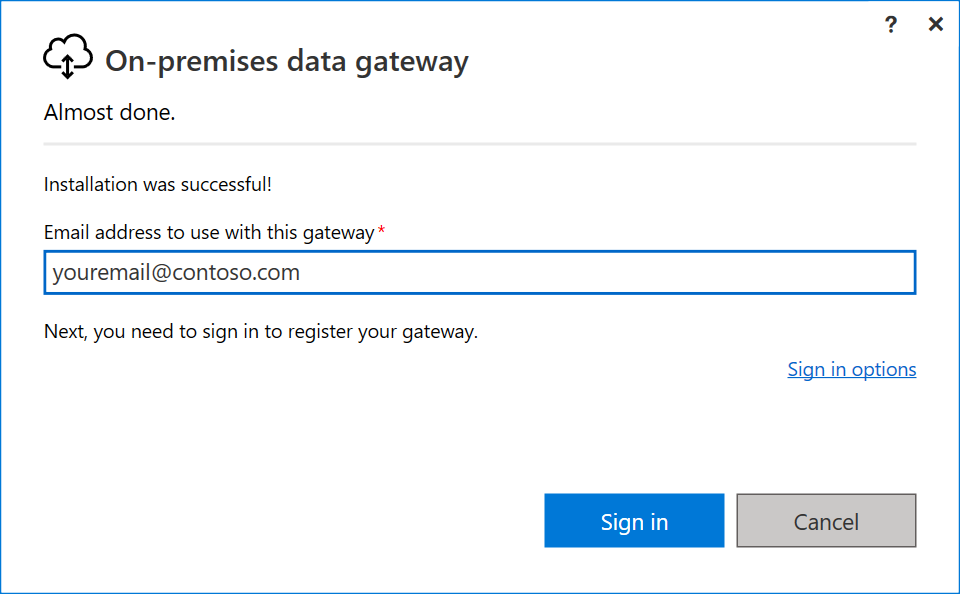
注
職場アカウントまたは学校アカウントでサインインする必要があります。 このアカウントは、"組織アカウント" です。 Office 365 オファリングにサインアップして、仕事用メール アドレスを指定しなかった場合、アドレスは nancy@contoso.onmicrosoft.com のようになります。 アカウントは、Microsoft Entra ID のテナント内に保存されます。 ほとんどの場合、Microsoft Entra ID アカウントのユーザー プリンシパル名 (UPN) は電子メール アドレスと一致します。
ゲートウェイは、Office 365 組織アカウントに関連付けられています。 関連するサービス内からゲートウェイを管理します。
これでアカウントにサインインしました。
[このコンピューターに新しいゲートウェイを登録します]>[次へ] の順に選択します。
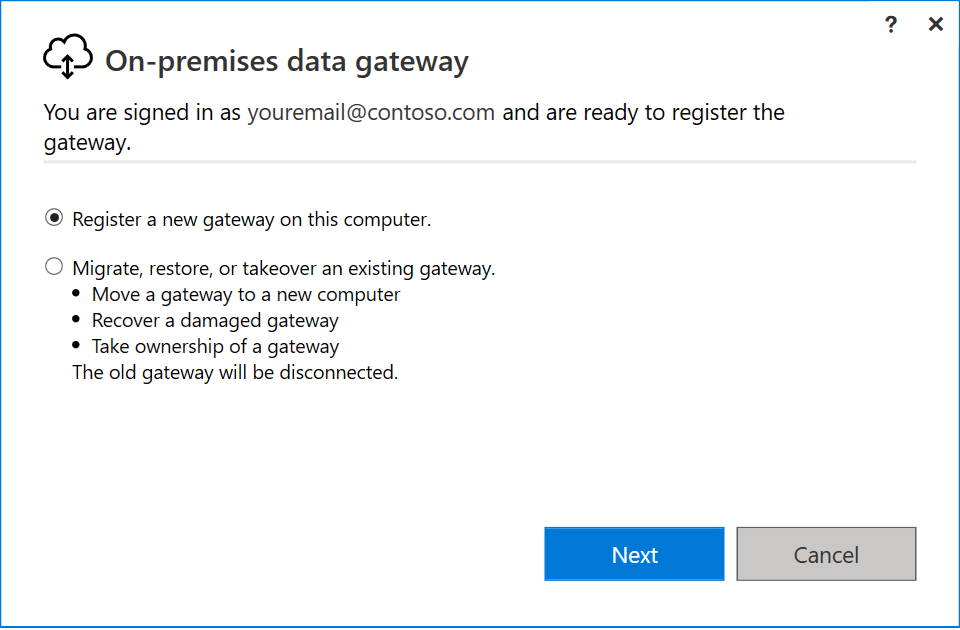
ゲートウェイの名前を入力します。 名前は、テナント全体で一意である必要があります。 また、回復キーも入力します。 ゲートウェイを復旧または移動する場合は、このキーが必要です。 [構成] をクリックします。
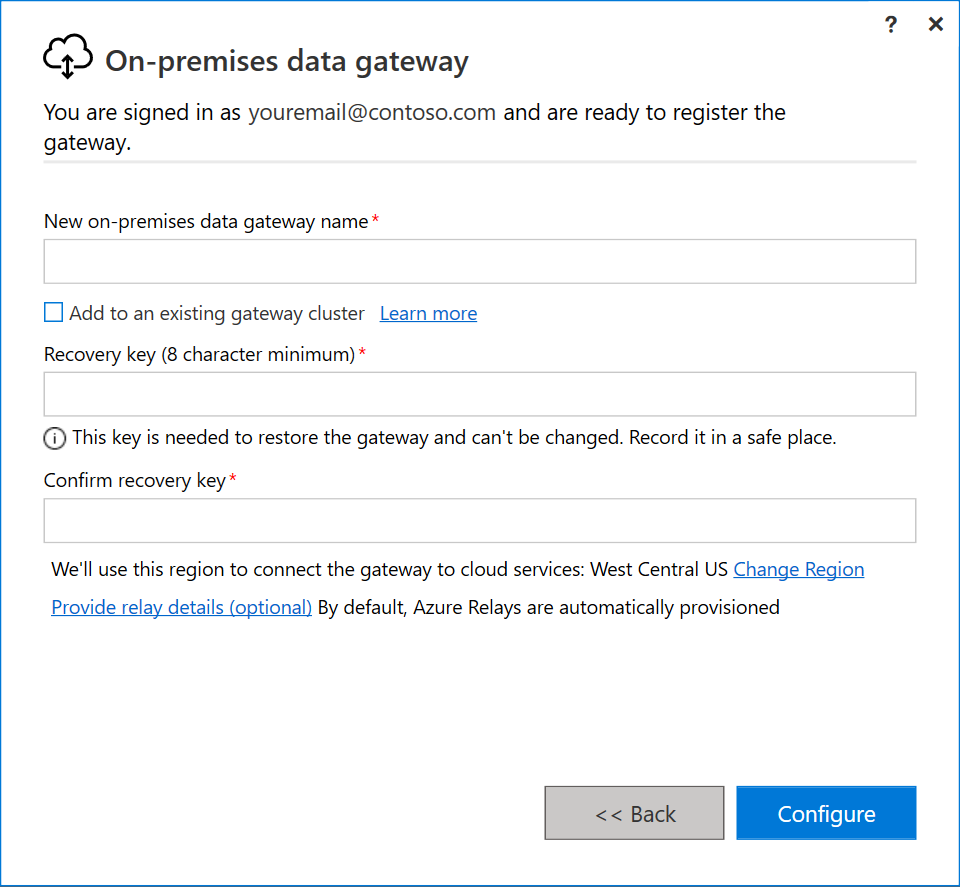
重要
ゲートウェイ回復キーは、後で取得できる安全な場所に保持する必要があります。 Microsoft はこのキーにアクセスできないため、代わりに取得することができません。
[既存のゲートウェイ クラスターに追加します] チェック ボックスに注目してください。 このチェックボックスは、この記事の次のセクションで使用します。
ゲートウェイをクラウド サービスに接続するリージョンも変更できます。 詳細については、データ センター リージョンの設定に関する記事を参照してください。
注
ソブリン クラウドの場合、現在サポートされているのは、テナントの既定の Power BI リージョンへのゲートウェイのインストールのみです。 インストーラーのリージョン ピッカーは、パブリック クラウドでのみサポートされています。
最後に、独自の Azure Relay の詳細情報を提供することもできます。 Azure Relay の詳細情報を変更する方法についての詳細は、「オンプレミス データ ゲートウェイの Azure Relay を設定する」を参照してください。
最後のウィンドウで情報を確認します。 この例では、Power BI、Power Apps、Power Automate に同じアカウントを使用するため、この 3 つのサービスでこのゲートウェイを使用できます。 [閉じる] を選択します。

ゲートウェイがインストールされたので、もう 1 つのゲートウェイを追加してクラスターを作成できます。
もう 1 つのゲートウェイを追加してクラスターを作成する
クラスターを使用すると、ゲートウェイ管理者はオンプレミス データ アクセスの単一障害点を回避できます。 プライマリ ゲートウェイが使用できない場合、追加する 2 番目のゲートウェイにデータ要求がルーティングされます。
コンピューターにインストールできる Standard ゲートウェイは 1 つだけなので、クラスター内の各追加ゲートウェイを別のコンピューターにインストールする必要があります。 この要件には、クラスターに冗長性が必要なので意味があります。
注
クラスター内のオフライン ゲートウェイ メンバーは、パフォーマンスに悪影響を与えます。 これらのメンバーは、除外するか無効にする必要があります。
サポートされている機能によってはバージョンが異なると予期しない失敗を引き起こす可能性があるため、クラスター内のゲートウェイ メンバーが同じゲートウェイ バージョンを実行していることを確認します。
高可用性ゲートウェイ クラスターを作成するには、ゲートウェイ ソフトウェアに 2017 年 11 月以降の更新プログラムが必要です。
ゲートウェイを別のコンピューターにダウンロードしてインストールします。
Office 365 組織アカウントにサインインしたら、ゲートウェイを登録します。 [既存のゲートウェイ クラスターに追加します] を選択します。 [利用できるゲートウェイ クラスター] の一覧で、インストールした最初のゲートウェイとなる "プライマリ ゲートウェイ" を選択します。 そのゲートウェイの回復キーを入力します。 [構成] をクリックします。
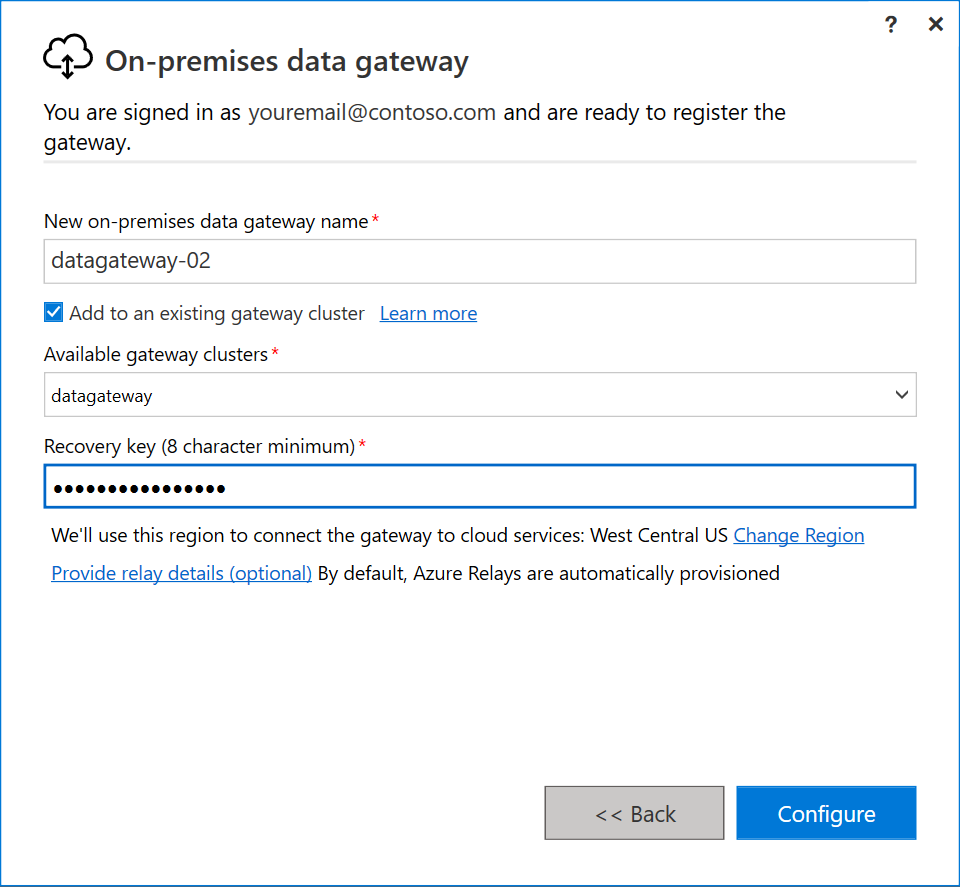
個人モード ゲートウェイをダウンロードおよびインストールする
ゲートウェイ インストーラーで、既定のインストール パスを入力し、利用規約に同意してから、[インストール] を選択します。
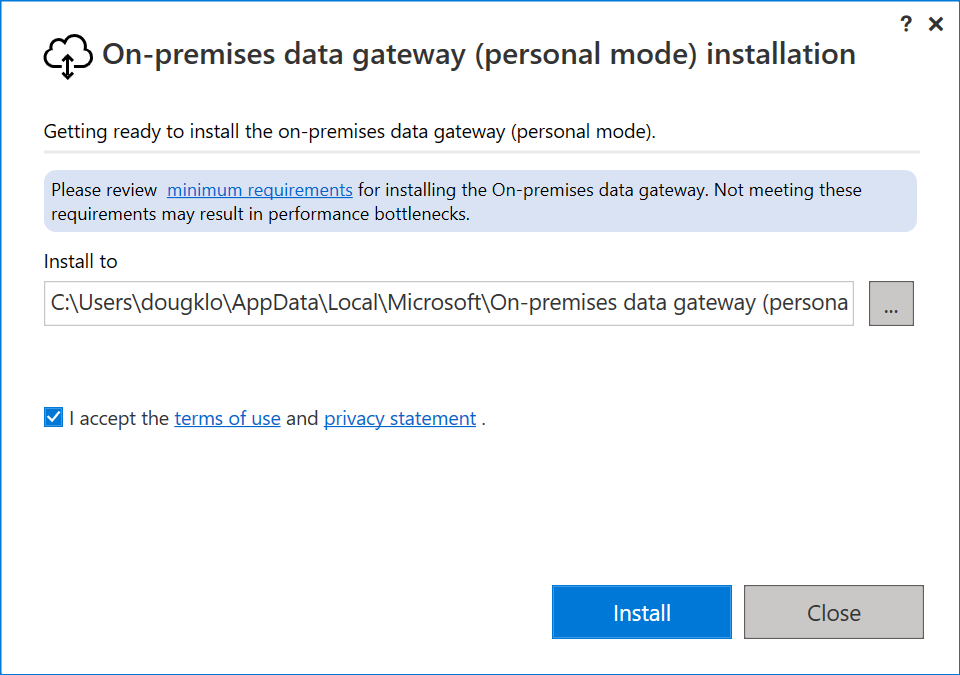
Office 365 組織アカウントのメール アドレスを入力して、[サインイン] を選択します。
![個人用モードのメール アドレスを含む [個人用モード ゲートウェイ] ダイアログのスクリーンショット。](media/service-gateway-install/email-address-personal.png)
注
職場アカウントまたは学校アカウントでサインインする必要があります。 このアカウントは、"組織アカウント" です。 Office 365 オファリングにサインアップして、仕事用メール アドレスを指定しなかった場合、アドレスは nancy@contoso.onmicrosoft.com のようになります。 アカウントは、Microsoft Entra ID のテナント内に保存されます。 ほとんどの場合、Microsoft Entra ID アカウントのユーザー プリンシパル名 (UPN) は電子メール アドレスと一致します。
ゲートウェイは、Office 365 組織アカウントに関連付けられています。 関連するサービス内からゲートウェイを管理します。
これでアカウントにサインインしました。 [閉じる] を選択します。