重要
この記事は、従来の 電子情報開示 (Premium) エクスペリエンスにのみ適用されます。 クラシック電子情報開示 (Premium) エクスペリエンスは 2025 年 8 月に廃止 され、廃止後に Microsoft Purview ポータルでエクスペリエンス オプションとして利用できなくなります。
この移行の計画を早い段階で開始し、 Microsoft Purview ポータルで新しい電子情報開示エクスペリエンスの使用を開始することをお勧めします。 最新の電子情報開示機能と機能の使用の詳細については、「 電子情報開示の詳細」を参照してください。
ほとんどの場合、レビュー セット内のコンテンツをさらに深く掘り下げて整理して、より効率的なレビューを容易にすることが便利です。 レビュー セットでフィルターとクエリを使用すると、レビューの条件を満たすドキュメントのサブセットに焦点を当てるのに役立ちます。 使用可能な検索条件の詳細については、「 電子情報開示のキーワード クエリと検索条件」を参照してください。
ヒント
E5 のお客様でない場合は、90 日間の Microsoft Purview ソリューション試用版を使用して、Purview の追加機能が組織のデータ セキュリティとコンプライアンスのニーズの管理にどのように役立つかを確認してください。 Microsoft Purview トライアル ハブ で今すぐ開始してください。 サインアップと試用期間の詳細については、こちらをご覧ください。
高度なフィルター (プレビュー)
以前のバージョンの既定のフィルターを改善した電子情報開示 (Premium) では、レビュー セットのより柔軟で高度なフィルターを構築できる高度なフィルターが提供されるようになりました。 コレクション クエリ ビルダーのエクスペリエンスと同様に、高度なフィルター処理機能を使用すると、次のことが可能になります。
- フィルター条件をすばやく検索します。
- サブグループ、 AND、または OR 条件を使用して複雑なフィルターを作成します。
- フィルター クエリの元に戻すコントロールと再実行フィルター クエリ コントロールを使用して、クエリを簡単に変更できます。
- 別の領域に移動することなく、保存されたフィルターを管理します。
- フィルターごとに [空] と [空でない ] の条件を使用します。
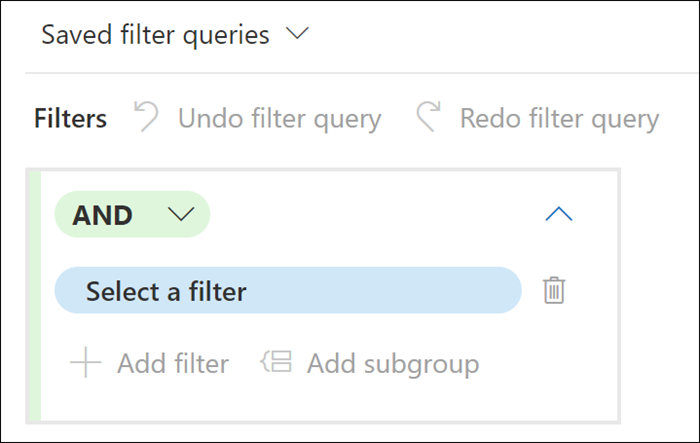
重要
レビュー セットには、1 ページあたり最大 1,000 個のアイテムと最大 10 ページが表示されます (レビュー セットごとに合計 10,000 個のアイテムが表示されます)。 既定のフィルターまたはカスタム フィルターを使用して、必要に応じて表示される項目を調整します。 一致した項目数は見積もりです。
高度なフィルター コントロール (プレビュー)
レビュー セットのカスタム フィルター処理を作成するには、次のコントロールを使用します。
- AND/OR: これらの条件付き論理演算子を使用すると、特定のフィルターとフィルター サブグループに適用されるクエリ条件を選択できます。 これらの演算子を使用すると、クエリ内の 1 つのフィルターに接続された複数のフィルターまたはサブグループを使用できます。
- フィルターの選択: コレクションに対して選択した特定のデータ ソースと場所のコンテンツのフィルターを選択できます。
- フィルターの追加: クエリに複数のフィルターを追加できます。 少なくとも 1 つのクエリ フィルターを定義した後で使用できます。
- 演算子を選択する: 選択したフィルターに応じて、フィルターと互換性のある演算子を選択できます。 たとえば、 Date フィルターが選択されている場合、使用可能な演算子は Before、 After、Between です。 [サイズ (バイト単位)] フィルターが選択されている場合、使用可能な演算子は、より大きい、大きいか等しいか、より小さいか等しいか、Between、Equal です。
- 値: 選択したフィルターに応じて、フィルターと互換性のある値を使用できます。 さらに、一部のフィルターでは複数の値がサポートされ、一部のフィルターでは 1 つの特定の値がサポートされています。 たとえば、[ 日付 ] フィルターが選択されている場合は、日付の値を選択します。 [サイズ (バイト単位)] フィルターが選択されている場合は、バイトの値を選択します。
- サブグループの追加: フィルターを定義したら、サブグループを追加して、フィルターによって返される結果を絞り込むことができます。 サブグループをサブグループに追加して、多層クエリ絞り込みを行うこともできます。
- フィルター条件を削除する: 個々のフィルターまたはサブグループを削除するには、各フィルターラインまたはサブグループの右側にある削除アイコンを選択します。
- すべてクリア: すべてのフィルターとサブグループのクエリ全体をクリアするには、[ すべてクリア] を選択します。
フィルターの種類
レビュー セット内のすべての検索可能なフィールドには、特定のフィールドに基づくフィルター項目に使用できる対応するフィルターがあります。
フィルターには複数の種類があります。
- Freetext: フリーテキスト フィルターは 、Subject などのテキスト フィールドに適用されます。 複数の検索語句をコンマで区切って一覧表示できます。
- 日付: 日付フィルターは、 最終変更日などの日付フィールドに使用されます。
- 検索オプション: 検索オプション フィルターは、レビュー内の特定のフィールドに対して使用可能な値の一覧を提供します (各値には、選択できるチェック ボックスが表示されます)。 このフィルターは、レビュー セットに指定できる値の数が限られている Sender などのフィールドに使用されます。
- キーワード: キーワード (keyword)条件は、用語の検索に使用できるフリーテキスト条件の特定のインスタンスです。 この種類のフィルターでは、KQL に似たクエリ言語を使用することもできます。 詳細については、この記事の「クエリ言語」および「高度なクエリ ビルダー」セクションを参照してください。 レビュー セット内のキーワード検索は、ドキュメント/電子メール コンテンツにのみ適用され、メタデータ フィールド ( ファイル名など) には拡張されません。
フィルター クエリの保存と管理
フィルターに問題がなければ、フィルターの組み合わせをフィルター クエリとして保存できます。 この保存されたフィルター クエリを使用すると、今後のレビュー セッションでフィルターを適用できます。
フィルターを保存するには、[フィルター クエリの保存] コマンド バーで [保存] を選択し、名前を付けます。 ユーザーまたは他のレビュー担当者は、[保存されたフィルター クエリ] ドロップダウンを選択し、レビュー セット ドキュメントに適用するフィルター クエリを選択することで、以前に保存 したフィルター クエリを実行できます。
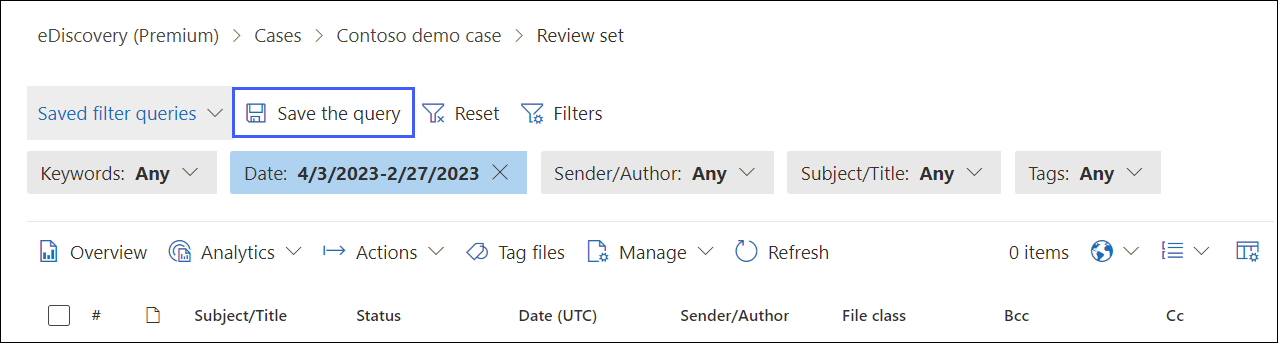
保存したフィルター クエリを編集または削除するには、[ 保存されたフィルター クエリ ] を選択し、フィルター プロパティを展開して、保存したフィルター クエリの [編集] オプションと [削除 ] オプションを表示します。
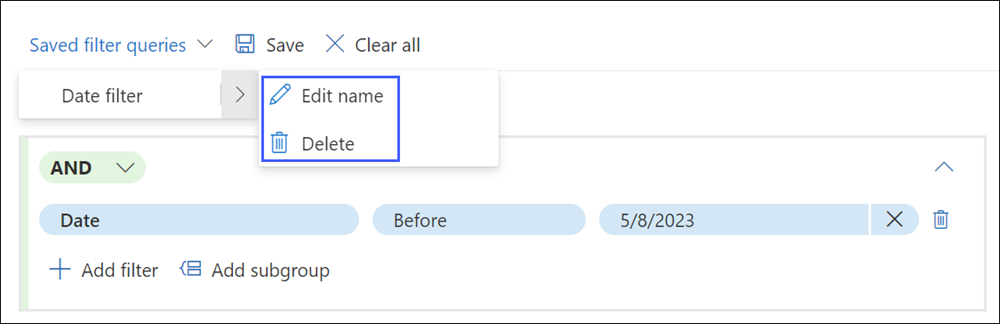
KQL フィルターとキーワード フィルターのクエリ言語サポートを使用する
KQL フィルターまたはキーワード フィルターを使用する場合は、KQL に似たクエリ言語を使用して、レビュー セットの検索クエリを作成できます。 これら 2 つのフィルターのクエリ言語では、 AND、 OR、 NOT、 NEAR などの標準のブール演算子がサポートされています。 また、1 文字のワイルドカード (?) と複数文字のワイルドカード (*) もサポートされています。
注:
レビュー フィルターでは、1 つの用語でワイルドカード (? または *) のみがサポートされます。 複数の用語で構成される語句の検索でワイルドカードを使用することはサポートされていません。
シナリオの例: レビュー セット内のタグ付けされていないアイテムをフィルター処理する
電子情報開示管理者は、タグ付けが適用されていないレビュー セット内のすべてのアイテムを検索するクエリを作成する必要があります。 この例では、管理者は次のレビュー セット フィルター クエリを作成します。
- 最初のフィルターの場合、管理者はフィルター検索でフィルターと型 のタグ を選択します。 フィルター タグ が一致するオプションとして表示され、管理者が選択します。
- 次に、管理者は [ Select an operator]\(演算子の選択\ ) を選択し、[空の演算子 ] を選択します。 この演算子は、タグが適用されていないすべての項目を返します。
レビュー セットはすぐに更新され、タグ付けされていない項目のみが表示されます。
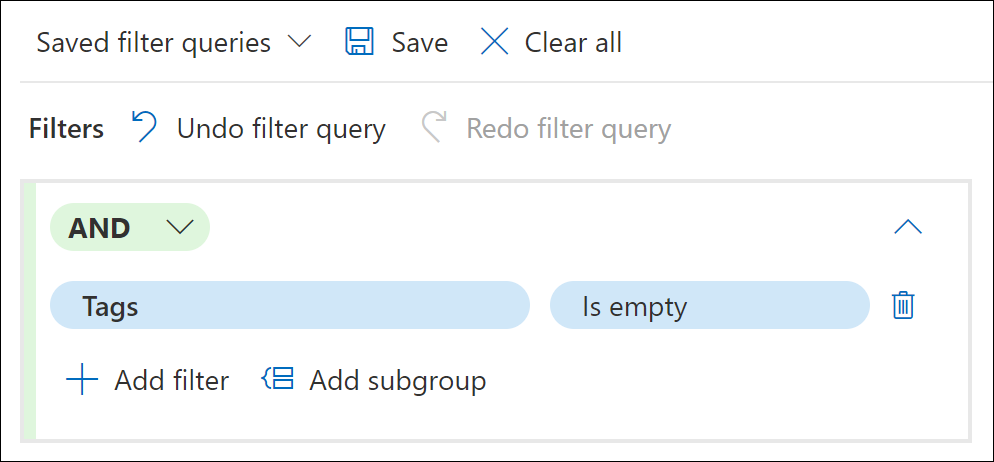
シナリオの例: レビュー セット内のネイティブ ファイルの種類の項目をフィルター処理する
電子情報開示管理者は、.csv、.msg、.pdf など、特定の種類のレビュー セット内のすべてのアイテムを検索するクエリを作成する必要があります。 この例では、管理者は次のレビュー セット フィルター クエリを作成します。
- 最初のフィルターの場合、管理者はフィルター検索でフィルターと種類 のファイル を選択します。 フィルター ネイティブ ファイル拡張子 は、検索結果に表示されるフィルター オプションの 1 つであり、管理者が選択します。
- 次に、管理者は [ 演算子の選択] を 選択し、 Equals any 演算子を 選択します。 管理者は [ 任意 ] フィールドを選択し、フィルター クエリに含めるファイルの種類のチェック ボックスをオンにします。
レビュー セットはすぐに更新され、選択したファイルの種類に一致する項目のみが表示されます。
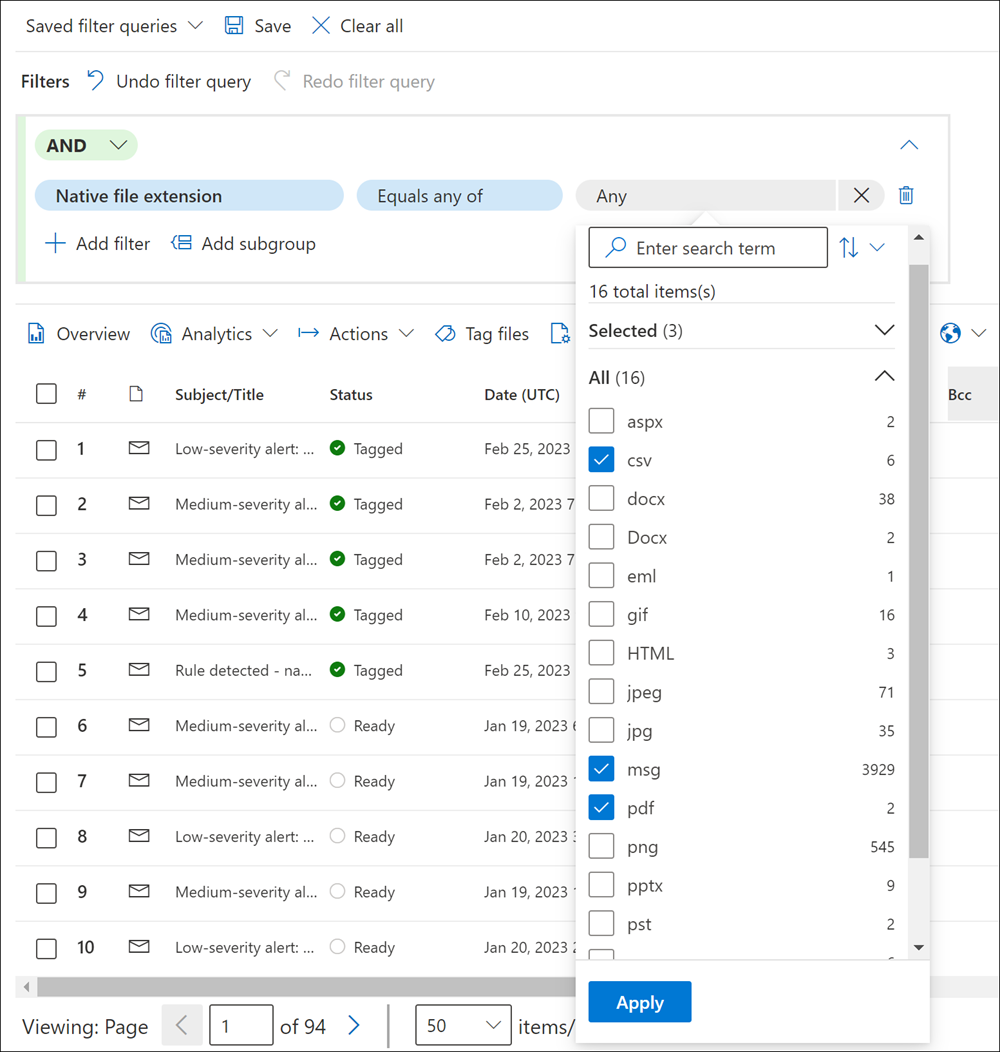
シナリオの例: 部分的にインデックスが付いた項目をフィルター処理する
コレクション見積もりをレビュー セットにコミットしたときに、追加のデータ ソースから部分的にインデックス付き項目を追加するオプションを選択した場合。 これらの項目を特定して表示して、調査に関連する可能性があるかどうか、およびアイテムの部分的なインデックス作成の原因になったエラーを修復する必要があるかどうかを判断する必要があります。
現時点では、部分的にインデックスが付いた項目を表示するフィルター オプションはレビュー セットにありません。 しかし、私たちはそれに取り組んでいます。 それまでは、レビュー セットに追加した部分的にインデックスが付いた項目をフィルター処理して表示する方法を次に示します。
- コレクションを作成し、追加のデータ ソースから部分的にインデックス付けされた項目を追加 せずに 、新しいレビュー セットにコミットします。
- 手順 1. からコレクションをコピーして、新しいコレクションを作成します。
- 新しいコレクションを同じレビュー セットにコミットします。 ただし、今回は、追加のデータ ソースから部分的にインデックス付けされた項目を追加します。 手順 1 で作成したコレクションの項目は既にレビュー セットに追加されているため、2 番目のコレクションの部分的にインデックスが付いた項目のみがレビュー セットに追加されます。
- 両方のコレクションがレビュー セットに追加されたら、レビュー セットを選択し、[セットの 読み込み] を選択します。
- 2 つ目のコレクション (手順 2 で作成したコレクション) の Load Id を コピーまたはメモします。 コレクション名は、[ ソース情報 ] 列で識別されます。
- レビュー セットに戻り、[ フィルター] を選択し、[ ID ] セクションを展開して、[ Id の読み込み ] チェック ボックスをオンにします。
- [ Load Id ] フィルターを展開し、2 番目のコレクションに対応する読み込み ID のチェック ボックスをオンにして、部分的にインデックスが付いた項目を表示します。