Windows のシステム状態を Azure にバックアップする
この記事では、Windows Server のシステム状態を Azure にバックアップする方法について説明します。 ここでは基本事項について説明します。
Azure Backup の詳細については、概要記事を参照してください。 Azure サブスクリプションがない場合は、すべての Azure サービスにアクセスできる 無料アカウント を作成します。
Recovery Services コンテナーを作成する
Recovery Services コンテナーは、時間の経過と共に作成される復旧ポイントを格納する管理エンティティであり、バックアップ関連の操作を実行するためのインターフェイスが用意されています。 たとえば、オンデマンドのバックアップの作成、復元の実行、バックアップ ポリシーの作成などの操作です。
Recovery Services コンテナーを作成するには、次の手順に従います。
Azure portal にサインインします。
「バックアップ センター」を検索し、[バックアップ センター] ダッシュボードに移動します。
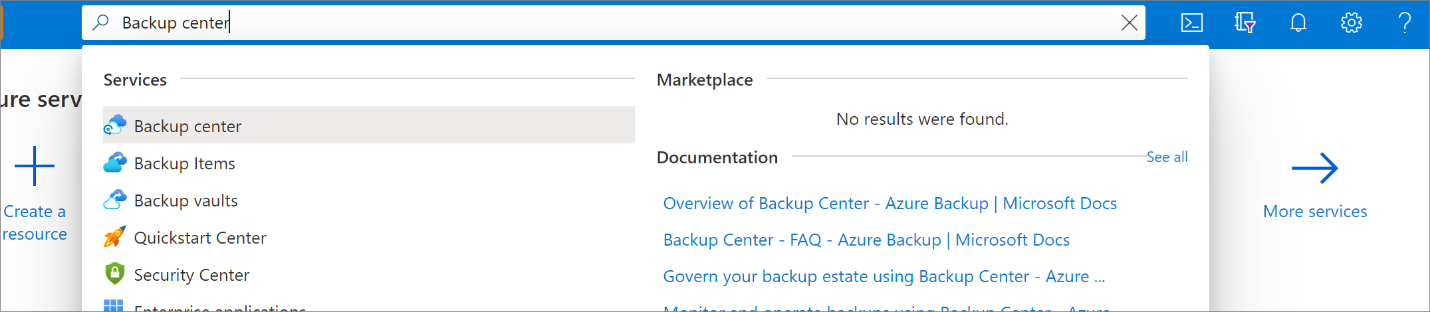
[概要] ペインで、[コンテナー] を選択します。
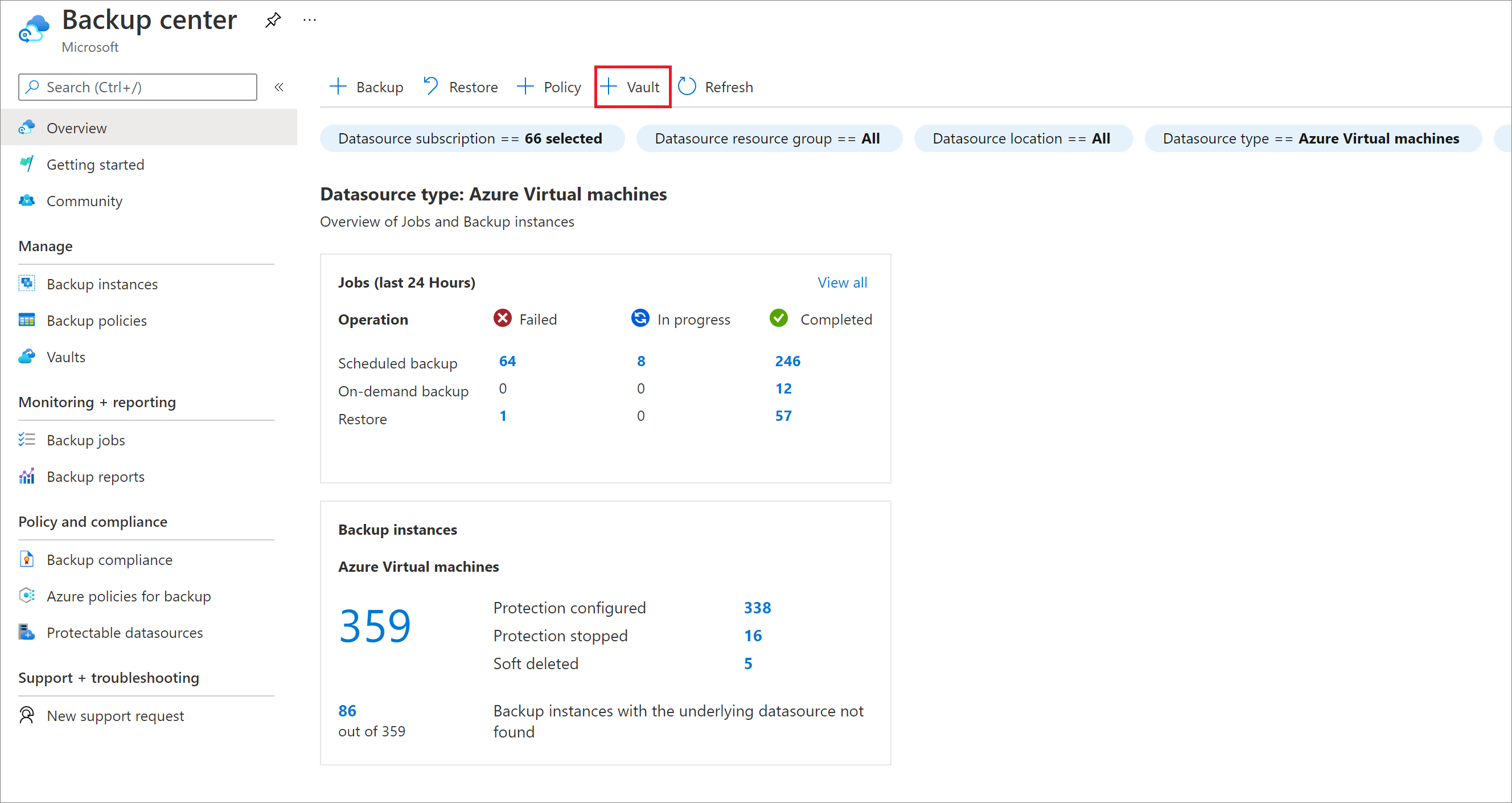
[Recovery Services コンテナー]>[続行] の順に選択します。
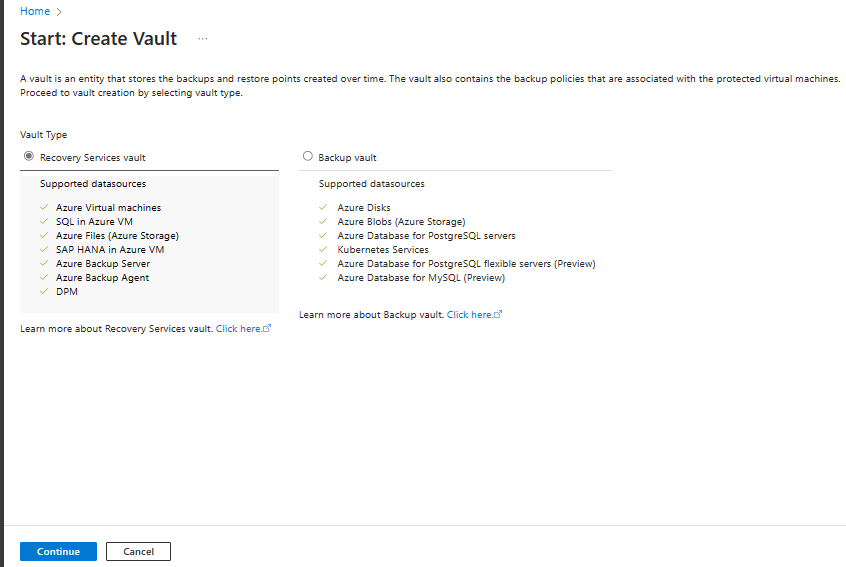
[Recovery Services コンテナー] ペインで、次の値を入力します。
[サブスクリプション] : 使用するサブスクリプションを選択します。 1 つのサブスクリプションのみのメンバーの場合は、その名前が表示されます。 どのサブスクリプションを使用すればよいかがわからない場合は、既定のサブスクリプションを使用してください。 職場または学校アカウントが複数の Azure サブスクリプションに関連付けられている場合に限り、複数の選択肢が存在します。
[リソース グループ] :既存のリソース グループを使用するか、新しいリソース グループを作成します。 サブスクリプションの使用可能なリソース グループの一覧を表示するには、[既存のものを使用] を選択してから、ドロップダウン リストでリソースを選択します。 新しいリソース グループを作成するには、[新規作成] を選択し、名前を入力します。 リソース グループの詳細については、「Azure Resource Manager の概要」を参照してください。
[コンテナー名]: コンテナーを識別するフレンドリ名を入力します。 名前は Azure サブスクリプションに対して一意である必要があります。 2 文字以上で、50 文字以下の名前を指定します。 名前の先頭にはアルファベットを使用する必要があります。また、名前に使用できるのはアルファベット、数字、ハイフンのみです。
[リージョン]: コンテナーの地理的リージョンを選択します。 データ ソースを保護するためのコンテナーを作成するには、コンテナーがデータ ソースと同じリージョン内にある "必要があります"。
重要
データ ソースの場所が不明な場合は、ウィンドウを閉じます。 ポータルの自分のリソースの一覧に移動します。 複数のリージョンにデータ ソースがある場合は、リージョンごとに Recovery Services コンテナーを作成します。 最初の場所にコンテナーを作成してから、別の場所にコンテナーを作成します。 バックアップ データを格納するためにストレージ アカウントを指定する必要はありません。 Recovery Services コンテナーと Azure Backup で自動的に処理されます。
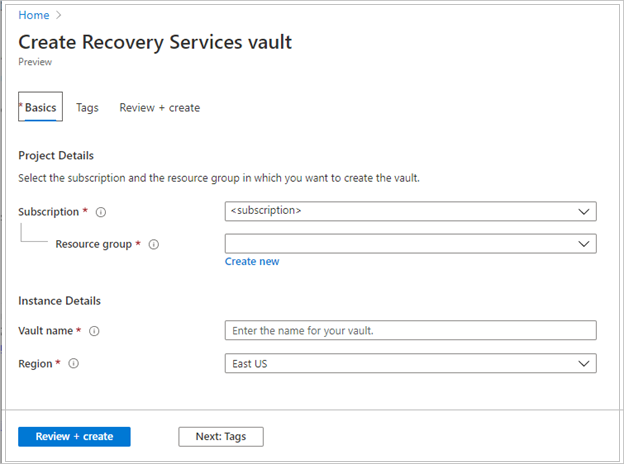
値を指定したら、 [確認と作成] を選択します。
Recovery Services コンテナーの作成を完了するには、[作成] を選択します。
Recovery Services コンテナーの作成に時間がかかることがあります。 右上の [通知] 領域で、状態の通知を監視します。 作成されたコンテナーは、Recovery Services コンテナーのリストに表示されます。 コンテナーが表示されない場合は、[最新の情報に更新] を選択します。
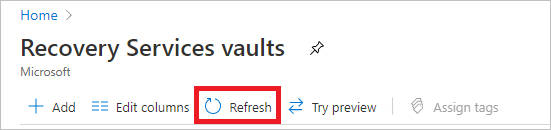
Note
Azure Backup は、作成された復旧ポイントがバックアップ ポリシーに従って、有効期限切れ前に削除されないようにできる不変コンテナーをサポートするようになりました。 また、不変性を元に戻せないようにして、ランサムウェア攻撃や悪意のあるアクターなど、さまざまな脅威からバックアップ データを最大限に保護することができます。 詳細については、こちらを参照してください。
コンテナーのストレージ冗長性を設定する
Recovery Services コンテナーを作成する際は、組織の要件に従ってストレージの冗長性を構成してください。
コンテナーのストレージ冗長性を設定するには、次の手順に従います。
[Recovery Services コンテナー] ブレードで、新しいコンテナーを選択します。

コンテナーを選択すると、[Recovery Services コンテナー] ブレードが縮小され、"上部にコンテナー名が表示された" 設定ブレードとコンテナーの詳細ブレードが開きます。

新しいコンテナーの [設定] ブレードで、垂直スライドを使って [管理] セクションまで下にスクロールし、[バックアップ インフラストラクチャ] を選択します。
[バックアップ インフラストラクチャ] ブレードで、[バックアップ構成] を選択して [バックアップ構成] ブレードを開きます。

コンテナーの適切なストレージ レプリケーション オプションを選択します。
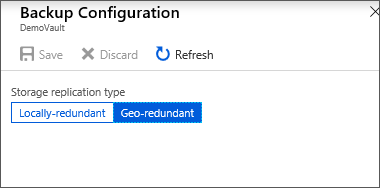
既定では、コンテナーには geo 冗長ストレージがあります。 プライマリ バックアップ ストレージ エンドポイントとして Azure を使用する場合は、引き続き [geo 冗長] を使用します。 プライマリ バックアップ ストレージ エンドポイントとして Azure を使用しない場合、 [ローカル冗長] を選択します。これにより、Azure Storage のコストを削減できます。 geo 冗長ストレージ、ローカル冗長ストレージ、ゾーン冗長ストレージの各オプションの詳細については、ストレージ冗長性の概要に関するこちらの記事を参照してください。
コンテナーを作成したら、Windows のシステム状態をバックアップするための構成を行います。
コンテナーの構成
コンテナーを構成するには、次の手順に従います。
Recovery Services コンテナー (先ほど作成したコンテナー) のブレードの [作業の開始] セクションで [バックアップ] を選択し、[バックアップ作業の開始] ブレードで [バックアップの目標] を選びます。
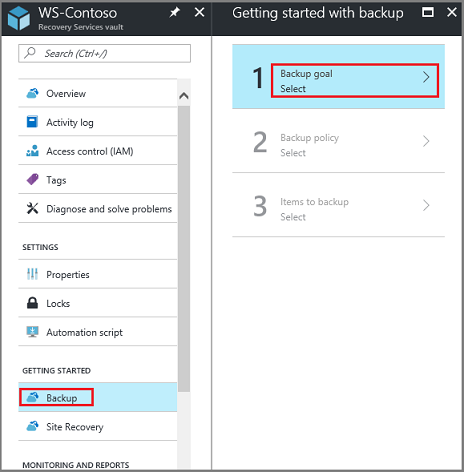
[バックアップの目標] ブレードが開きます。

[ワークロードはどこで実行されていますか?] ボックスの一覧の [オンプレミス] を選択します。
Windows Server または Windows コンピューターが Azure にない物理マシンであるため、 [オンプレミス] を選択します。
[何をバックアップしますか?] メニューの [システム状態] を選択し、 [OK] を選択します。
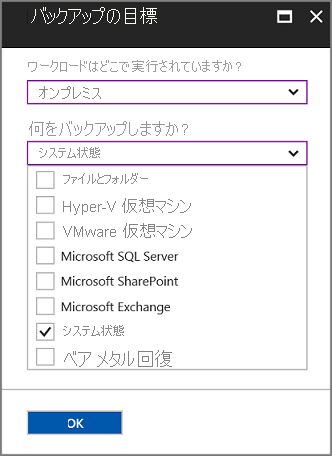
[OK] を選択した後、[バックアップの目標] の横にチェックマークが表示され、[インフラストラクチャの準備] ブレードが開きます。

[インフラストラクチャの準備] ブレードで、[Windows Server または Windows クライアント用エージェントのダウンロード] を選択します。
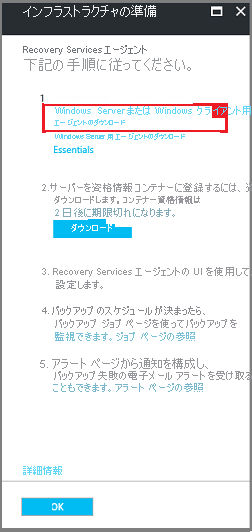
Windows Server Essentials を使用している場合は、Windows Server Essentials 用エージェントのダウンロードを選択します。 MARSAgentInstaller.exe を実行するか、保存するかをたずねるポップアップ メニューが表示されます。

ダウンロードのポップアップ メニューで、 [保存] を選択します。
既定では、 MARSagentinstaller.exe ファイルがダウンロード フォルダーに保存されます。 インストーラーのダウンロードが完了すると、インストーラーを実行するかフォルダーを開くかをたずねるポップアップが表示されます。

まだ、エージェントをインストールする必要はありません。 エージェントは、コンテナー資格情報をダウンロードした後にインストールできます。
[インフラストラクチャの準備] ブレードで、[ダウンロード] を選択します。
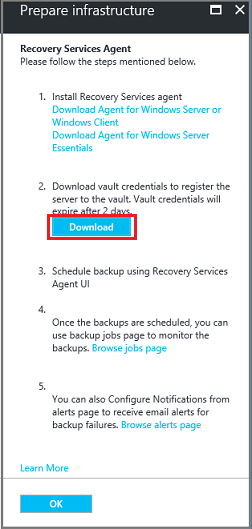
コンテナー資格情報は、ダウンロード フォルダーにダウンロードされます。 コンテナー資格情報のダウンロードが完了すると、資格情報を開くか保存するかをたずねるポップアップが表示されます。 [保存] を選択します。 誤って [開く] を選択すると、コンテナー資格情報を開こうとして失敗します。 コンテナー資格情報を開くことはできません。 次の手順に進みます。 コンテナー資格情報はダウンロード フォルダーにあります。

Note
コンテナー資格情報は、エージェントを使用しようとしている Windows Server に対してローカルな場所にのみ保存する必要があります。
MARS エージェントをアップグレードする
2\.0.9083.0 より前のバージョンの Microsoft Azure Recovery Service (MARS) エージェントには、Azure Access Control Service との依存関係があります。 MARS エージェントは、Azure Backup エージェントとも呼ばれます。
2018 年に、Microsoft では、Azure Access Control Service (ACS) が非推奨になりました。 2018 年 3 月 19 日以降、2.0.9083.0 より前のすべてのバージョンの MARS エージェントでバックアップが失敗します。 バックアップの失敗を回避または解決するには MARS エージェントを最新バージョンにアップグレードします。 MARS エージェントのアップグレードが必要なサーバーを識別するには、「Microsoft Azure Recovery Services (MARS) エージェントのアップグレード」の手順に従ってください。
MARS エージェントは、ファイル、フォルダー、およびシステム状態データを Azure にバックアップするために使用します。 System Center DPM および Azure Backup Server は、MARS エージェントを使用してデータを Azure にバックアップします。
エージェントをインストールして登録する
エージェントをインストールして登録するには、次の手順のようにします。
ダウンロード フォルダー (または他の保存場所) で MARSagentinstaller.exe を見つけて、ダブルクリックします。
インストーラーは一連のメッセージを表示しながら、Recovery Services エージェントの抽出、インストール、登録を実行します。
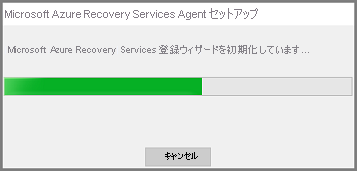
Microsoft Azure Recovery Services エージェント セットアップ ウィザードを実行します。 ウィザードでは以下のことを行う必要があります。
インストールとキャッシュ フォルダーの場所を選択します。
プロキシ サーバーを使用してインターネットに接続する場合は、プロキシ サーバーの情報を指定します。
認証済みのプロキシを使用する場合は、ユーザー名とパスワードの詳細を入力します。
ダウンロードしたコンテナーの資格情報を指定します。
暗号化パスフレーズを安全な場所に保存します。
Note
パスフレーズを紛失または忘れた場合、Microsoft がバックアップ データの回復を支援することはできません。 安全な場所にファイルを保存してください。 バックアップを復元するために必要です。
エージェントがインストールされ、コンピューターがコンテナーに登録されました。 バックアップを構成してスケジュールする準備ができました。
Note
Azure portal を使用してバックアップを有効にすることはできません。 Microsoft Azure Recovery Services エージェントを使用して、Windows Server のシステム状態をバックアップしてください。
Windows Server のシステム状態のバックアップ
初回バックアップには、次の 2 つのタスクが含まれています。
- バックアップのスケジュール
- 初めてのシステム状態のバックアップ
初回バックアップを実行するには、Microsoft Azure Recovery Services エージェントを使用します。
Note
Windows Server 2016 を使用して、Windows Server 2008 R2 のシステム状態をバックアップできます。 クライアント SKU では、システム状態のバックアップはサポートされていません。 システム状態は、Windows クライアント、または Windows Server 2008 SP2 マシンのオプションとしては表示されません。
バックアップ ジョブのスケジュールを設定する
バックアップ ジョブのスケジュールを設定するには、次の手順に従います。
Microsoft Azure Recovery Services エージェントを開きます。 エージェントは、コンピューターで Microsoft Azure Backupを検索すると見つかります。

Recovery Services エージェントで、[バックアップのスケジュール] を選択します。
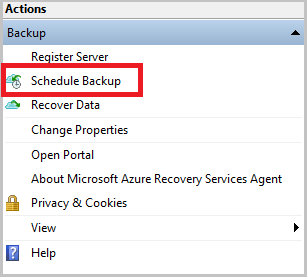
バックアップのスケジュール ウィザードの [作業の開始] ブレードで、[次へ] を選択します。
[バックアップする項目の選択] ブレードで、[項目の追加] を選択します。
[システム状態] を選択し、 [OK] を選択します。
[次へ] を選択します。
後続のブレードで、必要なバックアップの頻度およびシステム状態のバックアップの保持ポリシーを選択します。
[確認] ブレードで情報を確認し、[完了] を選択します。
ウィザードでバックアップ スケジュールの作成が完了したら、 [閉じる] を選択します。
初めて Windows Server のシステム状態をバックアップする
初めて Windows Server のシステム状態をバックアップするには、次の手順に従います。
Windows Server に、再起動を伴う保留中の更新が存在しないことを確認します。
Recovery Services エージェントで [今すぐバックアップ] を選択して、ネットワーク経由での最初のシード処理を完了します。
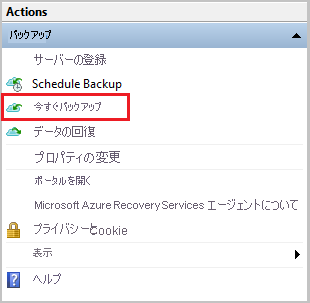
表示される [バックアップ項目の選択] ブレードで [システム状態] を選び、[次へ] を選択します。
[確認] ブレードで、今すぐバックアップ ウィザードによってコンピューターのバックアップに使用される設定を確認します。 次に、 [バックアップ] を選択します。
[閉じる] を選択してウィザードを閉じます。 バックアップ プロセスが完了する前にウィザードを閉じても、ウィザードはバックグラウンドで引き続き実行されます。
Note
MARS エージェントは、各システム状態のバックアップの前に、事前チェックの一部として
SFC /verifyonlyをトリガーします。 これは、システム状態の一部としてバックアップされるファイルが、Windows のバージョンに対応する正しいバージョンを持つことを確認するためのものです。 システム ファイル チェッカー (SFC) の詳細については こちらの記事を参照してください。
初回バックアップが完了すると、 [ジョブは完了しました] 状態が Backup コンソールに表示されます。

次のステップ
- Windows コンピューターのバックアップの詳細を参照してください。
- Windows Server のシステム状態をバックアップしたので、コンテナーとサーバーを管理できます。
- バックアップを復元する必要がある場合は、 Windows コンピューターへのファイルの復元に関する記事を参照してください。