診断ログ - Azure Content Delivery Network
重要
Azure CDN Standard from Microsoft (クラシック) は、2027 年 9 月 30 日に廃止されます。 サービスの中断を回避するには、2027 年 9 月 30 日までに Azure Front Door の Standard または Premium レベルに Azure CDN Standard from Microsoft (クラシック) プロファイルを移行することが重要です。 詳細については、Azure CDN Standard from Microsoft (クラシック) の廃止に関するページを参照してください。
Azure CDN from Edgio は、2025 年 11 月 4 日に廃止される予定です。 サービスが中断しないようにするには、この日までに Azure Front Door へのワークロードの移行を完了する必要があります。 詳細については、「Azure CDN from Edgio の提供終了に関する FAQ」を参照してください。
Azure 診断ログでコア分析を確認し、1 つまたは複数の宛先に保存することができます。
- Azure ストレージ アカウント
- Log Analytics ワークスペース
- Azure Event Hubs
この機能は、すべての価格レベルの Content Delivery Network エンドポイントで使用できます。
診断ログにより、基本的な使用状況メトリックを Content Delivery Network エンドポイントからさまざまなソースにエクスポートして、それらをカスタマイズした方法で使用できるようになります。 次の種類のデータのエクスポートを実行できます。
- BLOB ストレージへのデータのエクスポート、CSV へのエクスポート、Excel でのグラフの生成。
- イベント ハブへのデータのエクスポートと、他の Azure サービスのデータとの関連付け。
- ログ分析へのデータのエクスポートと、自分の Azure Monitor ログのワークスペースでのデータ表示
次の手順には、Azure Content Delivery Network のプロファイルが必要です。 続行する前に、「Azure Content Delivery Network のプロファイルとエンドポイントの作成」を参照してください。
Azure Portal を使用したログの有効化
以下の手順に従って、Azure Content Delivery Network エンドポイントのログ記録を有効にします。
Azure portal にサインインします。
Azure portal で [すべてのリソース]>[自身の CDN のプロファイル]に移動します。
診断ログを有効にする Content Delivery Network エンドポイントを選択します。

[監視] セクションで [診断ログ] を選択します。
![[監視] メニューの [診断ログ] ボタンのスクリーンショット。](media/cdn-diagnostics-log/03_diagnostics-logs-options.png)
Azure Storage でログ記録を有効化する
ストレージ アカウントを使ってログを保存するには、次の手順に従ってください。
注意
これらの手順を完了するには、ストレージ アカウントが必要です。 以下を参照してください:詳細については、「 Azure Storage アカウントの作成 」を参照してください。
[Diagnostic setting name](診断設定の名前) には、診断ログ設定の名前を入力します。
ストレージ アカウントへのアーカイブ を選択し、CoreAnalytics を選択します。
データの保存期間 (日) には、保存する日数を選択します。 リテンション期間を 0 にすると、ログが無期限に保存されます。
ログのサブスクリプションとストレージ アカウントを選択します。

[保存] を選択します。
Log Analytics への送信
ログに Log Analytics を使用するには、次の手順に従います。
注意
これらの手順を完了するには、Log Analytics ワークスペースが必要です。 以下を参照してください:詳細については、「 Azure ポータルで Log Analytics ワークスペースを作成する 」を参照してください。
[Diagnostic setting name](診断設定の名前) には、診断ログ設定の名前を入力します。
[Log Analytics への送信] を選択し、 [CoreAnalytics] をクリックします。
ログのサブスクリプションと Log Analytics ワークスペースを選択します。
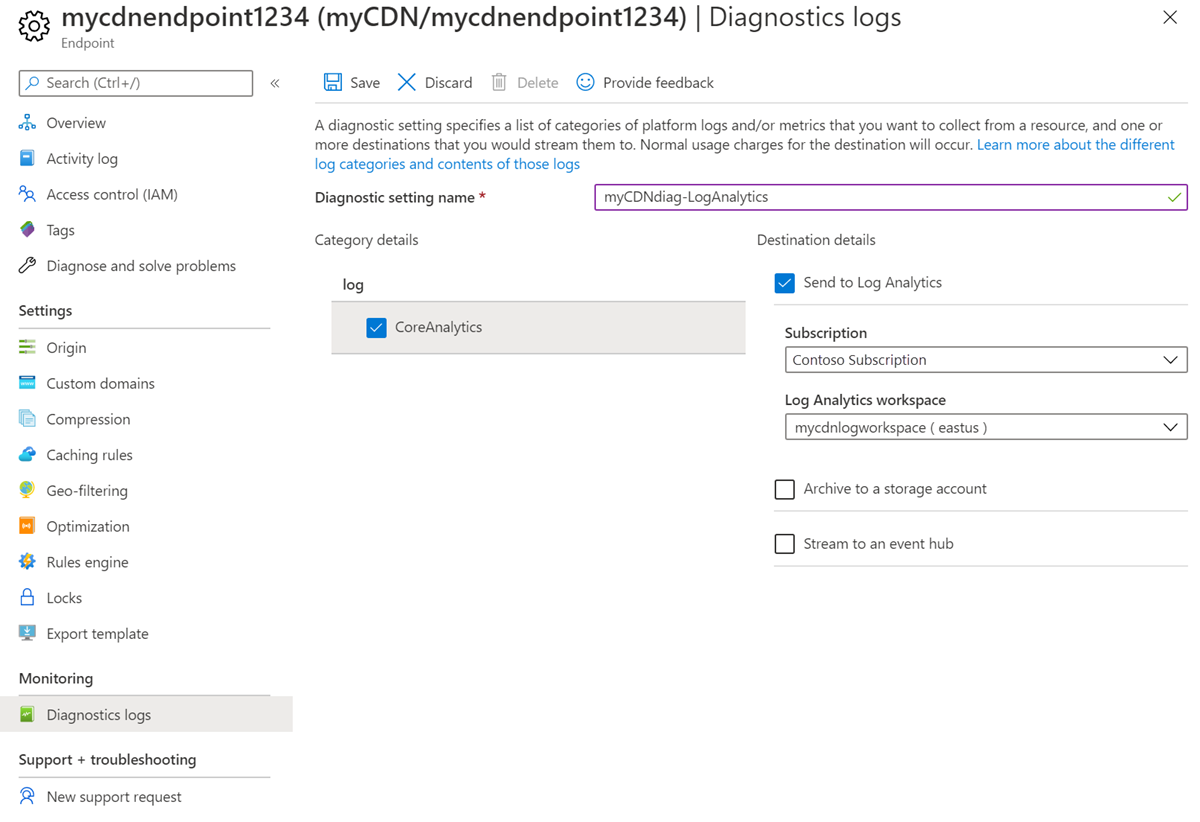
[保存] を選択します。
イベント ハブへのストリーミング
ログにイベント ハブを使用するには、次の手順に従います。
注意
これらの手順を完了するには、イベント ハブが必要です。 以下を参照してください: クイック スタート:Azure portal を使用したイベント ハブの作成
[Diagnostic setting name](診断設定の名前) には、診断ログ設定の名前を入力します。
[イベント ハブへのストリーム] を選択し、 [CoreAnalytics] を選択します。
ログのサブスクリプションとイベント ハブの名前空間を選択します。

[保存] を選択します。
PowerShell を使用したログの有効化
以下の例は、Azure PowerShell コマンドレットによる診断ログを有効にする方法を示しています。
注意
Azure を操作するには、Azure Az PowerShell モジュールを使用することをお勧めします。 作業を始めるには、「Azure PowerShell をインストールする」を参照してください。 Az PowerShell モジュールに移行する方法については、「AzureRM から Az への Azure PowerShell の移行」を参照してください。
ストレージ アカウントの診断ログを有効にする
Azure PowerShell にサインインします。
Connect-AzAccountストレージ アカウントの診断ログを有効にするには、これらのコマンドを入力します。 変数は、実際の値に置き換えてください。
$rsg = <your-resource-group-name> $cdnprofile = <your-cdn-profile-name> $cdnendpoint = <your-cdn-endpoint-name> $storageacct = <your-storage-account-name> $diagname = <your-diagnostic-setting-name> $cdn = Get-AzCdnEndpoint -ResourceGroupName $rsg -ProfileName $cdnprofile -EndpointName $cdnendpoint $storage = Get-AzStorageAccount -ResourceGroupName $rsg -Name $storageacct Set-AzDiagnosticSetting -Name $diagname -ResourceId $cdn.id -StorageAccountId $storage.id -Enabled $true -Categories CoreAnalytics
Log Analytics ワークスペースの診断ログを有効にする
Azure PowerShell にサインインします。
Connect-AzAccountLog Analytics ワークスペースの診断ログを有効にするには、これらのコマンドを入力します。 変数は、実際の値に置き換えてください。
$rsg = <your-resource-group-name> $cdnprofile = <your-cdn-profile-name> $cdnendpoint = <your-cdn-endpoint-name> $workspacename = <your-log-analytics-workspace-name> $diagname = <your-diagnostic-setting-name> $cdn = Get-AzCdnEndpoint -ResourceGroupName $rsg -ProfileName $cdnprofile -EndpointName $cdnendpoint $workspace = Get-AzOperationalInsightsWorkspace -ResourceGroupName $rsg -Name $workspacename Set-AzDiagnosticSetting -Name $diagname -ResourceId $cdn.id -WorkspaceId $workspace.ResourceId -Enabled $true -Categories CoreAnalytics
イベント ハブの名前空間の診断ログを有効にする
Azure PowerShell にサインインします。
Connect-AzAccountLog Analytics ワークスペースの診断ログを有効にするには、これらのコマンドを入力します。 変数は、実際の値に置き換えてください。
$rsg = <your-resource-group-name> $cdnprofile = <your-cdn-profile-name> $cdnendpoint = <your-cdn-endpoint-name> $eventhubname = <your-event-hub-namespace-name> $diagname = <your-diagnostic-setting-name> $cdn = Get-AzCdnEndpoint -ResourceGroupName $rsg -ProfileName $cdnprofile -EndpointName $cdnendpoint Set-AzDiagnosticSetting -Name $diagname -ResourceId $cdn.id -EventHubName $eventhubname -Enabled $true -Categories CoreAnalytics
Azure Storage からの診断ログの使用
このセクションでは、Content Delivery Network コア分析のスキーマと、Azure Storage アカウントでの編成について説明し、ログを CSV ファイルにダウンロードするためのサンプル コードを提供します。
Microsoft Azure Storage Explorer の使用
ツールをダウンロードするには、「Azure Storage Explorer」を参照してください。 ソフトウェアをダウンロードしてインストールしたら、Content Delivery Network 診断ログの保存先として構成したのと同じ Azure Storage アカウントを使用するように構成します。
- Microsoft Azure Storage Explorerを開きます
- ストレージ アカウントを見つけます
- このストレージ アカウントで Blob Containers ノードを展開します。
- Insights-logs-coreanalytics というコンテナーを選択します。
- 右側のページに結果が表示されます。まず第1レベルが resourceId= で表示されます。 PT1H.json ファイルにたどり着くまで各レベルを選択していきます。 パスの説明については、「BLOB パスの形式」を参照してください。
- 各 Blob PT1H.json ファイルは、特定の Content Delivery Network エンドポイントまたはカスタム ドメインについての 1 時間の分析ログを表します。
- この JSON ファイルのコンテンツのスキーマは、コア分析ログのセクション スキーマに説明されています。
BLOB パスの形式
コア分析ログは、1 時間ごとに生成され、そのデータは 1 つの Azure BLOB 内に JSON ペイロードとして収集され、格納されます。 ストレージ エクスプローラー ツールは '/' をディレクトリの区切り記号と見なし、階層を表示します。 Azure BLOB へのパスは、階層構造が存在するかのように表示され、BLOB 名が示されます。 BLOB のこの名前は次の名前付け規則に従っています
resourceId=/SUBSCRIPTIONS/{Subscription Id}/RESOURCEGROUPS/{Resource Group Name}/PROVIDERS/MICROSOFT.CDN/PROFILES/{Profile Name}/ENDPOINTS/{Endpoint Name}/ y=/m=/d=/h=/m=/PT1H.json
フィールドの説明:
| 値 | 説明 |
|---|---|
| サブスクリプション ID | グローバル一意識別子 (GUID) 形式の Azure サブスクリプションの ID。 |
| リソース グループ名 | Content Delivery Network のリソースが属するリソース グループの名前。 |
| プロファイル名 | Content Delivery Network のプロファイルの名前 |
| [エンドポイント名] | Content Delivery Network のエンドポイントの名前 |
| Year | 年の 4 桁表記 (例: 2017) |
| Month | 月の 2 桁表記。 01 = 1 月 ... 12 = 12 月 |
| 日 | 日付の 2 桁表記 |
| PT1H.json | 分析データが格納されている実際の JSON ファイル |
CSV ファイルへのコア分析データのエクスポート
コア分析にアクセスできるように、ツールのサンプル コードが用意されています。 このツールでは、JSON ファイルをプレーンなカンマ区切りファイル形式にダウンロードして、図や凝集の作成に使用できます。
このツールを使用する方法を次に示します。
- 次の GitHub リンクにアクセスします: https://github.com/Azure-Samples/azure-cdn-samples/tree/master/CoreAnalytics-ExportToCsv
- コードをダウンロードします。
- 指示に従ってコンパイルして構成します。
- ツールを実行します。
- 生成される CSV ファイルには単純なフラット階層の分析データが示されています。
ログ データの遅延
次の表は、Azure CDN Standard from Microsoft および Azure CDN Standard/Premium from Edgio のログ データの遅延を示しています。
| Microsoft ログ データの遅延 | Edgio ログ データの遅延 |
|---|---|
| 1 時間の遅延。 | 1 時間の遅延があり、エンドポイントへの伝達が完了してから表示が開始されるまでに最大で 2 時間かかります。 |
Content Delivery Network コア分析の診断ログの種類
現在のところ、コア分析ログのみが提供されています。これには、Content Delivery Network の POP/エッジから見た HTTP 応答の統計とエグレスの統計を示すメトリックが含まれます。
コア分析メトリックの詳細
以下でのコア分析ログに使用可能なメトリックの一覧を次の表に示します。
- Azure CDN Standard from Microsoft
- Azure CDN Standard/Premium from Edgio
プロバイダーによっては使用できないメトリックがありますが、違いはほとんどありません。 この表には、指定したメトリックがプロバイダーで使用できるかどうかも示しています。 メトリックを使用できるのは、トラフィックが存在する Content Delivery Network エンドポイントに対してのみです。
| メトリック | 説明 | Microsoft | Edgio |
|---|---|---|---|
| RequestCountTotal | この期間中にヒットした要求の合計数。 | はい | はい |
| RequestCountHttpStatus2xx | 2xx の HTTP コード (200、202 など) になった要求の合計数。 | はい | はい |
| RequestCountHttpStatus3xx | 3xx の HTTP コード (300、302 など) になった要求の合計数。 | はい | はい |
| RequestCountHttpStatus4xx | 4xx の HTTP コード (400、404 など) になった要求の合計数。 | はい | はい |
| RequestCountHttpStatus5xx | 5xx の HTTP コード (500、504 など) になった要求の合計数。 | はい | はい |
| RequestCountHttpStatusOthers | その他のすべての HTTP コード (2xx-5xx 以外) の数。 | はい | はい |
| RequestCountHttpStatus200 | HTTP コード応答 200 になった要求の合計数。 | はい | いいえ |
| RequestCountHttpStatus206 | HTTP コード応答 206 になった要求の合計数。 | はい | いいえ |
| RequestCountHttpStatus302 | HTTP コード応答 302 になった要求の合計数。 | はい | いいえ |
| RequestCountHttpStatus304 | HTTP コード応答 304 になった要求の合計数。 | はい | いいえ |
| RequestCountHttpStatus404 | HTTP コード応答 404 になった要求の合計数。 | はい | いいえ |
| RequestCountCacheHit | キャッシュ ヒットが生じた要求の合計数。 POP からクライアントに対して、アセットが直接処理されました。 | はい | はい |
| RequestCountCacheMiss | キャッシュ ミスが生じた要求の合計数。 キャッシュ ミスとは、クライアントに最も近い POP でアセットが見つからず、元のドメインから取得されたことを意味します。 | はい | はい |
| RequestCountCacheNoCache | エッジでのユーザーの構成が原因でキャッシュされなかったアセットに対する要求の合計数。 | はい | はい |
| RequestCountCacheUncacheable | アセットの Cache-Control ヘッダーおよび Expires ヘッダーによりキャッシュされなかったアセットに対する要求の合計数。 これは、POP または HTTP クライアントではキャッシュすべきでないことを示します。 | はい | はい |
| RequestCountCacheOthers | 前述のメトリックの対象になっていないキャッシュの状態の要求の合計数。 | いいえ | はい |
| EgressTotal | 送信データ転送 (GB) | はい | はい |
| EgressHttpStatus2xx | HTTP 状態コードが 2xx の応答の送信データ転送* (GB)。 | はい | はい |
| EgressHttpStatus3xx | HTTP 状態コードが 3xx の応答の送信データ転送 (GB)。 | はい | はい |
| EgressHttpStatus4xx | HTTP 状態コードが 4xx の応答の送信データ転送 (GB)。 | はい | はい |
| EgressHttpStatus5xx | HTTP 状態コードが 5xx の応答の送信データ転送 (GB)。 | はい | はい |
| EgressHttpStatusOthers | その他の HTTP 状態コードの応答の送信データ転送 (GB)。 | はい | はい |
| EgressCacheHit | Content Delivery Network の POP/エッジで Content Delivery Network キャッシュから直接配信された応答の送信データ転送。 | はい | はい |
| EgressCacheMiss. | 最も近い POP サーバーで見つからず、配信元サーバーから取得された応答の送信データ転送。 | はい | はい |
| EgressCacheNoCache | エッジでのユーザーの構成が原因でキャッシュされなかったアセットの送信データ転送。 | はい | はい |
| EgressCacheUncacheable | アセットの Cache-Control ヘッダーおよび Expires ヘッダー、またはそのいずれかによりキャッシュされなかったアセットの送信データ転送。 POP または HTTP クライアントではキャッシュすべきでないことを示します。 | はい | はい |
| EgressCacheOthers | その他のキャッシュ シナリオの送信データ転送。 | いいえ | はい |
* 送信データ転送は、Content Delivery Network の POP サーバーからクライアントに配信されたトラフィックを指します。
コア分析ログのスキーマ
すべてのログが JSON 形式で格納され、各エントリには次のスキーマに従う文字列フィールドが含まれます。
"records": [
{
"time": "2017-04-27T01:00:00",
"resourceId": "<ARM Resource Id of the CDN Endpoint>",
"operationName": "Microsoft.Cdn/profiles/endpoints/contentDelivery",
"category": "CoreAnalytics",
"properties": {
"DomainName": "<Name of the domain for which the statistics is reported>",
"RequestCountTotal": integer value,
"RequestCountHttpStatus2xx": integer value,
"RequestCountHttpStatus3xx": integer value,
"RequestCountHttpStatus4xx": integer value,
"RequestCountHttpStatus5xx": integer value,
"RequestCountHttpStatusOthers": integer value,
"RequestCountHttpStatus200": integer value,
"RequestCountHttpStatus206": integer value,
"RequestCountHttpStatus302": integer value,
"RequestCountHttpStatus304": integer value,
"RequestCountHttpStatus404": integer value,
"RequestCountCacheHit": integer value,
"RequestCountCacheMiss": integer value,
"RequestCountCacheNoCache": integer value,
"RequestCountCacheUncacheable": integer value,
"RequestCountCacheOthers": integer value,
"EgressTotal": double value,
"EgressHttpStatus2xx": double value,
"EgressHttpStatus3xx": double value,
"EgressHttpStatus4xx": double value,
"EgressHttpStatus5xx": double value,
"EgressHttpStatusOthers": double value,
"EgressCacheHit": double value,
"EgressCacheMiss": double value,
"EgressCacheNoCache": double value,
"EgressCacheUncacheable": double value,
"EgressCacheOthers": double value,
}
}
]
}
ここで time とは、統計情報を報告する時間の境界の開始時刻を表します。 Content Delivery Network プロバイダーによってサポートされていないメトリックでは、double または整数の値の代わりに null 値が設定されます。 この null 値は、メトリックがないことを示し、0 の値とは異なります。 エンドポイントでは、ドメインごとにこれらのメトリックのセットが 1 つ構成されます。
以下にプロパティの例を示します。
{
"DomainName": "azurecdntest.azureedge.net",
"RequestCountTotal": 480,
"RequestCountHttpStatus2xx": 480,
"RequestCountHttpStatus3xx": 0,
"RequestCountHttpStatus4xx": 0,
"RequestCountHttpStatus5xx": 0,
"RequestCountHttpStatusOthers": 0,
"RequestCountHttpStatus200": 480,
"RequestCountHttpStatus206": 0,
"RequestCountHttpStatus302": 0,
"RequestCountHttpStatus304": 0,
"RequestCountHttpStatus404": 0,
"RequestCountCacheHit": null,
"RequestCountCacheMiss": null,
"RequestCountCacheNoCache": null,
"RequestCountCacheUncacheable": null,
"RequestCountCacheOthers": null,
"EgressTotal": 0.09,
"EgressHttpStatus2xx": null,
"EgressHttpStatus3xx": null,
"EgressHttpStatus4xx": null,
"EgressHttpStatus5xx": null,
"EgressHttpStatusOthers": null,
"EgressCacheHit": null,
"EgressCacheMiss": null,
"EgressCacheNoCache": null,
"EgressCacheUncacheable": null,
"EgressCacheOthers": null
}