Azure portal を使用して Azure Stack Edge Pro GPU の VM 上のディスクを管理する
適用対象:  Azure Stack Edge Pro - GPU
Azure Stack Edge Pro - GPU Azure Stack Edge Pro 2
Azure Stack Edge Pro 2 Azure Stack Edge Pro R
Azure Stack Edge Pro R Azure Stack Edge Mini R
Azure Stack Edge Mini R
Azure portal を使用して、Azure Stack Edge Pro デバイスにデプロイされている仮想マシン (VM) 上のディスクをプロビジョニングできます。 ローカルの Azure Resource Manager 経由でデバイスにディスクがプロビジョニングされ、デバイスの容量が消費されます。 ディスクの追加、デタッチ、削除などの操作は、Azure portal 経由で行うことができます。これにより、ローカルの Azure Resource Manager を呼び出し、ストレージをプロビジョニングします。
この記事では、Azure portal を使用した既存の VM でのデータ ディスクの追加、デタッチ (解除)、削除、および VM 自体のサイズ変更の方法について説明します。
VM 上のディスクについて
VM には、OS ディスクとデータ ディスクを含めることができます。 デバイスにデプロイされたどの仮想マシンにも、1 つのオペレーティング システム ディスクが取り付けられています。 この OS ディスクには、VM の作成時に選択された OS がプリインストールされています。 このディスクにはブートボリュームが含まれています。
Note
デバイスにデプロイされた VM の OS ディスク サイズを変更することはできません。 OS ディスク サイズは、選択した VM サイズによって決まります。
一方、データ ディスクは、デバイス上で実行されている VM に接続されたマネージド ディスクです。 データ ディスクは、アプリケーション データを格納するために使用されます。 データ ディスクは通常、SCSI ドライブです。 VM のサイズによって、VM に接続できるデータ ディスクの数が決まります。 既定では、ディスクをホストするために Premium Storage が使用されます。
デバイスにデプロイされた VM に一時ディスクが含まれる場合があります。 一時ディスクはアプリケーションやプロセスのために短期間の保存場所を提供するものであり、ページやスワップ ファイルなどのデータ格納のみを意図しています。 一時ディスクのデータは、メンテナンス イベント中、または VM の再デプロイ時に失われる可能性があります。 VM を正常に標準再起動している間、一時ディスク上のディスクは残ります。
前提条件
Azure portal を使用してデバイスで実行されている VM 上のディスクの管理を開始する前に、次のことを確認してください。
アクティブ化済みの Azure Stack Edge Pro GPU デバイスにアクセスできること。 また、デバイスでコンピューティング用のネットワーク インターフェイスを有効にしていること。 このアクションにより、VM 上のそのネットワーク インターフェイスに仮想スイッチが作成されます。
デバイスのローカル UI で、 [Compute](コンピューティング) に移動します。 仮想スイッチの作成に使用するネットワーク インターフェイスを選択します。
重要
コンピューティング用に構成できるポートは 1 つだけです。
そのネットワーク インターフェイスでコンピューティングを有効にします。 そのネットワーク インターフェイスに対応する仮想スイッチが Azure Stack Edge Pro GPU によって作成、管理されます。
デバイスには、少なくとも 1 つの VM がデプロイされています。 この VM を作成するには、Azure portal を使用した Azure Stack Edge Pro への VM のデプロイに関する記事の手順を参照してください。
データ ディスクの追加
デバイスにデプロイされている仮想マシンにディスクを追加するには、こちらの手順に従います。
データ ディスクを追加する仮想マシンにアクセスし、その仮想マシンの [詳細] で [ディスク] を選択します。
![Azure Stack Edge 仮想マシンの [詳細] タブの [ディスク] 設定のスクリーンショット。[ディスク] ラベルが強調表示されています。](media/azure-stack-edge-gpu-manage-virtual-machine-disks-portal/add-data-disk-1.png)
[ディスク] ブレードの [データ ディスク] で、[新しいディスクを作成し接続する] を選択します。
![Virtual Machines の [概要] ビューにある [ディスク] ブレードのスクリーンショット。[データ ディスク] の下にある [新しいディスクを作成し接続する] オプションが強調表示されています。](media/azure-stack-edge-gpu-manage-virtual-machine-disks-portal/add-data-disk-2.png)
[新しいディスクの作成] ブレードで、次のパラメーターを入力します。
フィールド 内容 名前 リソース グループ内の一意の名前。 名前は、データ ディスクの作成後に変更することはできません。 エッジ リソース グループ 新しいディスクを格納する Edge リソース グループを入力します。 [サイズ] データ ディスクのサイズ (GiB)。 データ ディスクの最大サイズは、選択した VM のサイズによって決まります。 ディスクをプロビジョニングする場合は、デバイスの実際の領域と、容量を消費する実行中の他の VM ワークロードも考慮する必要があります。 ![仮想マシンの [新しいディスクの作成] ブレードのスクリーンショット。[OK] ボタンが強調表示されています。](media/azure-stack-edge-gpu-manage-virtual-machine-disks-portal/add-data-disk-3.png)
[OK] を選択して続行します。
[ディスク] 画面に、新しいディスクに対応するエントリが表示されます。 既定値をそのまま使用するか、有効な論理ユニット番号 (LUN) をディスクに割り当てて、[保存] を選択します。 LUN は、SCSI ディスクの一意識別子です。 詳細については、「LUN とは」を参照してください。
![新しいディスクを追加した後の Virtual Machines の [ディスク] 画面のスクリーンショット。新しいディスクのディスク番号と [保存] ボタンが強調表示されています。](media/azure-stack-edge-gpu-manage-virtual-machine-disks-portal/add-data-disk-4.png)
ディスクの作成が進行中であることが通知されます。 ディスクが正常に作成されると、仮想マシンが更新されます。

仮想マシンの [詳細] ページに戻ります。 ディスクの一覧が更新され、新しく作成されたデータ ディスクが表示されます。
![仮想マシンの [詳細] タブのスクリーンショット。[ディスク] 領域で、新しく作成された仮想マシン ディスクが強調表示されています。](media/azure-stack-edge-gpu-manage-virtual-machine-disks-portal/add-data-disk-6.png)
データ ディスクを変更する
デバイスにデプロイされている仮想マシンに関連付けられたディスクを変更するには、こちらの手順に従います。
変更するデータ ディスクがある仮想マシンにアクセスし、その仮想マシンの [詳細] で [ディスク] を選択します。
データ ディスクの一覧で、変更するディスクを選択します。 選択したディスクの右端で、編集アイコン (鉛筆) を選択します。
![仮想マシンの [ディスク] のスクリーンショット。[データ ディスク] セクションと、データ ディスクの編集に使用される鉛筆アイコンが強調表示されています。](media/azure-stack-edge-gpu-manage-virtual-machine-disks-portal/edit-data-disk-1.png)
[ディスクの変更] ブレードでは、ディスクのサイズのみを変更できます。 ディスクの作成後に、その名前を変更することはできません。 ディスクの [サイズ] を変更し、変更内容を保存します。
![仮想マシンの [ディスクの変更] ブレードのスクリーンショット。[サイズ] オプションと [OK] ボタンが強調表示されています。](media/azure-stack-edge-gpu-manage-virtual-machine-disks-portal/edit-data-disk-2.png)
Note
データ ディスクは、拡張のみ可能です。 ディスクの縮小はできません。
[ディスク] 画面のディスクの一覧が最新の情報に更新され、更新されたディスクが表示されます。
既存のディスクのアタッチ
デバイスにデプロイされている仮想マシンに既存のディスクを接続するには、こちらの手順に従います。
既存のディスクをアタッチする仮想マシンにアクセスし、その仮想マシンの [詳細] で [ディスク] を選択します。
[ディスク] ブレードの [データ ディスク] で、[既存のディスクの接続] を選択します。
![Azure Stack Edge 仮想マシンの [ディスク] ブレードのスクリーンショット。[既存のディスクの接続] オプションが強調表示されています。](media/azure-stack-edge-gpu-manage-virtual-machine-disks-portal/attach-existing-data-disk-1.png)
既定の LUN を受け入れるか、有効な LUN を割り当てます。 ドロップダウン リストから既存のデータ ディスクを選択します。 [保存] を選択します。
![既存のディスクが追加された後の Azure Stack Edge 仮想マシンの [ディスク] ブレードのスクリーンショット。[保存] ボタンと、ディスクの LUN 番号および名前が強調表示されています。](media/azure-stack-edge-gpu-manage-virtual-machine-disks-portal/attach-existing-data-disk-2.png)
[保存] を選択して続行します。
仮想マシンが更新されたことを示す通知が表示されます。 VM が更新されたら、仮想マシンの [詳細] ページに戻ります。 ページを最新の情報に更新して、データ ディスクの一覧に新しく接続されたディスクを表示します。
![仮想マシンの [詳細] ペインの [データ ディスク] セクションを示すスクリーンショット。データ ディスク エントリが強調表示されています。](media/azure-stack-edge-gpu-manage-virtual-machine-disks-portal/list-data-disks-2.png)
データ ディスクの切断
デバイスにデプロイされている仮想マシンに関連付けられたデータ ディスクを切断または削除するには、こちらの手順に従います。
Note
- VM の実行中にデータ ディスクを削除することができます。 VM からディスクを切断する前に、それがアクティブに使用されていないことを確認してください。
- ディスクを切断した場合、自動的には削除されません。 以下のディスクの削除の手順に従ってください。
データ ディスクをデタッチする仮想マシンにアクセスし、その仮想マシンの [詳細] で [ディスク] を選択します。
![仮想マシンの [詳細] ペインの [データ ディスク] セクションを示すスクリーンショット。[データ ディスク] の下のディスク エントリが強調表示されています。](media/azure-stack-edge-gpu-manage-virtual-machine-disks-portal/list-data-disks-1.png)
ディスクの一覧で、切断するディスクを選択します。 選択したディスクの右端で、デタッチ アイコン ("X") を選択します。 選択したディスクがデタッチされます。 [保存] を選択します。
![仮想マシンの [ディスク] 画面のスクリーンショット。デタッチできるアタッチ済みディスクの X アイコンと [保存] ボタンが強調表示されています。](media/azure-stack-edge-gpu-manage-virtual-machine-disks-portal/detach-data-disk-1.png)
ディスクが切断されると、仮想マシンが更新されます。 ページを最新の情報に更新して、データ ディスクの更新された一覧を表示します。
![データ ディスクがデタッチされた後の仮想マシンの更新された [ディスク] 画面のスクリーンショット。データ ディスク リストが強調表示されています。](media/azure-stack-edge-gpu-manage-virtual-machine-disks-portal/list-data-disks-2.png)
データ ディスクの削除
デバイスにデプロイされた VM にアタッチされていないデータ ディスクを削除するには、次の手順に従います。
Note
データ ディスクを削除する前に、ディスクが使用されている場合は、VM からデータ ディスクをデタッチする必要があります。
デバイスの [仮想マシン] に移動し、[リソース] ペインに移動します。 [ディスク] を選択します。
![仮想マシンの [リソース] ブレードにある [ディスク] タブを示すスクリーンショット。[リソース] ラベルと [ディスク] タブが強調表示されています。](media/azure-stack-edge-gpu-manage-virtual-machine-disks-portal/delete-disk-1.png)
ディスクの一覧で、削除するディスクを選択します。 選択したディスクの右端で、削除アイコン (ごみ箱) を選択します。
![仮想マシンの [リソース] ブレードにある [ディスク] タブを示すスクリーンショット。削除可能であることを示すごみ箱アイコンが付いたデータ ディスクが強調表示されています。](media/azure-stack-edge-gpu-manage-virtual-machine-disks-portal/delete-disk-2.png)
削除アイコンが表示されない場合は、[Attached VM]\(アタッチされた VM\) 列の VM 名を選択し、VM からディスクをデタッチすることができます。
ディスクの削除の確認を求めるメッセージが表示されます。 この操作を元に戻すことはできません。 [はい] を選択します。
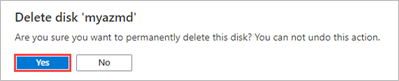
削除が完了すると、ディスクは一覧から削除されます。
次のステップ
Azure Stack Edge Pro デバイスに仮想マシンをデプロイする方法については、Azure portal を使用した仮想マシンのデプロイに関するページを参照してください。