チュートリアル: Azure portal を使用してハイブリッド ネットワークに Azure Firewall とポリシーをデプロイして構成する
オンプレミス ネットワークを Azure 仮想ネットワークに接続してハイブリッド ネットワークを作成する場合、ご利用の Azure ネットワーク リソースへのアクセスを制御する機能が、全体的なセキュリティ プランの中で重要な役割を果たします。
Azure Firewall とファイアウォール ポリシーを使用して、許可および拒否するネットワーク トラフィックを定義した規則によって、ハイブリッド ネットワークにおけるネットワーク アクセスを制御できます。
このチュートリアルでは、3 つの仮想ネットワークを作成します。
- VNet-Hub - ファイアウォールは、この仮想ネットワーク内に存在します。
- VNet-Spoke - スポーク仮想ネットワークは Azure 上のワークロードを表します。
- VNet-Onprem - オンプレミス仮想ネットワークはオンプレミス ネットワークを表します。 実際のデプロイでは、VPN または ExpressRoute 接続のいずれかを使用して接続できます。 わかりやすくするため、このチュートリアルでは VPN ゲートウェイ接続を使用し、Azure に配置された仮想ネットワークがオンプレミス ネットワークを表すために使用されます。
このチュートリアルでは、次の作業を行う方法について説明します。
- ファイアウォールのハブ仮想ネットワークを作成する
- スポーク仮想ネットワークを作成する
- オンプレミス仮想ネットワークを作成する
- ファイアウォールとポリシーを構成してデプロイする
- VPN ゲートウェイを作成して接続する
- ハブとスポークの仮想ネットワークをピアリングする
- ルートを作成する
- 仮想マシンの作成
- ファイアウォールをテストする
この手順の実行に、代わりに Azure PowerShell を使用する場合は、「Azure PowerShell を使用してハイブリッド ネットワークに Azure Firewall をデプロイして構成する」を参照してください。
前提条件
ハイブリッド ネットワークでは、ハブおよびスポーク アーキテクチャ モデルを使用して、Azure VNet とオンプレミス ネットワーク間でトラフィックをルーティングします。 ハブおよびスポーク アーキテクチャには、次の要件があります。
- スポーク サブネット トラフィックをハブ ファイアウォール経由でルーティングするには、 [仮想ネットワーク ゲートウェイのルート伝達] オプションが無効になったファイアウォールを指すユーザー定義ルート (UDR) を使用してください。 [仮想ネットワーク ゲートウェイのルート伝達] オプションが無効になっていると、スポーク サブネットへのルート配布ができなくなります。 これにより、学習されたルートと UDR との競合が防止されます。 [仮想ネットワーク ゲートウェイのルート伝達] を有効にしておきたい場合は必ず、ファイアウォールへのルートを具体的に定義して、オンプレミスから BGP で発行されたルートをオーバーライドしてください。
- ハブ ゲートウェイ サブネット上の UDR を、スポーク ネットワークへの次のホップとしてファイアウォール IP アドレスを指すように構成します。 Azure Firewall サブネット上に UDR は必要ありません。BGP からルートを学習するためです。
これらのルートの作成方法については、このチュートリアルの「ルートを作成する」セクションをご覧ください。
Note
Azure Firewall には、インターネットへの直接接続が必要です。 AzureFirewallSubnet が BGP 経由のオンプレミス ネットワークへの既定のルートを学習する場合は、インターネットへの直接接続を保持するために、NextHopType の値を Internet に設定した 0.0.0.0/0 UDR でこれを上書きする必要があります。
Azure Firewall は、強制トンネリングをサポートするように構成できます。 詳細については、「Azure Firewall 強制トンネリング」を参照してください。
注意
直接ピアリングされた VNets 間のトラフィックは、UDR が既定のゲートウェイとして Azure Firewall をポイントしている場合でも、直接ルーティングされます。 このシナリオでサブネット間トラフィックをファイアウォールに送信するには、UDR に両方のサブネットのターゲットのサブネット ネットワーク プレフィックスを明示的に含める必要があります。
Azure サブスクリプションをお持ちでない場合は、開始する前に 無料アカウント を作成してください。
ファイアウォールのハブ仮想ネットワークを作成する
まず、このチュートリアルのリソースを含めるためのリソース グループを作成します。
- Azure portal にサインインします。
- Azure portal のホーム ページで [リソース グループ]>[作成] の順に選択します。
- [サブスクリプション] で、ご使用のサブスクリプションを選択します。
- [リソース グループ名] に「FW-Hybrid-Test」と入力します。
- [リージョン] で [(米国) 米国東部] を選択します。 後で作成するリソースは、いずれも同じ場所にある必要があります。
- [確認および作成] を選択します。
- [作成] を選択します
次に、仮想ネットワークを作成します。
Note
AzureFirewallSubnet サブネットのサイズは /26 です。 サブネットのサイズの詳細については、「Azure Firewall に関する FAQ」を参照してください。
- Azure portal のホーム ページから [リソースの作成] を選択します。
- [ネットワーク] で、 [仮想ネットワーク] を選択します。
- [作成] を選択します
- [リソース グループ] で、 [FW-Hybrid-Test] を選択します。
- [名前] に「VNet-hub」と入力します。
- [セキュリティ] タブで [次へ] を選択します。
- [IPv4 アドレス空間] に「10.5.0.0/16」と入力します。
- [サブネット] で、[既定] を選択します。
- [Subnet purpose] (サブネットの目的) で、[Azure Firewall] を選択します。
- [開始アドレス] に「10.5.0.0/26」と入力します。
- [保存] を選択します。
- [Review + create](レビュー + 作成) を選択します。
- [作成] を選択します
ここで、ゲートウェイ用に 2 つ目のサブネットを作成します。
- [VNet-hub] ページで [サブネット] を選択します。
- [+サブネット] を選択します。
- [Subnet purpose] (サブネットの目的) で、[仮想ネットワーク ゲートウェイ] を選択します。
- [開始アドレス] に「10.5.2.0/26」と入力します。
- [追加] を選択します。
スポーク仮想ネットワークを作成する
- Azure portal のホーム ページから [リソースの作成] を選択します。
- [Networking](ネットワーク) で、 [仮想ネットワーク] を選択します。
- [作成] を選択します
- [リソース グループ] で、 [FW-Hybrid-Test] を選択します。
- [名前] に「VNet-Spoke」と入力します。
- [リージョン] で [(米国) 米国東部] を選択します。
- [次へ] を選択します。
- [セキュリティ] タブで [次へ] を選択します。
- [IPv4 アドレス空間] に「10.6.0.0/16」と入力します。
- [サブネット] で、[既定] を選択します。
- [名前] に「SN-Workload」と入力します。
- [開始アドレス] に「10.6.0.0/24」と入力します。
- [保存] を選択します。
- [Review + create](レビュー + 作成) を選択します。
- [作成] を選択します
オンプレミス仮想ネットワークを作成する
- Azure portal のホーム ページから [リソースの作成] を選択します。
- [Networking](ネットワーク) で、 [仮想ネットワーク] を選択します。
- [リソース グループ] で、 [FW-Hybrid-Test] を選択します。
- [名前] に「VNet-OnPrem」と入力します。
- [リージョン] で [(米国) 米国東部] を選択します。
- [次へ] を選択します。
- [セキュリティ] タブで [次へ] を選択します。
- [IPv4 アドレス空間] に「192.168.0.0/16」と入力します。
- [サブネット] で、[既定] を選択します。
- [名前] に「SN-Corp」と入力します。
- [開始アドレス] に「192.168.1.0/24」と入力します。
- [保存] を選択します。
- [Review + create](レビュー + 作成) を選択します。
- [作成] を選択します
ここで、ゲートウェイ用に 2 つ目のサブネットを作成します。
- [VNet-Onprem] ページで、 [サブネット] を選択します。
- [+サブネット] を選択します。
- [Subnet purpose] (サブネットの目的) で、[仮想ネットワーク ゲートウェイ] を選択します。
- [開始アドレス] に「192.168.2.0/24」と入力します。
- [追加] を選択します。
ファイアウォールを構成してデプロイする
次に、ファイアウォール ハブ仮想ネットワークにファイアウォールをデプロイします。
Azure portal のホーム ページから [リソースの作成] を選択します。
左側の列で [ネットワーク] を選択してから、[ファイアウォール] を検索して選択し、[作成] を選択します。
[ファイアウォールの作成] ページで、次の表を使用してファイアウォールを構成します。
設定 値 サブスクリプション <該当するサブスクリプション> Resource group FW-Hybrid-Test 名前 AzFW01 リージョン 米国東部 ファイアウォール レベル Standard ファイアウォール管理 ファイアウォール ポリシーを使用してこのファイアウォールを管理する ファイアウォール ポリシー [新規追加]\:
hybrid-test-pol
米国東部仮想ネットワークの選択 [Use Existing](既存の使用) :
VNet-hubパブリック IP アドレス [新規追加]\:
fw-pip次へ :タグを選択します。
確認と作成 をクリックします。
概要を確認し、 [作成] を選択してファイアウォールを作成します。
このデプロイには数分かかります。
デプロイが完了したら、FW-Hybrid-Test リソース グループに移動し、AzFW01 ファイアウォールを選択します。
プライベート IP アドレスをメモします。 後で既定のルートを作成するときにこれを使用します。
ネットワーク ルールを構成する
まず、Web トラフィックを許可するネットワーク ルールを追加します。
- FW-Hybrid-Test リソース グループから、hybrid-test-pol ファイアウォール ポリシーを選択します。
- [設定] で [ネットワーク規則] を選択します。
- [規則コレクションの追加] を選択します。
- [名前] に「RCNet01」と入力します。
- [優先度] に「100」と入力します。
- [規則コレクション アクション] で [許可] を選択します。
- [ルール] の下の [名前] に「AllowWeb」と入力します。
- [Source type](送信元の種類) で、 [IP アドレス] を選択します。
- [送信元] に「192.168.1.0/24」と入力します。
- [プロトコル] で [TCP] を選択します。
- [宛先ポート] に「80」と入力します。
- [送信先の種類] として [IP アドレス] を選択します。
- [Destination](送信先) に「10.6.0.0/16」と入力します。
次に、RDP トラフィックを許可するルールを追加します。
2 つ目のルール行に、次の情報を入力します。
- [名前] に「AllowRDP」と入力します。
- [Source type](送信元の種類) で、 [IP アドレス] を選択します。
- [送信元] に「192.168.1.0/24」と入力します。
- [プロトコル] で [TCP] を選択します。
- [宛先ポート] に「3389」と入力します。
- [送信先の種類] として [IP アドレス] を選択します。
- [送信先] に「10.6.0.0/16」と入力します。
- [追加] を選択します。
VPN ゲートウェイを作成して接続する
ハブとオンプレミスの仮想ネットワークは、VPN ゲートウェイ経由で接続されます。
ハブ仮想ネットワークの VPN ゲートウェイを作成する
次に、ハブ仮想ネットワークの VPN ゲートウェイを作成します。 ネットワーク間構成には、RouteBased VpnType が必要です。 選択した VPN ゲートウェイ SKU によっては、VPN ゲートウェイの作成に 45 分以上かかる場合も少なくありません。
- Azure portal のホーム ページから [リソースの作成] を選択します。
- 検索テキスト ボックスに「仮想ネットワーク ゲートウェイ」と入力します。
- [仮想ネットワーク ゲートウェイ] を選択し、 [作成] を選択します。
- [名前] に「GW-hub」と入力します。
- [リージョン] で、前に使用したのと同じリージョンを選択します。
- [ゲートウェイの種類] で、 [VPN] を選択します。
- [SKU] で [VpnGw1] を選択します。
- [仮想ネットワーク] で、 [VNet-hub] を選択します。
- [パブリック IP アドレス] で [新規作成] を選択し、名前として「VNet-hub-GW-pip」と入力します。
- [2 番目のパブリック IP アドレス] で [新規作成] を選択し、名前として「VNet-hub-GW-pip2」と入力します。
- 他の既定値をそのまま使用し、 [確認および作成] を選択します。
- 構成を確認して、 [作成] を選択します。
オンプレミス仮想ネットワークの VPN ゲートウェイを作成する
次に、オンプレミス仮想ネットワークの VPN ゲートウェイを作成します。 ネットワーク間構成には、RouteBased VpnType が必要です。 選択した VPN ゲートウェイ SKU によっては、VPN ゲートウェイの作成に 45 分以上かかる場合も少なくありません。
- Azure portal のホーム ページから [リソースの作成] を選択します。
- 検索テキスト ボックスに「仮想ネットワーク ゲートウェイ」と入力し、Enter キーを押します。
- [仮想ネットワーク ゲートウェイ] を選択し、 [作成] を選択します。
- [名前] に「GW-Onprem」と入力します。
- [リージョン] で、前に使用したのと同じリージョンを選択します。
- [ゲートウェイの種類] で、 [VPN] を選択します。
- [SKU] で [VpnGw1] を選択します。
- [仮想ネットワーク] で、 [VNet-Onprem] を選択します。
- [パブリック IP アドレス] で [新規作成] を選択し、名前として「VNet-Onprem-GW-pip」と入力します。
- [2 番目のパブリック IP アドレス] で [新規作成] を選択し、名前として「VNet-Onprem-GW-pip2」と入力します。
- 他の既定値をそのまま使用し、 [確認および作成] を選択します。
- 構成を確認して、 [作成] を選択します。
VPN 接続を作成する
これで、ハブ ゲートウェイとオンプレミス ゲートウェイの間に VPN 接続を作成することができます。
この手順では、ハブ仮想ネットワークからオンプレミス仮想ネットワークへの接続を作成します。 この例では、共有キーが使用されます。 共有キーには独自の値を使用することができます。 両方の接続の共有キーが一致することが重要です。 接続の作成完了までしばらくかかります。
- FW-Hybrid-Test リソース グループを開き、GW-hub ゲートウェイを選択します。
- [設定] で左側の列の [接続] を選択します。
- [追加] を選択します。
- 接続名として「Hub-to-Onprem」と入力します。
- [接続の種類] に [VNet 対 VNet] を選択します。
- [次へ : 設定] を選択します。
- [最初の仮想ネットワーク ゲートウェイ] に、[GW-hub] を選択します。
- [2 番目の仮想ネットワーク ゲートウェイ] で、 [GW-Onprem] を選択します。
- [共有キー (PSK)] に「AzureA1b2C3」と入力します。
- [Review + create](レビュー + 作成) を選択します。
- [作成] を選択します。
オンプレミスとハブとの間に仮想ネットワーク接続を作成します。 この手順は前の手順と似ていますが、VNet-Onprem から VNet-Hub への接続を作成する点が異なります。 共有キーが一致することを確認してください。 数分後に接続が確立されます。
- FW-Hybrid-Test リソース グループを開き、GW-Onprem ゲートウェイを選択します。
- 左側の列で、 [接続] を選択します。
- [追加] を選択します。
- 接続名として「Onprem-to-Hub」と入力します。
- [接続の種類] に [VNet 対 VNet] を選択します。
- [次へ : 設定] を選択します。
- 最初の仮想ネットワーク ゲートウェイ に、GW-Onprem を選択します。
- [2 番目の仮想ネットワーク ゲートウェイ] で、 [GW-hub] を選択します。
- [共有キー (PSK)] に「AzureA1b2C3」と入力します。
- [Review + create](レビュー + 作成) を選択します。
- [作成] を選択します
接続を確認する
約 5 分後、両方の接続の状態が [接続中] になるはずです。
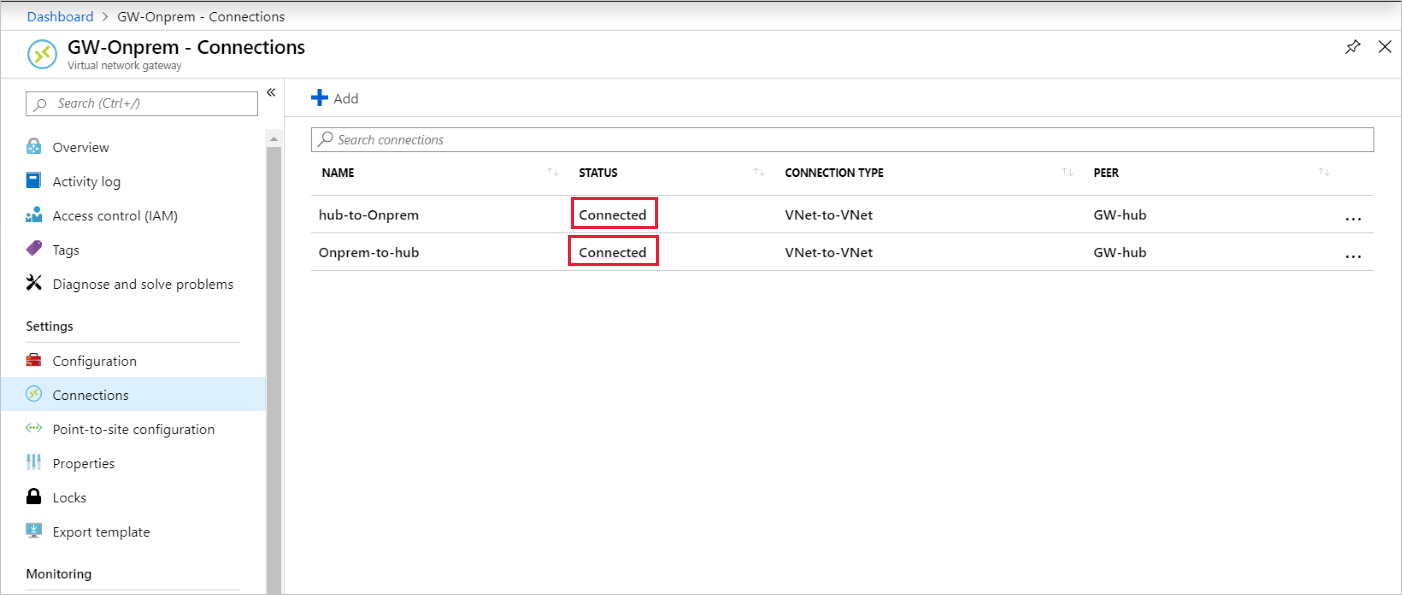
ハブとスポークの仮想ネットワークをピアリングする
次に、ハブとスポークの仮想ネットワークをピアリングします。
FW-Hybrid-Test リソース グループを開き、VNet-hub 仮想ネットワークを選択します。
左側の列で、 [ピアリング] を選択します。
[追加] を選択します。
Remote virtual network summary (リモート仮想ネットワークの概要) で:
Remote virtual network summary (リモート仮想ネットワークの概要) で:
設定名 値 [Peering link name](ピアリング リンク名) SpoketoHub 仮想ネットワークのデプロイ モデル リソース マネージャー サブスクリプション <該当するサブスクリプション> 仮想ネットワーク VNet-Spoke Allow 'VNet-Spoke' to access 'VNet-hub' ('VNet-Spoke' に 'VNet-hub' へのアクセスを許可する) 選択済み Allow 'VNet-Spoke' to receive forwarded traffic from 'VNet-Hub' ('VNet-Spoke' が 'VNet-Hub' から転送されたトラフィックを受信することを許可する) 選択済み Allow gateway or route server in 'VNet-Spoke' to forward traffic to 'VNet-Hub' ('VNet-Spoke' のゲートウェイまたはルート サーバーが 'VNet-Hub' にトラフィックを転送することを許可する) 選択なし Enable 'VNet-Spoke' to use 'VNet-hub's' remote gateway or route server ('VNet-Spoke' で 'VNet-hub' のリモート ゲートウェイまたはルート サーバーを使用できるようにする) 選択済み Local virtual network summary (ローカル仮想ネットワークの概要) で:
設定名 値 [Peering link name](ピアリング リンク名) HubtoSpoke Allow 'VNet-hub' to access 'VNet-Spoke' ('VNet-hub' に 'VNet-Spoke' へのアクセスを許可する) 選択済み Allow 'VNet-hub' to receive forwarded traffic from 'VNet-Spoke' ('VNet-hub' が 'VNet-Spoke' から転送されたトラフィックを受信することを許可する) 選択済み Allow gateway or route server in 'VNet-Hub' to forward traffic to 'VNet-Spoke' ('VNet-Hub' のゲートウェイまたはルート サーバーが 'VNet-Spoke' にトラフィックを転送することを許可する) 選択済み Enable 'VNet-hub' to use 'VNet-Spoke's' remote gateway or route server ('VNet-hub' で 'VNet-Spoke' のリモート ゲートウェイまたはルート サーバーを使用できるようにする) 選択なし [追加] を選択します。
ルートを作成する
次に、2 つのルートを作成します。
- ファイアウォール ハブ IP アドレスを介したハブ ゲートウェイ サブネットからスポーク サブネットへのルート
- ファイアウォール ハブ IP アドレスを介したスポーク サブネットからの既定ルート
- Azure portal のホーム ページから [リソースの作成] を選択します。
- 検索テキスト ボックスに「ルート テーブル」と入力し、Enter キーを押します。
- [ルート テーブル] を選択します。
- [作成] を選択します
- リソース グループとして [FW-Hybrid-Test] を選択します。
- [リージョン] で、以前使用したのと同じ場所を選択します。
- 名前として「UDR-Hub-Spoke」と入力します。
- [確認および作成] を選択します。
- [作成] を選択します
- ルート テーブルが作成されたら、それを選択して、ルート テーブル ページを開きます。
- 左側の列の [設定] で [ルート] を選択します。
- [追加] を選択します。
- ルート名として「ToSpoke」と入力します。
- [送信先の種類] として [IP アドレス] を選択します。
- [宛先 IP アドレス/CIDR 範囲] に「10.6.0.0/16」と入力します。
- 次ホップの種類として [仮想アプライアンス] を選択します。
- 次ホップ アドレスとして、前にメモしておいた、ファイアウォールのプライベート IP アドレスを入力します。
- [追加] を選択します。
ここで、ルートをサブネットに関連付けます。
- [UDR-Hub-Spoke - ルート] ページで [サブネット] を選択します。
- [関連付け] を選択します。
- [仮想ネットワーク] で [VNet-hub] を選択します。
- [サブネット] で [GatewaySubnet] を選択します。
- [OK] を選択します。
ここで、スポーク サブネットからの既定のルートを作成します。
- Azure portal のホーム ページから [リソースの作成] を選択します。
- 検索テキスト ボックスに「ルート テーブル」と入力し、Enter キーを押します。
- [ルート テーブル] を選択します。
- [作成] を選択します
- リソース グループとして [FW-Hybrid-Test] を選択します。
- [リージョン] で、以前使用したのと同じ場所を選択します。
- 名前として「UDR-DG」と入力します。
- [Propagate gateway route](ゲートウェイのルートを伝達する) で、 [いいえ] を選択します。
- [確認および作成] を選択します。
- [作成] を選択します
- ルート テーブルが作成されたら、それを選択して、ルート テーブル ページを開きます。
- 左側の列で、 [ルート] を選択します。
- [追加] を選択します。
- ルート名として「ToHub」と入力します。
- [送信先の種類] で [IP アドレス] を選択します。
- [宛先 IP アドレス/CIDR 範囲] に「0.0.0.0/0」と入力します。
- 次ホップの種類として [仮想アプライアンス] を選択します。
- 次ホップ アドレスとして、前にメモしておいた、ファイアウォールのプライベート IP アドレスを入力します。
- [追加] を選択します。
ここで、ルートをサブネットに関連付けます。
- [UDR-DG - ルート] ページで [サブネット] を選択します。
- [関連付け] を選択します。
- [仮想ネットワーク] で [VNet-spoke] を選択します。
- [サブネット] で [SN-Workload] を選択します。
- [OK] を選択します。
仮想マシンを作成する
次に、スポーク ワークロードとオンプレミスの仮想マシンを作成し、適切なサブネットに配置します。
ワークロード仮想マシンを作成する
パブリック IP アドレスなしで、スポーク仮想ネットワークに仮想マシンを作成し、IIS を実行します。
- Azure portal のホーム ページから [リソースの作成] を選択します。
- [人気のある Marketplace 製品] で、[Windows Server 2019 Datacenter] を選択します。
- 次の仮想マシンの値を入力します。
- [リソース グループ] - [FW-Hybrid-Test] を選択します
- [仮想マシン名] : VM-Spoke-01
- [リージョン] - 先ほど使用したものと同じリージョン
- [ユーザー名]: <ユーザー名を入力します>
- パスワード: <パスワードを入力します>
- [パブリック受信ポート] で [選択したポートを許可する] を選択し、[HTTP (80)] と [RDP (3389)] を選択します。
- [Next:Disks](次へ: ディスク) を選択します。
- 既定値をそのまま使用し、 [次へ: ネットワーク] を選択します。
- 仮想ネットワークとして [VNet-Spoke] を選択します。サブネットは SN-Workload です。
- [パブリック IP] で、 [なし] を選択します。
- [Next:Management](次へ: 管理) を選択します。
- [次へ :監視] を選択します。
- [起動の診断] で、 [Disable](無効) を選択します。
- [確認および作成] を選択し、概要ページの設定を確認して、 [作成] を選択します。
IIS のインストール
仮想マシンが作成されたら、IIS をインストールします。
Azure portal で Cloud Shell を開き、PowerShell に設定されていることを確認します。
次のコマンドを実行して、IIS を仮想マシンにインストールし、必要に応じて場所を変更します。
Set-AzVMExtension ` -ResourceGroupName FW-Hybrid-Test ` -ExtensionName IIS ` -VMName VM-Spoke-01 ` -Publisher Microsoft.Compute ` -ExtensionType CustomScriptExtension ` -TypeHandlerVersion 1.4 ` -SettingString '{"commandToExecute":"powershell Add-WindowsFeature Web-Server; powershell Add-Content -Path \"C:\\inetpub\\wwwroot\\Default.htm\" -Value $($env:computername)"}' ` -Location EastUS
オンプレミス仮想マシンを作成する
これは、リモート デスクトップを使用してパブリック IP アドレスに接続する際に使用する仮想マシンです。 そこから、ファイアウォールを介してオンプレミス サーバーに接続します。
- Azure portal のホーム ページから [リソースの作成] を選択します。
- [人気のある Marketplace 製品] で、[Windows Server 2019 Datacenter] を選択します。
- 次の仮想マシンの値を入力します。
- [リソース グループ] - 既存のものを選択し、 [FW-Hybrid-Test] を選択します。
- [仮想マシン名] - VM-Onprem。
- [リージョン] - 先ほど使用したものと同じリージョン。
- ユーザー名: <ユーザー名を入力します>。
- パスワード: <ユーザー パスワードを入力します>。
- [パブリック受信ポート] で [選択したポートを許可する] を選択し、 [RDP (3389)] を選択します
- [Next:Disks](次へ: ディスク) を選択します。
- 既定値をそのまま使用し、 [Next:Networking](次へ: ネットワーク) を選択します。
- 仮想ネットワークとして [VNet-Onprem] を選択します。サブネットは SN-Corp です。
- [Next:Management](次へ: 管理) を選択します。
- [次へ :監視] を選択します。
- [起動の診断] で、 [Disable](無効) を選択します。
- [確認および作成] を選択し、概要ページの設定を確認して、 [作成] を選択します。
Note
パブリック IP が割り当てられていない VM、または内部の Basic Azure Load Balancer のバックエンド プール内にある VM に対しては、Azure によって既定のアウトバウンド アクセス IP が提供されます。 デフォルト送信アクセス IP メカニズムは、構成できないアウトバウンド IP アドレスを提供します。
次のいずれかのイベントが発生すると、既定のアウトバウンド アクセス IP は無効になります。
- パブリック IP アドレスが VM に割り当てられます。
- アウトバウンド規則の有無にかかわらず、VM は標準ロード バランサーのバックエンド プール内に配置されます。
- Azure NAT Gateway リソースが VM のサブネットに割り当てられている。
フレキシブル オーケストレーション モードの仮想マシン スケール セットによって作成された VM には、既定のアウトバウンド アクセスがありません。
Azure のアウトバウンド接続の詳細については、「Azure での既定の送信アクセス」および「送信接続での送信元ネットワーク アドレス変換 (SNAT)を使用する」を参照してください。
ファイアウォールをテストする
まず、VM-spoke-01 仮想マシンのプライベート IP アドレスをメモします。
Azure portal から、VM-Onprem 仮想マシンに接続します。
VM-Onprem 上で Web ブラウザーを開き、http://<VM-spoke-01 private IP> にアクセスします。
VM-spoke-01 Web ページが表示されるはずです。
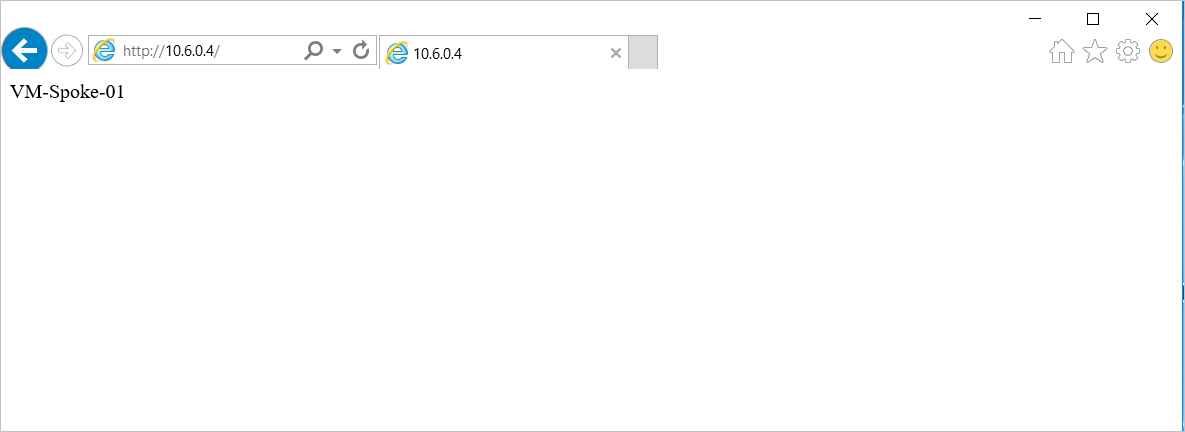
VM-Onprem 仮想マシンで、プライベート IP アドレスにある VM-spoke-01 へのリモート デスクトップを開きます。
接続が成功し、サインインできるはずです。
これで、ファイアウォール規則が機能していることを確認できました。
- スポーク仮想ネットワーク上の Web サーバーにブラウザーでアクセスすることができます。
- スポーク仮想ネットワーク上のサーバーには、RDP を使用して接続できます。
次に、ファイアウォール ネットワーク ルール コレクションの動作を Deny に変更して、ファイアウォール ルールが想定どおりに動作することを確認します。
- hybrid-test-pol ファイアウォール ポリシーを選択します。
- [Rule Collections](規則コレクション) を選択します。
- RCNet01 ルール コレクションを選択します。
- [規則コレクション アクション] で [拒否] を選択します。
- [保存] を選択します。
既存のリモート デスクトップをすべて閉じてから、変更したルールをテストします。 ここで、テストを再実行します。 このとき、すべてが失敗するはずです。
リソースをクリーンアップする
ファイアウォール リソースは、次のチュートリアルのために残しておいてもかまいませんが、不要であれば、FW-Hybrid-Test リソース グループを削除して、ファイアウォール関連のすべてのリソースを削除してください。

