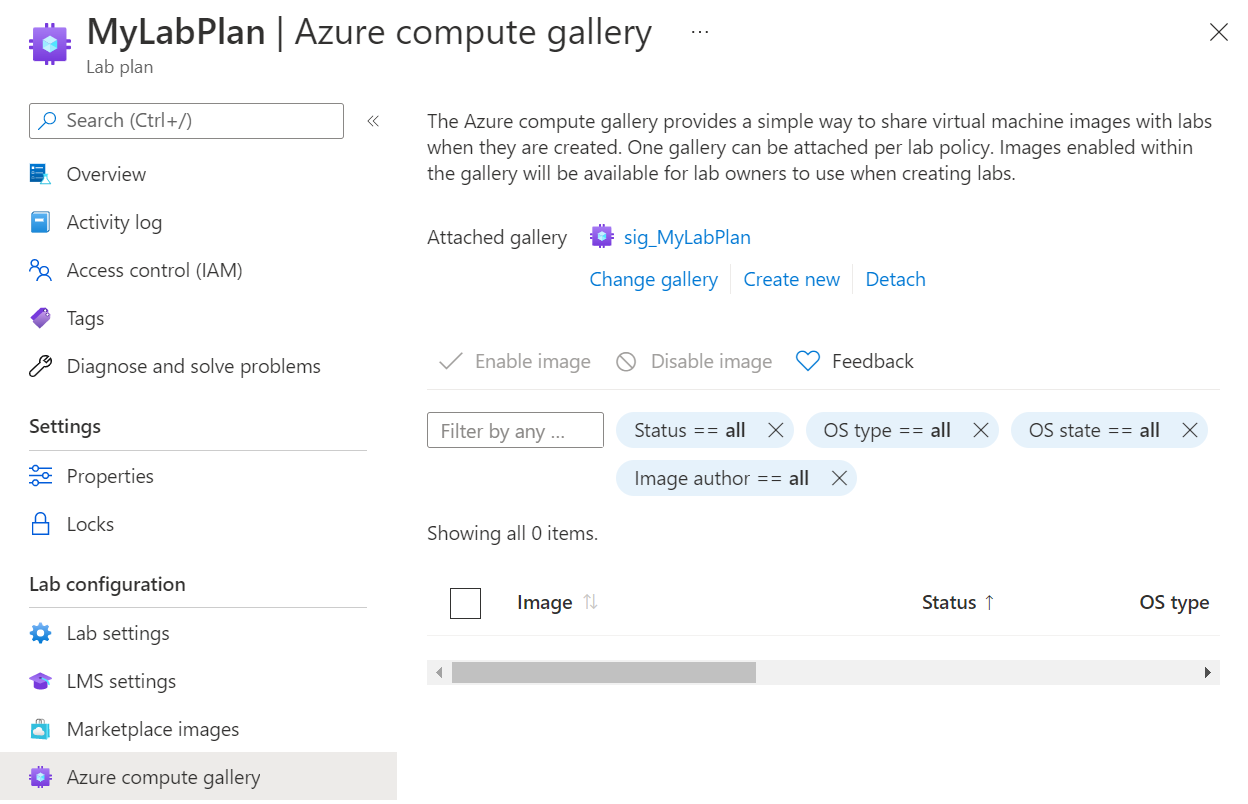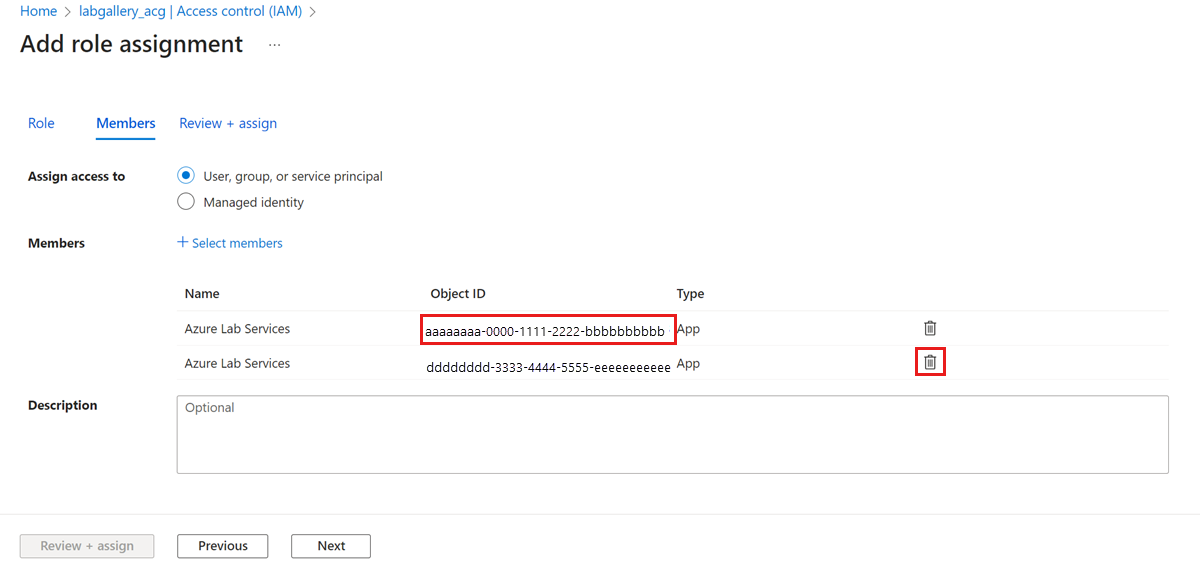Azure Lab Services でラボ プランに Azure コンピューティング ギャラリーをアタッチまたはデタッチする
Note
この記事では、ラボ アカウントに代わり導入されたラボ プランで使用できる機能について説明します。
この記事では、Azure コンピューティング ギャラリーをラボ プランにアタッチまたはデタッチする方法を示します。 ラボ アカウントを使用する場合は、コンピューティング ギャラリーをラボ アカウントにアタッチまたはデタッチする方法を参照してください。
重要
ラボの作成時にイメージのリストに仮想マシン イメージを表示するには、コンピューティング ギャラリー イメージをラボ プランと同じリージョンにレプリケートする必要があります。 コンピューティング ギャラリー内の他のリージョンに手動でイメージをレプリケートする必要があります。
イメージをコンピューティング ギャラリーに保存し、それらのイメージをレプリケートすると、追加コストが発生します。 このコストは、Azure Lab Services の使用コストとは別のものです。 Azure Compute Gallery の価格の詳細を確認してください。
前提条件
ラボ プランの設定を変更するには、Azure アカウントにラボ プランの所有者、共同作成者、またはラボ サービス共同作成者ロールが必要です。 Azure Lab Services の組み込みロール の詳細について説明します。
Azure コンピューティング ギャラリーをラボ プランにアタッチするには、Azure アカウントに次のアクセス許可が必要です。
Azure ロール 範囲 Note 所有者 Azure Compute Gallery 既存のコンピューティング ギャラリーをアタッチする場合。 所有者 リソース グループ 新しいコンピューティング ギャラリーを作成する場合。 Azure アカウントが Microsoft Entra ID のゲスト ユーザーである場合、既存のコンピューティング ギャラリーをアタッチするには、Azure アカウントにディレクトリ閲覧者ロールが必要です。
Azure ロールベースのアクセス制御 (Azure RBAC) で Azure ロールを割り当てる方法を確認してください。
シナリオ
コンピューティング ギャラリーをアタッチすることでサポートされるいくつかのシナリオを次に示します。
- ラボ プラン管理者が、コンピューティング ギャラリーをラボ プランにアタッチします。 イメージは、ラボのコンテキスト外のコンピューティング ギャラリーにアップロードされます。 ラボ プラン管理者がラボ プランでイメージを有効にします。その後、ラボ作成者は、コンピューティング ギャラリーからそのイメージを使用してラボを作成できます。
- ラボ プラン管理者が、コンピューティング ギャラリーをラボ プランにアタッチします。 ラボ作成者 (教師) が、カスタマイズした自分のラボのイメージをコンピューティング ギャラリーに保存します。 その後、他のラボ作成者がコンピューティング ギャラリーからこのイメージを選択して、各自のラボ用のテンプレートを作成できます。
コンピューティング ギャラリーに、Azure Lab Services 内のラボのテンプレート イメージを保存すると、そのイメージは特殊化されたイメージとしてギャラリーにアップロードされます。 特殊化されたイメージには、マシン固有の情報とユーザー プロファイルが保持されます。 一般化されたイメージは、引き続き Azure Lab Services の外部のギャラリーに直接アップロードできます。
ラボ作成者は、Azure Lab Services の一般化されたイメージと特殊化されたイメージの両方に基づいて、テンプレート VM を作成できます。
重要
Azure コンピューティング ギャラリーを使用している間、Azure Lab Services では、OS ドライブで 128 GB 未満のディスク領域を使用するイメージのみがサポートされます。 128 GB を超えるディスク領域を持つイメージ、または複数のディスクのイメージは、ラボの作成時に仮想マシン イメージのリストに表示されません。
新しいコンピューティング ギャラリーをラボ プランにアタッチする
Azure portalでラボ プランを開きます。
メニューで Azure コンピューティング ギャラリー を選択します。
[Azure コンピューティング ギャラリーの作成] ボタンを選択します。
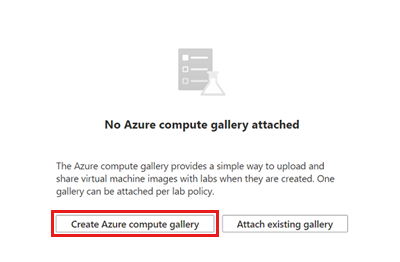
[Azure コンピューティング ギャラリーの作成] ウィンドウで、ギャラリーの 名前 を入力し、[作成] を選択します。
Azure Lab Services によってコンピューティング ギャラリーが作成され、ラボ プラントにアタッチされます。 このラボ プランを使用して作成されたすべてのラボで、アタッチされたコンピューティング ギャラリーのイメージを使用できるようになりました。
一番下のウィンドウに、コンピューティング ギャラリー内のイメージが表示されます。 この新しいギャラリーにはイメージがありません。 ギャラリーにイメージをアップロードすると、そのイメージがこのページに表示されます。
既存のコンピューティング ギャラリーをラボ プランにアタッチする
Azure コンピューティング ギャラリーが既にある場合は、ラボ プランにアタッチすることもできます。 既存のコンピューティング ギャラリーをアタッチするには、まず、Azure Lab Services サービス プリンシパルにコンピューティング ギャラリーへのアクセス許可を付与する必要があります。 次に、既存のコンピューティング ギャラリーをラボ プランにアタッチできます。
コンピューティング ギャラリーのアクセス許可を構成する
Azure Lab Services サービス プリンシパルには、Azure コンピューティング ギャラリーの所有者 Azure RBAC ロールが必要です。 次の 2 つの Azure Lab Services サービス プリンシパルがあります。
| 名前 | アプリケーション ID | 説明 |
|---|---|---|
| Azure Lab Services | c7bb12bf-0b39-4f7f-9171-f418ff39b76a | Azure Lab Services ラボ プラン (V2) のサービス プリンシパル。 |
| Azure Lab Services | 1a14be2a-e903-4cec-99cf-b2e209259a0f | Azure Lab Services ラボ アカウント (V1) のサービス プリンシパル。 |
コンピューティング ギャラリーをラボ プランにアタッチするには、アプリケーション ID c7bb12bf-0b39-4f7f-9171-f418ff39b76a を持つサービス プリンシパルに所有者ロールを割り当てます。
Azure アカウントがゲスト ユーザーの場合、ロールの割り当てを実行するには、Azure アカウントにディレクトリ閲覧者ロールが必要です。 外部ユーザーに対するロールの割り当てを確認してください。
Azure CLI を使用して Azure Lab Services サービス プリンシパルにアクセス許可を付与するには、これらの手順に従います。
Azure Cloud Shell を開きます。 または、Azure portal の右上にあるメニュー バーの [Cloud Shell] ボタンを選択します。
Azure Cloud Shell は、Azure リソースを管理するための、ブラウザーでアクセスできる対話形式の認証されたターミナルです。 Azure Cloud Shell の使用を開始する方法を確認してください。
Cloud Shell で次のコマンドを入力します。
アプリケーション ID に基づいて、サービス プリンシパル オブジェクト ID を選択します。
az ad sp show --id c7bb12bf-0b39-4f7f-9171-f418ff39b76a --query "id" -o tsvギャラリー名に基づいて、コンピューティング ギャラリーの ID を選択します。
az sig show --gallery-name <gallery-name> --resource-group <gallery-resource-group> --query id -o tsvテキスト プレースホルダーの
<gallery-name>と<gallery-resource-group>を、コンピューティング ギャラリー名と、コンピューティング ギャラリーを含むリソース グループの名前にそれぞれ置き換えます。 テキストを置き換えるときは、必ず山かっこを削除してください。コンピューティング ギャラリーのサービス プリンシパルに所有者ロールを割り当てます。
az role assignment create --assignee-object-id <service-principal-object-id> --role Owner --scope <gallery-id>テキスト プレースホルダーの
<service-principal-object-id>と<gallery-id>を、前のコマンドの結果に置き換えます。
Azure ロールベースのアクセス制御 (Azure RBAC) で Azure ロールを割り当てる方法の詳細を確認してください。
コンピューティング ギャラリーをアタッチする
次の手順では、ラボ プランに既存のコンピューティング ギャラリーをアタッチする方法を示します。
Azure portalでラボ プランを開きます。
メニューで Azure コンピューティング ギャラリー を選択します。
[既存のギャラリーのアタッチ] ボタンを選択します。
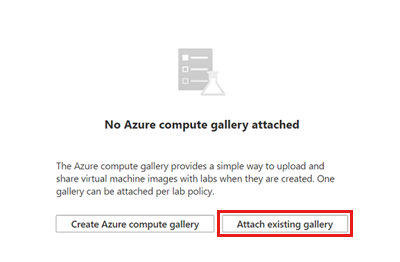
[既存のコンピューティング ギャラリーのアタッチ] ページで、コンピューティング ギャラリーを選択し、[選択] ボタンを選択 します。
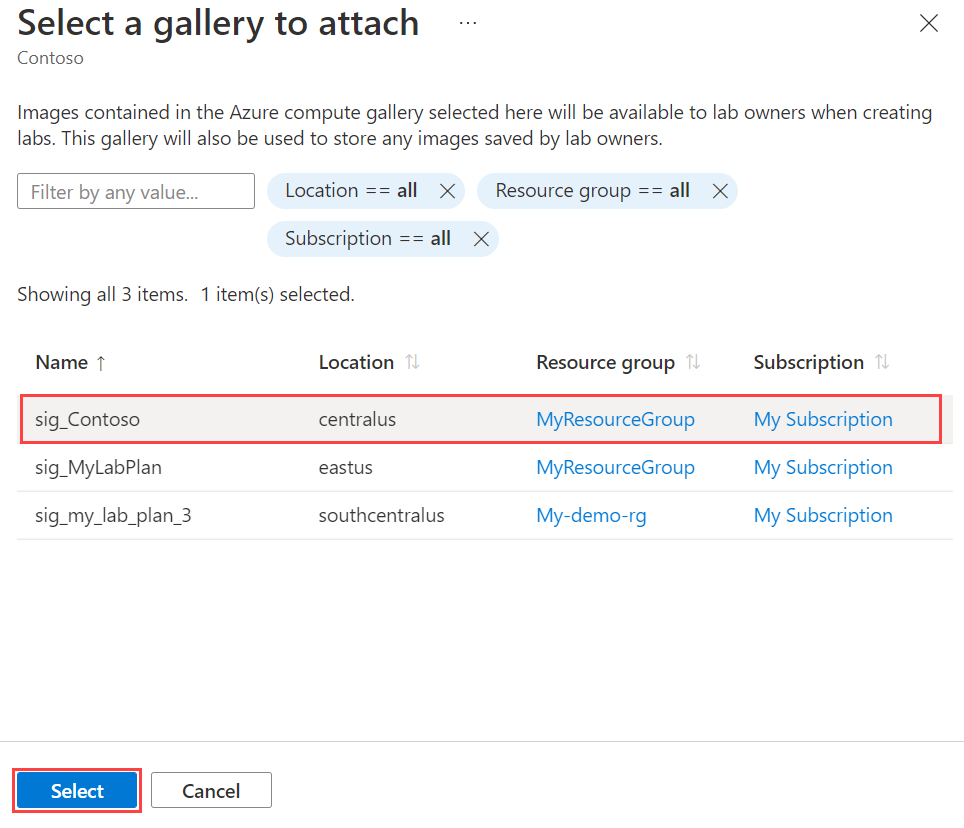
このラボ プランを使用して作成されたすべてのラボで、アタッチされたコンピューティング ギャラリーのイメージを使用できるようになりました。
イメージの有効化と無効化
アタッチされたコンピューティング ギャラリー内のすべてのイメージは、既定で無効になります。
コンピューティング ギャラリーのイメージを有効または無効にするには:
リストで VM イメージを確認します。
[イメージを有効にする] または [イメージを無効にする] を選択し、イメージを有効または無効にします。
[適用] を選択してアクションを確定します。
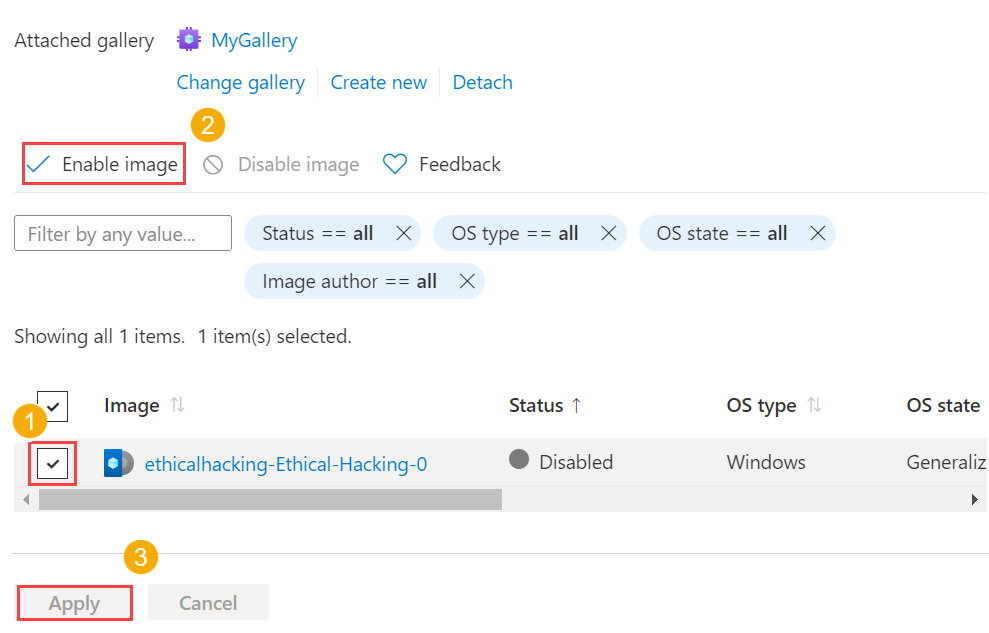
コンピューティング ギャラリーをデタッチする
ラボからコンピュートギャラリーを切り離すには、ツールバーの デタッチ を選択します。 デタッチ操作を確認します。
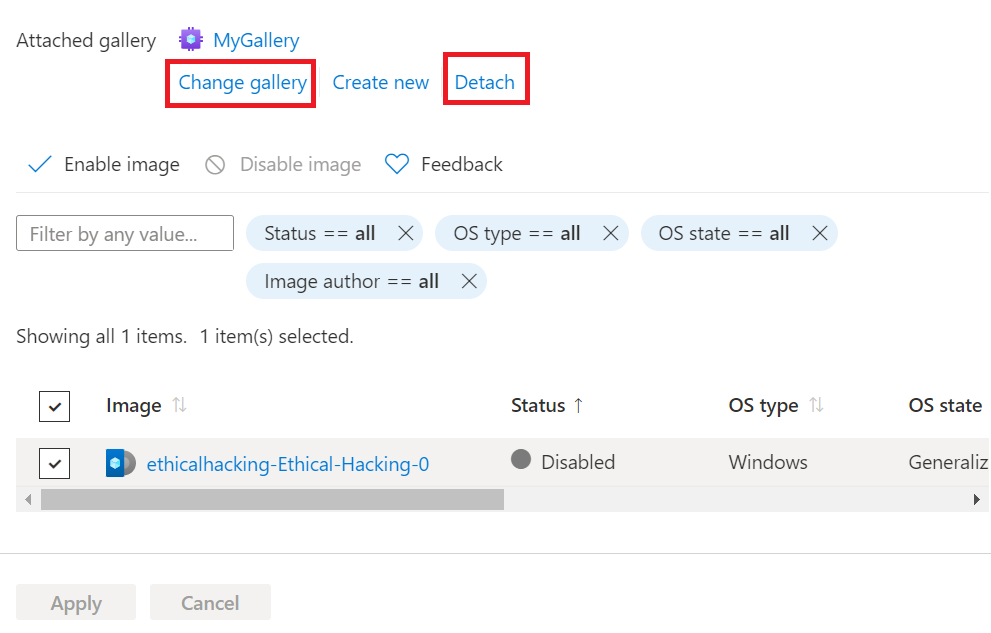
ラボ プランにアタッチできる Azure コンピューティング ギャラリーは 1 つだけです。 別のコンピューティング ギャラリーをアタッチするには、既存のコンピューティング ギャラリーをアタッチする手順に従います。
次のステップ
コンピューティング ギャラリーにテンプレート イメージを保存する方法、またはコンピューティング ギャラリーからイメージを使用する方法については、「コンピューティング ギャラリーを使用する方法」を参照してください。
ラボのコンテキスト外でコンピューティング ギャラリーにカスタム イメージを取り込む他のオプションについては、「カスタム イメージを作成するための推奨される方法」を参照してください。
コンピューティング ギャラリー全般の詳細については、 コンピューティング ギャラリーに関するページを参照してください。
フィードバック
以下は間もなく提供いたします。2024 年を通じて、コンテンツのフィードバック メカニズムとして GitHub の issue を段階的に廃止し、新しいフィードバック システムに置き換えます。 詳細については、「https://aka.ms/ContentUserFeedback」を参照してください。
フィードバックの送信と表示