チュートリアル: Azure portal を使用した可用性ゾーン内での VM の負荷分散
このチュートリアルでは、ゾーン IP を使用してパブリック ロード バランサーを作成します。 このチュートリアルでは、フロントエンド インスタンスとバックエンド インスタンスのゾーンを指定します。
このチュートリアルでは、以下の内容を学習します。
- 管理用の Azure Bastion ホストを使用して仮想ネットワークを作成する。
- 仮想ネットワーク内のリソースの送信インターネット アクセス用の NAT ゲートウェイを作成する。
- 正常性プローブとトラフィック規則を備えたロード バランサーを作成する。
- ゾーン仮想マシン (VM) を作成してロード バランサーにアタッチする。
- 基本的なインターネット インフォメーション サービス (IIS) サイトを作成する。
- ロード バランサーをテストします。
可用性ゾーンと Standard Load Balancer の詳細については、「Standard Load Balancer と可用性ゾーン」を参照してください。
前提条件
- Azure サブスクリプション
Azure へのサインイン
Azure portal にサインインします。
仮想ネットワークと bastion ホストの作成
このセクションでは、リソース サブネット、Azure Bastion サブネット、Azure Bastion ホストを含む仮想ネットワークを作成します。
重要
時間単位の料金は、送信データの使用量に関係なく、Bastion がデプロイされた時点から発生します。 詳しくは、「価格」および「SKU」を参照してください。 チュートリアルまたはテストの一環として Bastion をデプロイしている場合は、使用終了後にこのリソースを削除することをお勧めします。
ポータルで、[仮想ネットワーク] を検索して選択します。
[仮想ネットワーク] ページで、[+ 作成] を選択します。
[仮想ネットワークの作成] の [基本] タブで、次の情報を入力するか選択します。
設定 値 プロジェクトの詳細 サブスクリプション サブスクリプションを選択します。 Resource group [新規作成] を選択します。
[名前] に「load-balancer-rg」と入力します。
を選択します。インスタンスの詳細 名前 「lb-vnet」と入力します。 リージョン [米国東部] を選択します。 ![Azure portal の [仮想ネットワークの作成] の [基本] タブのスクリーンショット。](../includes/media/load-balancer-internal-create-bastion-include/create-virtual-network-basics.png)
[セキュリティ] タブ、またはページの下部にある [次へ] ボタンを選択します。
[Azure Bastion] で、以下の情報を入力するか選択します。
設定 値 Azure Bastion Azure Bastion を有効にする チェックボックスをオンにします。 Azure Bastion ホスト名 「lb-bastion」と入力します。 Azure Bastion のパブリック IP アドレス [新規作成] を選択します。
[名前] に「lb-bastion-ip」と入力します。
を選択します。[IP アドレス] タブ、またはページの下部にある [次へ] を選択します。
[仮想ネットワークの作成] ページで、次の情報を入力するか選択します。
設定 値 IPv4 アドレス空間の追加 IPv4 アドレス空間 「10.0.0.0/16」 (65,356 個のアドレス) と入力します。 サブネット 既定のサブネット リンクを選択して編集します。 サブネット テンプレート 既定値の [既定] のままにします。 名前 「backend-subnet」と入力します。 開始アドレス 「10.0.0.0」と入力します。 サブネットのサイズ 「/24 (256 個のアドレス) と入力します。 Security NAT Gateway [lb-nat-gateway] を選択します。 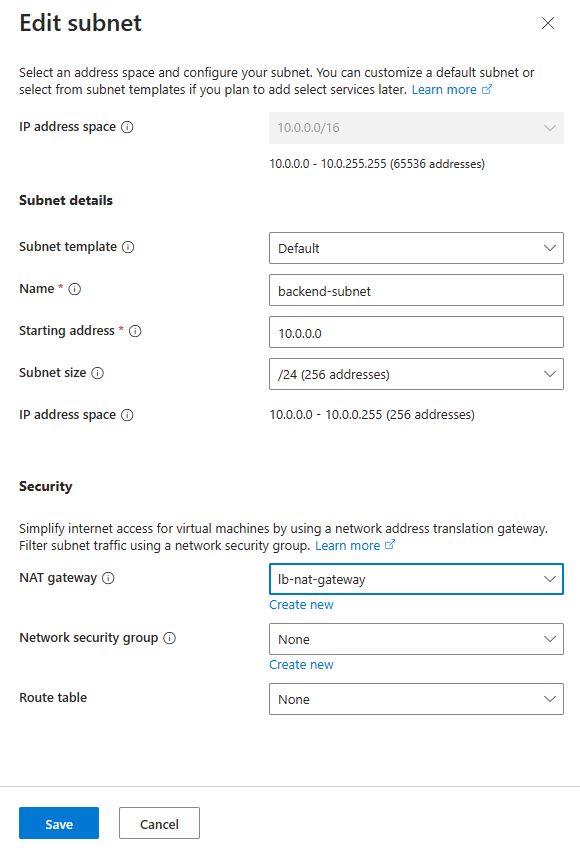
[保存] を選択します。
画面の下部にある [確認と作成] を選択し、検証に合格したら [作成] を選択します。
NAT ゲートウェイの作成
このセクションでは、仮想ネットワーク内のリソースの送信インターネット アクセス用の NAT ゲートウェイを作成します。 アウトバウンド規則の他のオプションについては、アウトバウンド接続のネットワーク アドレス変換 (SNAT) に関するページを確認してください。
Azure portal にサインインします。
ポータルの上部にある検索ボックスに、「NAT ゲートウェイ」と入力します。 検索結果から [NAT ゲートウェイ] を選択します。
[+ 作成] を選択します。
[ネットワーク アドレス変換 (NAT) ゲートウェイを作成します] の [基本] タブで、次の情報を入力または選択します。
設定 値 プロジェクトの詳細 サブスクリプション サブスクリプションを選択します。 Resource group [新規作成] を選択します。
[名前] に「load-balancer-rg」と入力します。
を選択します。インスタンスの詳細 NAT ゲートウェイ名 「lb-nat-gateway」と入力します。 リージョン [米国東部] を選択します。 可用性ゾーン [なし] を選択します。 アイドル タイムアウト (分) 「15」と入力します。 ![Azure portal の [ネットワーク アドレス変換ゲートウェイの作成] ウィンドウのスクリーンショット。](../includes/media/load-balancer-internal-create-bastion-include/create-nat-gateway.png)
[送信 IP] タブを選択するか、ページの下部にある [次へ: 送信 IP] ボタンを選択します。
[パブリック IP アドレス] の下の [新しいパブリック IP アドレスを作成する] を選択します。
[パブリック IP アドレスの追加] の [名前] に「nat-gw-public-ip」と入力します。
[OK] を選択します。
[サブネット] タブを選択するか、ページ下部にある [次へ: サブネット] ボタンを選択します。
[サブネット] ページの [仮想ネットワーク] で、ドロップダウンから lb-vnet を選びます。
[サブネット名] で backend-subnet を選びます。
ページ下部にある青色の [確認と作成] ボタンを選択するか、 [確認と作成] タブを選択します。
[作成] を選択します
ロード バランサーの作成
このセクションでは、仮想マシンのロード バランサーを作成します。
ポータルの上部にある検索ボックスに、「ロード バランサー」と入力します。 検索結果で [ロード バランサー] を選択します。
[ロード バランサー] ページで、[作成] または [ロード バランサーの作成] ボタンを選択します。
[ロード バランサーの作成] ページの [基本] タブで、次の情報を入力または選択します。
設定 値 プロジェクトの詳細 サブスクリプション サブスクリプションを選択します。 リソース グループ [lb-resource-group] を選択します。 インスタンスの詳細 名前 「load-balancer」と入力します リージョン [(米国) 米国東部] を選択します。 SKU 既定値 [標準] のままにします。 Type [パブリック] を選択します。 レベル [地域] は既定値のままにします。 [フロントエンド IP 構成] タブを選択するか、ページの下部にある [次へ: フロントエンド IP 構成] ボタンを選択します。
[フロントエンド IP 構成] で、[+ フロントエンド IP 構成の追加] を選択します。
[名前] に「lb-frontend-IP」と入力します。
[IP バージョン] には [IPv4] または [IPv6] を選択します。
Note
IPv6 は現在、ルーティングの優先順位およびリージョン間の負荷分散 (グローバル階層) ではサポートされていません。
[IP の種類] として [IP アドレス] を選択します。
Note
IP プレフィックスの詳細については、Azure パブリック IP アドレス プレフィックスに関するページを参照してください。
[パブリック IP アドレス] で [新規作成] を選択します。
[パブリック IP アドレスの追加] で、[名前] に「lb-public-IP」と入力します。
[可用性ゾーン] で、 [ゾーン冗長] を選択します。
Note
Availability Zones があるリージョンでは、ゾーンなし (既定のオプション)、特定のゾーン、またはゾーン冗長を選択できます。 この選択は、特定のドメイン障害要件によって異なる場合があります。 Availability Zones がないリージョンでは、このフィールドは表示されません。
可用性ゾーンの詳細については、可用性ゾーンの概要に関するページを参照してください。[OK] を選択します。
[追加] を選択します。
ページの下部にある [次へ: バックエンド プール >] ボタンを選択します。
[バックエンド プール] タブで、 [+ バックエンド プールの追加] を選択します。
[バックエンド プールの追加] の [名前] に「lb-backend-pool」と入力します。
[仮想ネットワーク] で lb-VNet を選びます。
[バックエンド プールの構成] に [IP アドレス] を選択して、[保存] を選択します。
[受信の規則] タブを選択するか、ページの下部にある [次へ: 受信の規則] ボタンを選択します。
[受信規則] タブの [負荷分散規則] で、 [+ 負荷分散規則の追加] を選択します。
[負荷分散規則の追加] で、次の情報を入力または選択します。
設定 値 名前 「lb-HTTP-rule」と入力します IP バージョン 要件に応じて、 [IPv4] または [IPv6] を選択します。 フロントエンド IP アドレス lb-frontend-IP を選びます。 バックエンド プール [lb-backend-pool] を選択します。 プロトコル [TCP] を選択します。 Port 「80」と入力します。 バックエンド ポート 「80」と入力します。 正常性プローブ [新規作成] を選択します。
[名前] に「lb-health-probe」と入力します。
[プロトコル] で、[HTTP] を選択します。
残りの部分は既定値のままにし、[保存] を選択します。セッション永続化 [なし] を選択します。 アイドル タイムアウト (分) 「15」と入力します。 TCP リセットを有効にします チェックボックスをオンにします。 フローティング IP を有効にする チェックボックスをオンにします。 アウトバウンド送信元ネットワーク アドレス変換 (SNAT) 既定値の [(推奨) アウトバウンド規則を使用して、バックエンド プールのメンバーがインターネットにアクセスできるようにします。] のままにします。 [保存] を選択します。
ページ下部にある青色の [確認と作成] ボタンを選択します。
[作成] を選択します
Note
この例では、送信インターネット アクセスを提供する NAT ゲートウェイを作成しました。 構成の [アウトバウンド規則] タブは省略可能であり、NAT ゲートウェイでは不要なため、バイパスされます。 Azure NAT ゲートウェイの詳細については、「Virtual Network NAT とは」を参照してください。Azure でのアウトバウンド接続の詳細については、アウトバウンド接続の送信元ネットワーク アドレス変換 (SNAT) に関するページを参照してください。
仮想マシンを作成する
このセクションでは、1 つのゾーン (ゾーン 1) に 2 つの VM (lb-vm1 と lb-VM2) を作成します。
これらの VM を、前に作成したロード バランサーのバックエンド プールに追加します。
ポータルの上部にある検索ボックスに、「仮想マシン」と入力します。 検索結果から [仮想マシン] を選択します。
[仮想マシン] で、[+ 作成]>[Azure 仮想マシン] を選択します。
[仮想マシンの作成] の [基本] タブに次の値を入力するか選択します。
設定 値 プロジェクトの詳細 サブスクリプション お使いの "Azure サブスクリプション" を選択します リソース グループ [load-balancer-rg] を選択します インスタンスの詳細 仮想マシン名 「lb-VM1」と入力します リージョン [((US) East US)](((米国) 米国東部)) を選択します。 可用性オプション [可用性ゾーン] を選択します 可用性ゾーン [Zone 1] を選択します セキュリティの種類 [Standard] を選択します。 Image [Windows Server 2022 Datacenter: Azure Edition - Gen2] を選択します。 Azure Spot インスタンス 既定値のオフのままにします。 サイズ VM サイズを選択するか、既定の設定を使用します 管理者アカウント ユーザー名 ユーザー名を入力します Password [パスワード] を入力します [パスワードの確認入力] パスワードを再入力します 受信ポートの規則 パブリック受信ポート [なし] を選択します [ネットワーク] タブまたは [次へ: ディスク] を選択してから [次へ: ネットワーク] を選択します。
[ネットワーク] タブで、次の情報を入力または選択します。
設定 値 ネットワーク インターフェイス 仮想ネットワーク [lb-vnet] を選択します Subnet [backend-subnet] を選択します パブリック IP [なし] を選択します。 NIC ネットワーク セキュリティ グループ [Advanced] \(詳細設定) を選択します ネットワーク セキュリティ グループを構成する 残りの設定が完了するまで、この設定をスキップします。 バックエンド プールを選択した後に完了します。 VM が削除された場合に NIC を削除する 既定値の [未選択]のままにします。 Accelerated Networking 既定値の [選択済み]のままにします。 負荷分散 負荷分散のオプション 負荷分散のオプション [Azure ロード バランサー] を選択する ロード バランサーを選択する [load-balancer] を選択します バックエンド プールを選択する [lb-backend-pool] を選択します ネットワーク セキュリティ グループを構成する [新規作成] を選択します。
[ネットワーク セキュリティ グループの作成] で、[名前] に「lb-NSG」と入力します。
で、[+ 受信規則の追加] を選択します。
[サービス] で、[HTTP] を選択します。
に「100」と入力します。
[名前] に「lb-NSG-rule」と入力します
[追加] を選択します
[OK] を選択します[Review + create](レビュー + 作成) を選択します。
設定を確認し、 [作成] を選択します。
手順 1 から 7 に従って、別の VM を作成します。次の値を使用し、他の設定はすべて lb-VM1 と同じにします。
設定 VM 2 名前 lb-VM2 可用性ゾーン ゾーン 1 ネットワーク セキュリティ グループ 既存の [lb-NSG] を選択します
Note
パブリック IP が割り当てられていない VM、または内部の Basic Azure Load Balancer のバックエンド プール内にある VM に対しては、Azure によって既定のアウトバウンド アクセス IP が提供されます。 デフォルト送信アクセス IP メカニズムは、構成できないアウトバウンド IP アドレスを提供します。
次のいずれかのイベントが発生すると、既定のアウトバウンド アクセス IP は無効になります。
- パブリック IP アドレスが VM に割り当てられます。
- アウトバウンド規則の有無にかかわらず、VM は標準ロード バランサーのバックエンド プール内に配置されます。
- Azure NAT Gateway リソースが VM のサブネットに割り当てられている。
フレキシブル オーケストレーション モードの仮想マシン スケール セットによって作成された VM には、既定のアウトバウンド アクセスがありません。
Azure のアウトバウンド接続の詳細については、「Azure での既定の送信アクセス」および「送信接続での送信元ネットワーク アドレス変換 (SNAT)を使用する」を参照してください。
IIS のインストール
左側のメニューで [すべてのサービス] を選び、[すべてのリソース] を選んでから、リソースの一覧で load-balancer-rg リソース グループにある lb-VM1 を選びます。
[概要] ページで [接続] 、 [要塞] の順に選択します。
[Bastion を使用する] を選択します。
VM 作成時に入力したユーザー名とパスワードを入力します。
接続を選択します。
サーバーのデスクトップで、[Windows 管理ツール]>[Windows PowerShell] の順に移動します。
PowerShell ウィンドウで、次のコマンドを実行して以下の作業を行います。
- IIS サーバーをインストールする
- 既定の iisstart.htm ファイルを削除する
- VM の名前が表示された新しい iisstart.htm ファイルを追加する。
# Install IIS server role Install-WindowsFeature -name Web-Server -IncludeManagementTools # Remove default htm file Remove-Item C:\inetpub\wwwroot\iisstart.htm # Add a new htm file that displays server name Add-Content -Path "C:\inetpub\wwwroot\iisstart.htm" -Value $("Hello World from " + $env:computername)lb-VM1 との Bastion セッションを閉じます。
手順を繰り返して、IIS と更新された iisstart.htm ファイルを lb-VM2 にインストールします。
ロード バランサーをテストする
ページの上部にある検索ボックスに、「ロード バランサー」と入力します。 検索結果で [ロード バランサー] を選択します。
作成したロード バランサー load-balancer をクリックします。 ロード バランサーの [フロントエンド IP 構成] ページでパブリック IP アドレスを見つけます。
そのパブリック IP アドレスをコピーし、ブラウザーのアドレス バーに貼り付けます。 IIS Web サーバーのカスタムの VM ページがブラウザーに表示されます。

リソースをクリーンアップする
リソース グループ、ロード バランサー、および関連するすべてのリソースは、不要になったら削除します。 これを行うには、リソースを含むリソース グループ (load-balancer-rg) を選択し、[削除] を選択します。
次のステップ
次の記事に進み、可用性ゾーン間で VM の負荷を分散する方法について学習します。