Microsoft Intune を使って Microsoft Edge ポリシー設定を構成する
この記事では、Microsoft Intuneを使用してWindows 10以降の Microsoft Edge ポリシー設定を構成する方法について説明します。
デバイス構成プロファイルを Microsoft Intune に追加することで、Microsoft Edge のポリシーと設定を構成できます。 Intune を使用してポリシーを管理および適用することは、Active Directory グループ ポリシーを使用するか、ユーザー デバイスでローカルのグループ ポリシー オブジェクト (GPO) 設定を構成することと同じです。
Microsoft Intune を使用して Microsoft Edge ポリシーを管理する方法について詳しくは、「Microsoft Edge と Microsoft Intune を使用して Web アクセスを管理する」をご覧ください。ただし、この記事は Microsoft Edge version 45 以前を対象とした内容であるため、Microsoft Edge Enterprise version 77 以降に適用されない情報や参照が含まれていることがあります。
ヒント
Microsoft Intune を使用して macOS で Microsoft Edge を構成する方法については、macOS 用の構成に関する情報をご覧ください。
Microsoft Edge for Windows で設定を管理するプロファイルを作成する
Microsoft Intuneで管理テンプレートを使用すると、クラウドを使用して、Windows 10 (以降) デバイスで Microsoft Edge グループ ポリシーを管理できます。 このセクションでは、Microsoft Edge 固有のアプリケーション設定を構成するためのテンプレートを作成する方法について説明します。 テンプレートを作成すると、デバイス構成プロファイルが作成されます。 その後、このプロファイルをorganizationの Windows デバイスに割り当てるか、展開できます。
前提条件
- Windows 10以降の最小システム要件は次のとおりです。
管理用テンプレートを使用して Microsoft Edge のポリシーを作成する
この手順では、Intune に組み込まれた管理用テンプレート (グループポリシーで使い慣れているもの) を使用します。 これらのテンプレートを使用して、事前に構成されたリストから設定を選択することによって、Microsoft Edge のポリシーを作成できます。
Microsoft エンドポイント マネージャー ポータルにサインインします。
ナビゲーション ウィンドウの左側にある [デバイス] を選択します。
[Devices] | [概要] で [構成プロファイル] を選択します (ポリシーの見出しの下)。
上部のコマンド バーで、[プロファイルの作成] を選択します。
[プラットフォーム] の下にあるドロップダウン リストで、[Windows 10 以降] を選択します。
[ プロファイルの種類] の下のドロップダウン リストで、[テンプレート] を選択 します。
[ テンプレート名] で、[ 管理用テンプレート ] を選択し、[ 作成 ] ボタンをクリックします。 次のスクリーンショットは、プラットフォームとプロファイルの種類を選択できるドロップダウン リストを示しています。
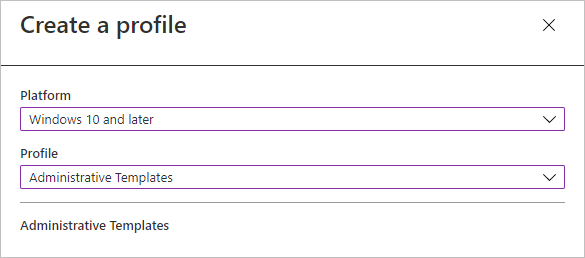
[基本] タブで、「Microsoft Edge ポリシー」 などのわかりやすい [名前] を入力します。 必要に応じて、ポリシーの [説明] を入力します。 次のスクリーンショットでは、[基本] タブのフォームを示しています。また、メニューバーにはプロファイルを作成するための次の手順 (灰色表示されているタブ) が表示されます。
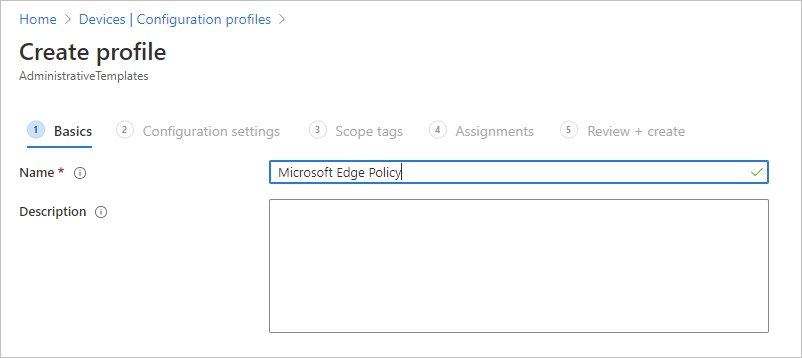
[次へ] を選択します。
[構成の設定] タブで、次のいずれかの場所にある Microsoft Edge フォルダーを選択します。
- [コンピューターの構成] フォルダーの下
- [ユーザーの構成] フォルダーの下にあります。
Microsoft Edge の使用可能な設定が右側のウィンドウに表示されます。 たとえば、次のスクリーンショットに示されているように、[コンピューターの構成]、[Microsoft Edge]、[ダウンロードの制限を許可する] などがあります。
![[構成設定] タブ](media/configure-edge-with-intune/create-profile-configuration-settings-tab.png)
注
Microsoft Edge の使用可能なすべての設定の完全かつ最新のリストについては、「Microsoft Edge のポリシー」 と 「Microsoft Edge の更新ポリシー」 を参照してください。
[検索] フィールドを使用して ("検索してアイテムをフィルター処理します...")、構成する特定の設定を検索します。 この例では、検索文字列は "ホームページ" です。 次のスクリーンショットは、検索結果を示しています。
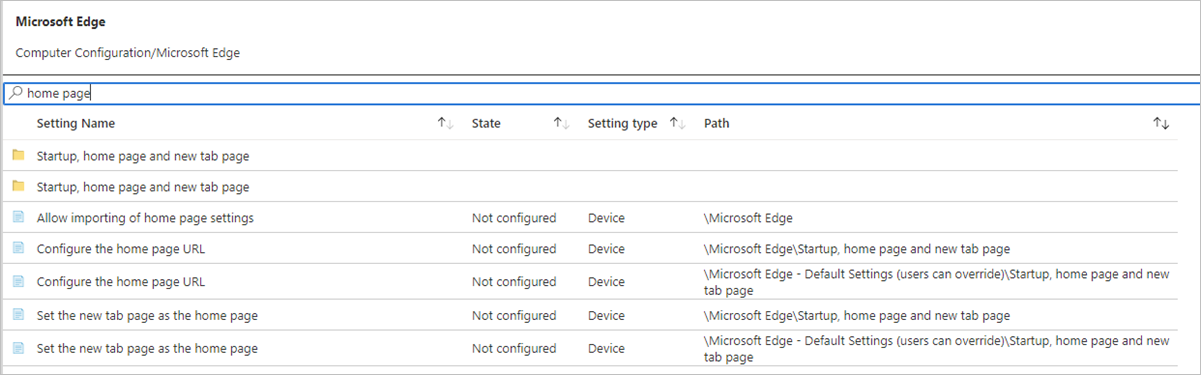
構成する設定を見つけたら、それを選択して設定できる値を公開します。 次のスクリーンショットでは、例として [ホームページの URL を構成する] を選択しました。
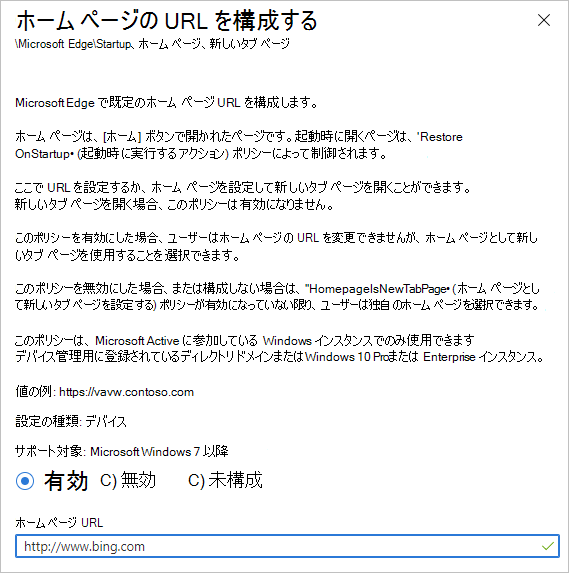
前のスクリーンショットで示すように、ポリシーを有効にして、ホームページの URL に値を入力します。
[OK] をクリックします。 [状態] 列の設定は、次のスクリーンショットの例のように "有効" と表示されます。
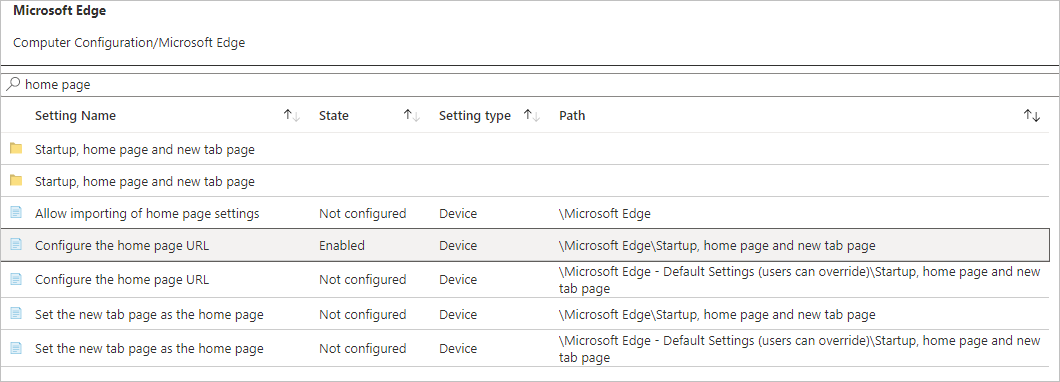
[次へ] ボタンをクリックします。
[範囲タグ] タブで、必要に応じて範囲タグを追加します。それ以外の場合は、[次へ] をクリックします。
[割り当て] タブで、[+ 含めるグループの選択] をクリックして、このポリシー設定を受け取るデバイスまたはユーザーを含むMicrosoft Entra グループにこのポリシーを割り当てます。 Microsoft Entra ユーザーまたはデバイス グループにプロファイルを割り当てる方法については、「Microsoft Intuneでユーザー プロファイルとデバイス プロファイルを割り当てる」を参照してください。
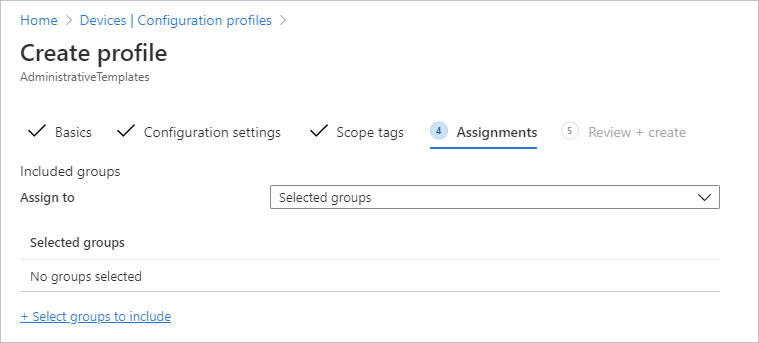
[次へ] ボタンをクリックします。
[確認および作成] タブで、変更の概要をレビューして、正しいことを確認してから [作成] ボタンをクリックします。
新しく作成されたポリシー (Microsoft Edge ポリシー) は、次のスクリーンショットに示されています。

Windows 10 プロファイルについて詳しくは、「Windows 10 テンプレートを使用して Microsoft Intuneでグループポリシー設定を構成する」を参照してください。
関連項目
フィードバック
以下は間もなく提供いたします。2024 年を通じて、コンテンツのフィードバック メカニズムとして GitHub の issue を段階的に廃止し、新しいフィードバック システムに置き換えます。 詳細については、「https://aka.ms/ContentUserFeedback」を参照してください。
フィードバックの送信と表示