Exchange サーバーで POP3 を有効にして構成する
既定では、Exchange で POP3 クライアント接続は有効になっていません。 POP3 クライアント接続を有効にするには、次の手順を実行する必要があります。
次の POP3 サービスを起動し、サービスが自動的に開始されるよう構成します。
Microsoft Exchange POP3: これは、POP3 クライアントが接続するクライアント アクセス (フロントエンド) サービスです。
Microsoft Exchange POP3 バックエンド: クライアント アクセス サービスからの POP3 クライアント接続は、ユーザーのメールボックスのアクティブなコピーを保持するサーバー上のバックエンド サービスにプロキシされます。 詳細については、「 クライアント アクセス プロトコル アーキテクチャ」を参照してください。
外部クライアントの POP3 設定を構成します。
既定では、Exchange は 内部 POP3 接続に対して次の設定を使用します。
POP3 サーバー FQDN:
<ServerFQDN>。 たとえば、「mailbox01.contoso.com」のように入力します。TCP ポートと暗号化方法: 常に TLS で暗号化された接続の場合は 995、暗号化されていない接続の場合は 110、最初のプレーン テキスト プロトコル ハンドシェイク後に暗号化された接続になる日和見 TLS (STARTTLS) の場合は 995。
外部 POP3 クライアントがメールボックスに接続できるようにするには、外部接続に対して POP3 サーバーの FQDN、TCP ポート、暗号化方法を構成する必要があります。 この手順により、[設定オプション] [>メール> アカウント] POP と IMAP の [Outlook on the web (旧称 Outlook Web App)] に外部POP3設定>が>表示されます。
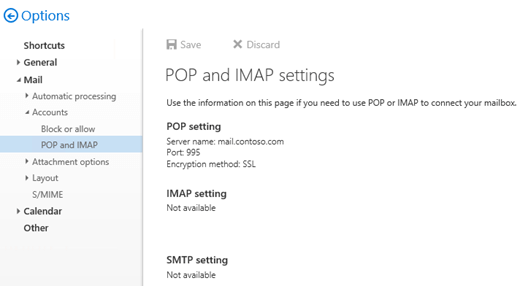
変更を保存するには、POP3 サービスを再起動します。
内部および外部クライアントの認証済み SMTP 設定を構成します。 詳細については、「Exchange Serverで POP3 クライアントと IMAP4 クライアントの認証済み SMTP 設定を構成する」を参照してください。
POP3 の詳細については、Exchange Serverの「POP3 と IMAP4」を参照してください。
はじめに把握しておくべき情報
各手順の推定完了時間:5 分。
コンピューター システム間で送信されるデータの暗号化に使用するプロトコルとして、SSL (Secure Sockets Layer) がトランスポート層セキュリティ (TLS) に置き換えられます。 両者は非常に密接に関連しているため、"SSL" と "TLS" (バージョンなし) という用語は同じ意味で使用されることがよくあります。 このような類似性があるので、Exchange のトピック、Exchange 管理センター、Exchange 管理シェル で "SSL" に言及している場合、SSL と TLS の両方のプロトコルを含むことがよくあります。 通常、"SSL" が実際の SSL プロトコルを指すのは、バージョンも示されている場合 (SSL 3.0 など) だけです。 SSL プロトコルを無効にして TLS に切り替える必要がある理由については、「SSL 3.0 の脆弱性からの保護」をご覧ください。
オンプレミスの Exchange 組織で Exchange 管理シェルを開く方法については、「 Open the Exchange Management Shell」をご覧ください。
この手順を実行する際には、あらかじめアクセス許可が割り当てられている必要があります。 必要なアクセス許可を確認するには、「クライアントとモバイル デバイスのアクセス許可」トピックの「POP3 および IMAP4 のアクセス許可 」セクションを参照してください。
このトピックの手順で使用可能なキーボード ショートカットについては、「Exchange 管理センターのキーボード ショートカット」を参照してください。
ヒント
問題がある場合は、 Exchange Server、Exchange Online、Exchange Online Protection。 必要な作業 シェルを使用して送信者フィルターを有効または無効にする
手順 1:POP3 サービスを起動し、サービスが自動的に開始されるよう構成する
Windows サービス コンソールまたは Exchange 管理シェル を使用して、この手順を実行できます。
Windows サービス コンソールを使用して POP3 サービスを起動し、サービスが自動的に開始されるよう構成する
Exchange サーバー上で、Windows サービス コンソールを開きます。 例:
services.msc[実行] ダイアログ、コマンド プロンプト ウィンドウ、または Exchange 管理シェルからコマンドを実行します。サーバー マネージャーを開き、[ツール>サービス] をクリックします。
サービスの一覧で [ Microsoft Exchange POP3] を選択し、[ アクション>のプロパティ] をクリックします。
Microsoft Exchange[POP3 のプロパティ] ウィンドウが開きます。 [全般] タブで、以下の設定を構成します。
スタートアップの種類: [自動] を選択 します。
サービスの状態: [開始] をクリック します。
完了したら、[OK] をクリックします。
サービスの一覧で [ Microsoft Exchange POP3 バックエンド] を選択し、[ アクション>のプロパティ] をクリックします。
Microsoft Exchange[POP3 バックエンドのプロパティ] ウィンドウが開きます。 [全般] タブで、以下の設定を構成します。
スタートアップの種類: [自動] を選択 します。
サービスの状態: [開始] をクリック します。
完了したら、[OK] をクリックします。
Exchange 管理シェル を使用して POP3 サービスを起動し、サービスが自動的に開始されるよう構成する
次のコマンドを実行して POP3 サービスを開始します。
Start-Service MSExchangePOP3; Start-Service MSExchangePOP3BE次のコマンドを実行して、POP3 サービスが自動的に開始されるよう構成します。
Set-Service MSExchangePOP3 -StartupType Automatic; Set-Service MSExchangePOP3BE -StartupType Automatic
これらのコマンドレットの詳細については、「Start-Service」および「Set-Service」を参照してください。
このステップの検証方法
POP3 サービスが正常に開始したことを確認するため、次の手順のいずれかを使用します。
Exchange サーバーで、Windows タスク マネージャーを開きます。 [サービス] タブで、 [MSExchangePOP3] および [MSExchangePOP3BE] サービスの [状態] の値が [実行中] であることを確認します。
Exchange 管理シェル で次のコマンドを実行して、POP3 サービスが実行されていることを確認します。
Get-Service MSExchangePOP3; Get-Service MSExchangePOP3BE
手順 2: Exchange 管理シェル を使用して、外部クライアントの POP3 設定を構成する
外部クライアントの POP3 設定を構成するには、次の構文を使用します。
Set-PopSettings -ExternalConnectionSettings "<FQDN1>:<TCPPort1>:<SSL | TLS | blank>", "<FQDN2>:<TCPPort2>:<SSL | TLS | blank>"... -X509CertificateName <FQDN> [-SSLBindings "<IPv4Orv6Address1>:<TCPPort1>","<IPv4Orv6Address2>:<TCPPort2>"...] [-UnencryptedOrTLSBindings "<IPv4Orv6Address1>:<TCPPort1>","<IPv4Orv6Address2>:<TCPPort2>"...]
この例では、外部 POP3 接続に対して次の設定を構成できます。
POP3 サーバー FQDN: mail.contoso.com
TCP ポート: 常に TLS で暗号化された接続の場合は 995、暗号化されていない接続または日和見 TLS (STARTTLS) で暗号化された接続の場合は 110。
常に TLS で暗号化された接続用の内部 Exchange サーバー IP アドレスと TCP ポート: ポート 995 上のサーバーで使用可能なすべての IPv4 アドレスと IPv6 アドレス ( SSLBindings パラメーターを使用せず、既定値は
[::]:995,0.0.0.0:995です)。暗号化されていないまたは日和見 TLS (STARTTLS) で暗号化された接続用の内部 Exchange サーバー IP アドレスと TCP ポート: ポート 110 上のサーバーで使用可能なすべての IPv4 アドレスと IPv6 アドレス ( EncryptedOrTLSBindings パラメーターを使用していません。既定値は
[::]:110,0.0.0.0:110です)。暗号化に使用される FQDN: mail.contoso.com。 この値は、POP3 サーバーの FQDN と一致する、またはそれを含む証明書を識別します。
Set-PopSettings -ExternalConnectionSettings "mail.contoso.com:995:SSL","mail.contoso.com:110:TLS" -X509CertificateName mail.contoso.com
注:
構文およびパラメーターの詳細については、「Set-PopSettings」を参照してください。
構成する外部 POP3 サーバー FQDN に対応するレコードがパブリック DNS 内に存在している必要があります。また、Exchange サーバーに向けて TCP ポート (110 または 995) がファイアウォールを通過できなければなりません。
ExternalConnectionSettings パラメーターに使用する暗号化方法と TCP ポートの組み合わせは、SSLBindings パラメーターまたは EncryptionedOrTLSBindings パラメーターに使用する対応する TCP ポートと暗号化方法と一致する必要があります。
POP3 には別の証明書を使用できますが、他の Exchange IIS (HTTP) サービスと同じ証明書を使用することをお勧めします。これは、すべてのクライアントによって自動的に信頼される商用証明機関のワイルドカード証明書またはサブジェクト代替名 (SAN) 証明書である可能性があります。 詳細については、「Exchange サービスの証明書要件」を参照してください。
単一サブジェクトの証明書または SAN 証明書を使用する場合でも、Exchange POP サービスに証明書を割り当てる必要があります。 Exchange POP サービスに、ワイルドカード証明書を割り当てる必要はありません。 詳細については、「Exchange Server サービスへの証明書の割り当て」を参照してください。
このステップの検証方法
外部クライアントの POP3 の設定が正常に構成されたことを確認するため、Exchange 管理シェル で次のコマンドを実行し、設定を確認します。
Get-PopSettings | Format-List *ConnectionSettings,*Bindings,X509CertificateName
詳細については、「Get-POPSettings」を参照してください。
手順 3:POP3 サービスを再起動する
POP3 を有効にし、構成した後、Windows サービス コンソールまたは Exchange 管理シェル を使用して、サーバー上で POP3 サービスを再起動する必要があります。
Windows サービス コンソールを使用して POP3 サービスを再起動する
Exchange サーバー上で、Windows サービス コンソールを開きます。
サービスの一覧で [ Microsoft Exchange POP3] を選択し、[ アクション>の再起動] をクリックします。
サービスの一覧で [ Microsoft Exchange POP3 バックエンド] を選択し、[ アクション>の再起動] をクリックします。
Exchange 管理シェル を使用して POP3 サービスを再起動する
次のコマンドを実行して POP3 サービスを再起動します。
Restart-Service MSExchangePOP3; Restart-Service MSExchangePOP3BE
このコマンドレットの詳細については、「サービスを再起動する」を参照してください。
POP3 サービスが正常に再起動されたことを確認するには、次のコマンドを実行します。
Get-Service MSExchangePOP3; Get-Service MSExchangePOP3BE
手順 4:POP3 クライアントの認証済み SMTP 設定を構成する
POP3 は電子メール メッセージの送信には使用されないため、内部および外部 POP3 クライアントが使用する認証済み SMTP 設定を構成する必要があります。 詳細については、Exchange Serverの POP3 と IMAP4 に関するページを参照してください。
このタスクの検証方法
Exchange サーバーで POP3 の有効化と構成が完了したことを確認するには、次の手順を実行します。
Outlook on the webでメールボックスを開き、[設定>オプション] をクリックします。
![Outlook on the webの [オプション] メニューの場所。](../../exchangeserver/media/f1227a01-7f83-4af9-abf5-2c3dec6cf3d0.png?view=exchserver-2019)
[ メール>アカウント>] [POP] と [IMAP] をクリックし、正しい POP3 設定が表示されていることを確認します。
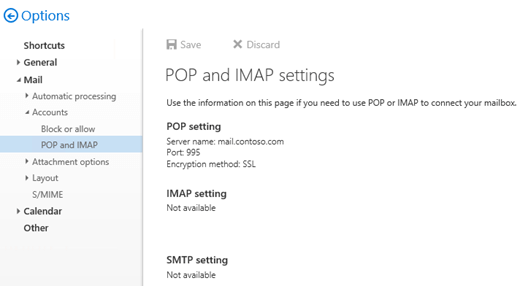
注: Set-PopSettings コマンドレットで ExternalConnectionSettings パラメーターに 995/SSL 値と 110/TLS 値を構成した場合、Outlook on the webには 995/SSL 値のみが表示されます。 また、POP3 サービスを再起動した後、構成した外部 POP3 設定がOutlook on the webで期待どおりに表示されない場合は、コマンド
net stop w3svc /yを実行してnet start w3svc、インターネット インフォメーション サービス (IIS) を再起動します。次の方法で Exchange サーバーへの POP3 クライアント接続をテストすることができます。
内部クライアント: Test-PopConnectivity コマンドレットを使用します。 たとえば、「
Test-PopConnectivity -ClientAccessServer <ServerName> -Lightmode -MailboxCredential (Get-Credential)」のように入力します。 詳細については、「 Test-PopConnectivity」を参照してください。注: Lightmode スイッチは、コマンド テスト POP3 ログオンをサーバーに通知します。 メッセージの送信 (SMTP) と受信 (POP3) をテストするには、「Exchange Serverの POP3 と IMAP4」で説明されているように、認証された SMTP 設定を構成する必要があります。
外部クライアント: Microsoft リモート接続アナライザーで POP Email テストを使用します。
注:POP3 を使用して管理者メールボックスに接続することはできません。 この制限は、管理者メールボックスのセキュリティを強化するために、Exchange 2016 と Exchange 2019 に意図的に含まれていました。
次の手順
個々のメールボックスへの POP3 アクセスを有効または無効にするには、「Exchange Serverのメールボックスへの POP3 または IMAP4 アクセスを有効または無効にする」を参照してください。