Microsoft 365 メッセージ センターの新機能と変更された機能を追跡する
新機能や変更された機能、計画済みメンテナンス、その他の重要なお知らせなどの今後の変更を管理するには、「メッセージ センター」に移動します。
メッセージ センターを開く方法:
- 管理センターで、[ 正常性>メッセージ センター] に移動します。
- 管理センターで、[正常性>メッセージ センター] に移動します。
モバイル デバイスで Microsoft 365 管理者アプリ を使用してメッセージ センターを表示することもできます。これはプッシュ通知により、常に最新情報を入手する優れた手段です。
メッセージ センターのメールの登録を解除するには、この記事の 「メッセージ センターメールの登録を解除する 」を参照してください。
よく寄せられる質問
| 質問 | 答え |
|---|---|
| メッセージ センターの投稿を表示できるのは誰ですか? | Microsoft 365 で何らかの管理者の役割が割り当てられているほとんどのユーザーは、メッセージ センターの投稿を表示できます。 次に、メッセージ センターへのアクセス権を持たない管理者の役割の一覧を示します。 また、何も管理者特権を持っていないユーザーに対して、メッセージ センターの投稿を読み共有できるメッセージ センター リーダーの役割をユーザーに割り当てすることもできます。 |
| これは、Microsoft が Microsoft 365 に関する変更を伝達する唯一の方法ですか? | そうではありませんが、メッセージ センターは、Microsoft 365の個別の変更のタイミングを伝える主要な手段です。 詳細については、「 Microsoft 365 の変更 を確認する」を参照してください。 |
| 自分の言語で投稿を表示するにはどうしたらよいですか? | メッセージ センターの投稿は英語で書かれています。 投稿を既定で英語で表示するか、希望の言語に自動的に機械翻訳するかを制御できます。 また、サポートされている任意の言語へ投稿を機械翻訳にかけることもできます。 詳細については、「メッセージ センターの投稿の言語の翻訳」を参照してください。 |
| 変更や機能を組織に展開する前に、プレビューできますか? | 変更や新機能の中には、初回リリース プログラムにオプトインすることで、プレビューできるものもあります。 参加するには、管理センターで[設定]>[組織の設定]>[組織のプロフィール]>[ユーザー設定のリリース]へ移動します。 (管理センターでは、左側のナビゲーション ウィンドウの下部にある [すべてのオプションを表示] を選び、[設定] タブを表示必要があります)。組織全体を対象とする指定リリースか、選択したユーザーに対してのリリースかを選択します。 プログラムの詳細については、「Microsoft 365 の標準またはターゲット リリース オプション」を参照してください。 |
| organizationで変更が利用可能な正確な日付を確認できますか? | 残念ながら、organizationに変更が加えられた正確な日付はお知らせできません。 メッセージ センターの投稿では、信頼度に基づいて、リリースのタイミングに関するできるだけ多くの情報を提供します。 現在、その詳細レベルでの改善に取り組っています。 |
| これらのメッセージは組織に固有のものですか? | 所属の組織に影響するメッセージ センターの投稿のみが表示されるように最善を尽くしています。 Office 365 ロードマップには、現在 Microsoft が取り組み中および展開中のすべての機能が含まれていますが、これらのすべての機能が各組織に適用されるわけではありません。 |
| メッセージ センターの投稿を電子メールで受け取ることはできますか? | はい。 ユーザーと最大でその他 2 つの電子メール アドレス宛てに週刊ダイジェストを受信する選択ができます。 週刊ダイジェストの電子メール送付は既定でオンになっています。 週刊ダイジェストが届かない場合、迷惑メール フォルダーを確認してください。 週刊ダイジェストの設定方法については、この記事の「ユーザー設定 」を参照してください。 |
| メッセージ センターのダイジェストの取得を停止するにはどうしたら良いですか? | 管理センターのメッセージ センターに移動し、[ユーザー設定] を選択します。 [メール] タブで、[メッセージ センターからメールを送信する] オプションをオフにします。 |
| 組織内の適切な連絡先がデータ プライバシーに関する通知を確実に受け取れるようにするにはどうすれば良いですか? | グローバル管理者は、organizationのデータ プライバシー メッセージを受け取ります。 さらに、データ プライバシー メッセージを表示する必要があるユーザーに、メッセージ センター プライバシー リーダーの役割を割り当てすることができます。 メッセージ センターにアクセスできる他の管理者の役割では、データ プライバシー メッセージを表示できません。 詳細については、この記事の[ユーザー設定] を参照してください。 |
| 以前あったメッセージが表示できない理由はなぜでしょうか? | メッセージ センター内のメッセージ数を管理するには、各メッセージが一定の期間で期限切れになり削除されるように設定します。 一般に、メッセージは、メッセージ本文に示されている期間の 30 日後に期限切れになります。 |
メッセージ センターでのorganizationの機能リリースの状態
メッセージ センターの新しい機能と更新された機能のお知らせごとに、[ 組織の状態] フィールドにリリース状態が表示され、テナントで機能が利用できるタイミングを追跡するのに役立ちます。
これら 3 つのリリースステータスは、機能リリースのライフサイクルを通じて該当する各メッセージで更新されます
スケジュール済み: この機能はテナントにリリースされる予定であり、organizationのユーザーは使用できません。
ロールアウト: この機能は、organizationの該当する一部のユーザーにロールアウトし始めています。
起動済み: この機能は、organization内のすべての該当するユーザーが一般公開されています。
機能リリースの状態へのUpdatesは、元のメッセージ センター投稿で提供されます。 [組織の状態] のフィルター処理機能を使用すると、更新されたリリースの状態をより簡単に表示できます。
![[組織の状態]を表示する画像。リリースの選択肢が更新されました。](../../media/message-center-rolloutstatus-listanddetailsview.png?view=o365-worldwide)
リリースの状態は、Microsoft 365 パブリック ロードマップでも発表され、一般公開状態 (運用環境の準備完了) に達している新機能と更新された機能 でのみ 使用できます。 メッセージにリリースステータスが表示されない場合は、リリースステータスがその機能で使用できないということです。
注:
リリースの状態は、最初は限られた数のMicrosoft Teams、Outlook on the web、Microsoft 365 管理センター機能のお知らせで利用できます。
関連性に関する推奨事項
新しいメッセージ センター投稿ごとに、organizationに対する変更の関連性に関する推奨事項が提供されます。 この推奨事項は、次のような複数の要因に基づいています。
- アプリとサービスの使用状況。
- サブスクリプションの問題を防止または修正するための変更。
- 事前に計画を立てるか、情報を得るのに役立つ変更。
- データのプライバシーやアプリやサービスの提供終了などの変更に影響します。
関連性には次の 3 つのレベルがあります。
高 - これは、サービスの中断を回避するために直ちにアクションを実行する必要がある、organizationの変更に関する投稿です。 これには、organizationのユーザーによって頻繁に使用されているアプリやサービスなど、organizationに大きな影響を与える可能性のある機能リリースも含まれます。
[中] - これらは、organizationの変更に関する投稿であり、直ちにアクションを実行する必要はありません。 たとえば、organizationで使用されているサービスの破壊的変更や新機能、今後の破壊的機能の変更、廃止に関する早期のお知らせなどです。
低 - 監視が必要な変更に関する投稿です。 これらは、organizationの影響の少ないアプリやサービスに関連しています。 たとえば、アプリまたはサービスの機能更新プログラムであり、organizationではアクティブに使用されません。
関連性に関する推奨事項は、新しい MC 投稿 でのみ 使用できます。 つまり、既に受信した MC 投稿には、関連性に関する推奨事項の "空白" が表示されます。
メッセージ センター投稿の 処理 が表示される場合は、この投稿に対してスコアが計算され、すぐに使用できるようになることを意味します。 数分後に更新を試みる必要があります。
これを受け取り始めたら、延長フィードバックを通じて、メッセージ センターの投稿がユーザーに関連しないかどうかをお知らせください。このフィードバックは、関連性に関する推奨事項の精度を向上させるために重要です。
メッセージをフィルター処理する
メッセージ センターでは、アクティブなすべてのメッセージが表形式で表示されます。 既定では、最新のメッセージがリストの上部に表示されます。 [サービス] を選択すると、Microsoft 365 Apps、SharePoint Online など、さまざまなサービスのメッセージを表示できます。[タグ] で、影響管理、データ プライバシー、機能更新プログラム、メジャー 更新プログラム、新機能、廃止、またはユーザーへの影響メッセージを選択できます。 [メッセージの状態] の下で、[お気に入り]、 [未読],または [最新] のメッセージから選択できます。
[アーカイブ] タブには、アーカイブしたメッセージが表示されます。 メッセージをアーカイブするには、メッセージ ウィンドウで [アーカイブ ] を選択します。
[サービス]、[タグ]、[メッセージの状態] ドロップダウン メニューを使用して、メッセージのフィルター処理されたビューを選択します。 たとえば、この図では、メッセージに 管理 影響タグが付けられます。
サービスとタグを除く任意の列見出しを選択して、メッセージを昇順または降順で並べ替えることができます。
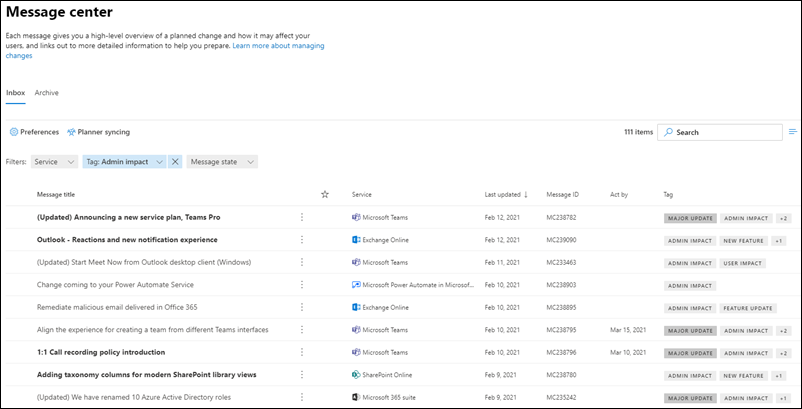
[サービス]、[タグ]、[メッセージの状態] ドロップダウン メニューを使用して、メッセージのフィルター処理されたビューを選択します。 たとえば、この図では、メッセージに管理の影響がタグ付けされています。
サービスとタグを除く任意の列見出しを選択して、メッセージを昇順または降順で並べ替えることができます。
メジャー更新プログラム
[タグ] ドロップダウンから [主要な更新プログラム] を選択して、主要な更新プログラムを確認できます。
以下のユーザーの対応が必要になるような、メジャー更新プログラムは少なくとも 30 日前に通知されます。
- ユーザーの受信トレイの変更、会議、委任、ヘルプ デスクの呼び出し、または組織の準拠に関する懸念につながる可能性がある共有とアクセスなど、日常の生産性への変更に影響を与えるユーザー。
- テーマ、Web パーツ、デプロイされた Copilot エージェント、および顧客のカスタマイズに影響を与える可能性のあるその他のコンポーネントに対する変更。
- ストレージ、ルールの数、Copilot エージェントとプロンプト、項目、期間などの表示容量を増減します。
- 新しい URL が *.cloud.microsoft でない場合、エンド ユーザーの混乱やヘルプ デスクの変更、担保の変更、URL の変更が発生する可能性があるブランド変更
- 既定の設定をオンにしてデプロイされた新しいサービスまたはアプリケーション。
- データが格納またはアクセスされる場所に対する変更。
ユーザー設定
管理が組織全体に分散している場合は、Office 365 サービスのすべての 投稿を表示する必要がない場合があります。 各管理者は次の方法で行います。
- メッセージ センターで表示されるメッセージを制御するユーザー設定を行います。
- メッセージをフィルター処理します。
- すべてのメッセージの週刊ダイジェスト、大きな更新のみを知るメール、データ プライバシー メッセージ用のメールを受信するために、メールのユーザー設定を行います。
メッセージ センターの一番上で [ユーザー設定] を選択します。
[カスタム ビュー] タブで、監視する各サービスのチェックボックスをオンにしていることを確認します。 メッセージ センターのビューからフィルター処理するサービスのチェック ボックスをオフにします。
ダイジェスト メールは既定でオンになっており、プライマリの電子メール アドレスに届きます。 週次ダイジェストの受信を停止するには、[Email] タブの [メッセージ センターからメール通知を送信する] チェック ボックスをオフにします。
また、最大 2 つのメール アドレスをセミコロンで区切って入力することもできます。
取得するメールと、選択したサービスの週次ダイジェストを選択することもできます。
[保存] をクリックし、変更を保存します。
メッセージ センターの一番上で [ユーザー設定] を選択します。
[カスタム ビュー] タブで、監視する各サービスのチェックボックスをオンにしていることを確認します。 メッセージ センターのビューからフィルター処理するサービスのチェック ボックスをオフにします。
ダイジェスト メールは既定でオンになっており、プライマリの電子メール アドレスに届きます。 週刊ダイジェストの受信を停止するには、[電子メール] タブにある [メッセージ センターから電子メール通知を送信する] チェック ボックスをオフにします。
また、最大 2 つのメール アドレスをセミコロンで区切って入力することもできます。
また、選択した週刊ダイジェストのサービスの種類の数と同じだけ、メールを選択することもできます。
[保存] をクリックし、変更を保存します。
指定した言語でメッセージを表示する
機械翻訳を利用し、自動的にお客様のご希望の言語でメッセージを表示します。 言語の設定方法については、「メッセージ センターの投稿の言語の翻訳」を参照してください。
注:
週刊ダイジェストやメールで送信されるその他の投稿は英語でのみ提供されます。 受信後、Outlook 用翻訳ツールを利用してメッセージを自分の優先言語で読むことができます。
月間アクティブ ユーザー
メッセージ センターの投稿を開くと、[ サービス & 月間アクティブ ユーザー] セクションでその Microsoft 365 アプリまたはサービスを使用しているユーザーの数が表示されます。 数値は過去 28 日間です。 この情報は、作業する必要がある変更に優先順位を付けるのに役立ちます。
![スクリーンショット: メッセージ センター投稿の [Microsoft Teams チャット密度] ページと月間アクティブ ユーザー データを示す](../../media/msgctr-mau-teams.png?view=o365-worldwide)
毎月のユーザーの数は、任意のデバイスでその Microsoft 365 アプリまたはサービスを使用したすべてのユーザーに適用されます。
注:
この機能は、すべての Microsoft 365 生産性アプリとサービスではまだ利用できません。 この機能が利用できない場合は、お知らせします。
列を選択する
列を選択するには、メッセージ センター ページで、最も右にある [ 列の選択] を選択し、[ 列の選択 ] ウィンドウで、表示する列を選択します。
各列の情報の概要を次に示します。
列情報
| 列 | 説明 |
|---|---|
| チェック マーク | 列見出し行でチェックマークを選択すると、現在表示されているすべてのメッセージが選択されます。 1 つ以上のメッセージの横にあるチェック マークを選択すると、それらのメッセージに対してアクションを実行できます。 |
| メッセージのタイトル | メッセージのタイトルは、予定されている変更の簡単な説明です。 完全なタイトルが表示されない場合は、タイトルの上にカーソルを置くと、ポップアップ ボックスにタイトルの全体が表示されます。 |
| サービス | アイコンは、メッセージが適用されるアプリケーションを示します。 |
| その他のオプション | その他のオプションを使用すると、メッセージを無視したり、既読または未読としてマークしたり、別の管理者と共有したりできます。アーカイブされたメッセージを復元するには、[アーカイブ] タブを選択し、メッセージの横にあるチェック マークを選択し、[復元] を選択します。 |
| タグ | メッセージをフィルター処理するには、[タグ] のドロップダウンから選択できます。 データ プライバシー: データ プライバシー通知 (グローバル管理者とメッセージ センターのプライバシー閲覧者ロールに限定)。 メジャー更新: 変更は少なくとも 30 日前に伝達されました (メジャー更新)。 廃止: サービスまたは機能の廃止。 新機能: 新機能またはサービス。 機能の更新: 既存の機能に更新します。 管理影響: UI の変更、ワークフローの変更、使用可能な制御、特定/潜在的なアクションなど、変更が管理者に明確に影響を与える場合。 ユーザーへの影響: サービスへの変更がユーザーに明確に影響する場合 - UI の変更とワークフローの変更。 更新されたメッセージ: メッセージが更新されたとき。 |
| カテゴリ | 既定では表示されませんが、[列の選択] パネルで指定できます。 メッセージは、次の 3 つのカテゴリのいずれかで識別されます。 問題の予防または修正:組織に影響する既知の問題を知らせます。サービスの中断を回避するため、ユーザーに対応を求める場合があります。 問題の予防または修正は、問題を回避するために積極的な対応を促すため、サービスの正常性メッセージとは異なります。 変更の計画: サービスの中断を回避するためにユーザーの対応が必要になる場合がある Microsoft 365 への変更を通知します。 たとえば、システム要件の変更や削除される機能についてお知らせします。 サービスの正常な実行を維持するために管理者が対応する必要があるすべての変更については、30 日以上前に通知するようにしています。 最新の情報を得る: 組織内でオンにしている新機能または更新された機能について通知します。 Microsoft 365 ロードマップで最初に発表されました。 サービス レベル契約に従った計画済みメンテナンスについても通知する場合があります。 計画済みメンテナンスにより、ダウンタイムが発生する場合があります。ダウンタイムが発生すると、ユーザーは Office 365 や、特定の機能、メールまたは OneDrive for Business などのサービスにアクセスできなくなります。 |
| 対応期限 | 特定の期限までにユーザーの対応を必要とする変更を行った場合にのみここに日付を記入します。 [対応期限] 列を使うことは滅多にないため、ここに何かが表示されている場合は、特に注意を払う必要があります。 |
| 最終更新日時 | メッセージが公開または最終更新された日付。 |
| メッセージ ID | Microsoft は、メッセージ ID でメッセージ センターの投稿を追跡します。 特定のメッセージについてフィードバックを送信する場合、またはサポートに連絡する場合は、この ID を参照することができます。 |
メッセージ センターにアクセスできない管理者役割
- コンプライアンス管理者
- 条件付きアクセス管理者
- カスタマー ロックボックス アクセス承認者
- デバイス管理者
- ディレクトリ閲覧者
- ディレクトリ同期アカウント
- ディレクトリ製作者
- Intune サービス管理者
- 特権的役割管理者
- レポート閲覧者
投稿にフィードバックを送信する
メッセージ センターでは、メッセージを選択して詳細を表示できます。
メッセージ センターの投稿がorganizationに関連しない場合は、次の図に示すオプションを使用してフィードバックをお寄せください。 MC 投稿でサムを上下にクリックした後、[この変更は組織に関連しません] を選択します。
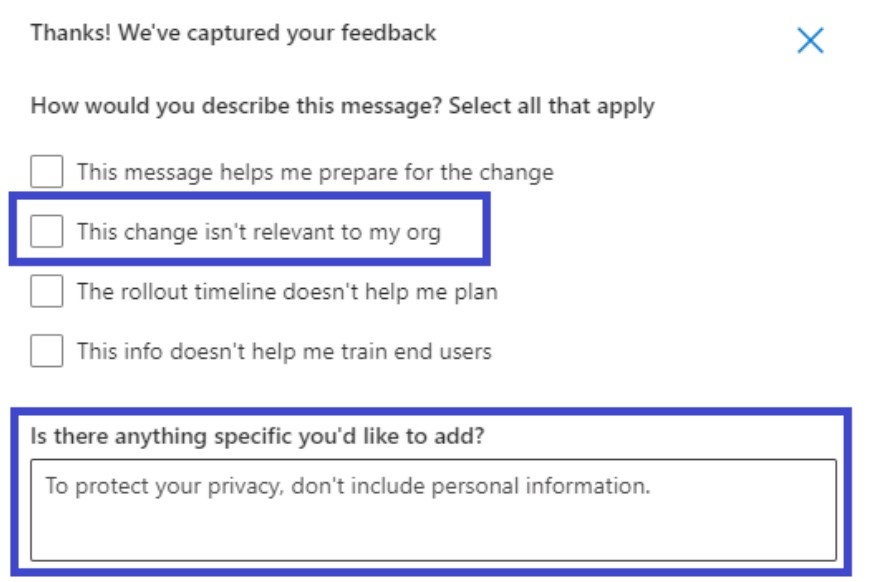
注:
Microsoft 365 for Government - GCC High と Office 365 Government - DoD を使用している場合、投稿に関するフィードバックを提供することはできません。
メッセージの共有
他のユーザーの対応が必要なメッセージについては、 メールを使って、そのメッセージの内容を任意のユーザーと共有できます。
メッセージを選択して開き、[共有] を選択します。
メッセージを共有するには、最大 2 つのメール アドレスをコロンで区切って入力します。 個人およびグループの電子メール アドレスに送信できます。 必要に応じて、メールでメッセージのコピーを受信するか (メッセージがプライマリ メール アドレスに送信されます)、個人メッセージを追加して、受信者にさらにコンテキストを提供することもできます。
[共有] を選択して、メールを送信します。
リンクを取得
別の管理者をフォローアップして、変更と操作の実行について確実に知らせる必要がある場合は、メールまたはインスタント メッセージで共有リンクを作成し、たとえば、ユーザーがメッセージに直接接続されるようにします。 メールまたはインスタント メッセージングで共有するリンクを生成できます。 リンクを共有する対象は、メッセージ センターにアクセスできるユーザーである必要があります。 詳細については、「メッセージ センター にアクセスできない管理者ロール」を参照してください。
メッセージ センターの投稿を選択します。
[リンクのコピー] を選択します。
Ctrl + V を押すか、右クリックして [貼り付け] を選択して、任意のドキュメントにリンクを挿入します。
開封状態と未開封状態
メッセージ センター内の未開封メッセージは太字で表示されます。 メッセージを開くと、既読になります。 メッセージを未読としてマークすることができます。
メッセージ センターのメイン ページで、メッセージの横にある、[その他のオプション] の省略記号を選択し、[未読としてマークする] を選択します。
メッセージを開いて、詳細パネルで未読としてマークすることもできます。
アーカイブと復元
自分に関係のないメッセージが表示された場合、または既にアクションを実行している可能性がある場合は、メッセージをアーカイブできます。 メッセージをアーカイブすると、受信トレイから削除されます。 メッセージ センターに表示されるビューは、ユーザー アカウントに固有です。したがって、ビューからアーカイブしても、他の管理者には影響しません。 メッセージをアーカイブするには、2 つの方法があります。
- メッセージセンターのメインページで、メッセージを選択し、メッセージのリストの上にある [アーカイブ] を選択します。
- メッセージを開き、メッセージ ウィンドウの上部にある [アーカイブ] を選択します。
アーカイブしたメッセージが再度必要ですか? 問題ありません。
メッセージ センターの上部にある [アーカイブ] タブを選択してください。 アーカイブしたメッセージの一覧が表示されます。
メッセージを選択し、[復元] を選択すると、メッセージは受信トレイに復元されます。
お気に入りのメッセージ
メッセージをお気に入りとしてマークするには、メッセージ タイトルにカーソルを合わせると、[お気に入り] が表示されます star[その他のオプション] 省略記号の直後を選択できます。 メッセージをお気に入りとしてマークしたら、それらを並べ替えてフィルター処理することもできます。
star[その他のオプション] 省略記号の直後を選択できます。 メッセージをお気に入りとしてマークしたら、それらを並べ替えてフィルター処理することもできます。
メッセージ ウィンドウでメッセージをスクロールする
閲覧ウィンドウでメッセージを開くと、ウィンドウの上部にある上下 矢印を使用して、次のメッセージまたはリスト内の前のメッセージに移動できます。
矢印を使用して、次のメッセージまたはリスト内の前のメッセージに移動できます。
Planner でメッセージ センターのタスクを追跡する
Microsoft 365 サービスの変更に関する実践的な情報の多くは、Microsoft 365 メッセージ センターに届きます。 各タスクのどの変更がいつ、誰によって実行されるかを、完了まで追跡するのは難しい場合があります。 また、何かをメモして、後で確認するためにタグを付けておきたいと思うかも知れません。 これらのすべては、Microsoft 365 管理センターから Microsoft Planner にメッセージを同期することで行えます。 詳細については、「Planner でメッセージ センターのタスクを追跡する」をご覧ください。
メッセージ センターの概要については、「Microsoft 365 のメッセージ センター」を参照してください。 また、メッセージ センターの投稿の機械翻訳を有効にするために言語設定を設定する方法については、「メッセージ センターの投稿の言語の翻訳を有効にする」を参照してください。 リアルタイムのサービス正常性情報とメッセージ センター通信を取得する別の方法をプログラムする場合は、「 Microsoft Graph でのサービス通信 API の操作」を参照してください。
メッセージ センターのメール登録を解除する
ダイジェスト メールは既定でオンになっており、プライマリの電子メール アドレスに届きます。 週刊ダイジェストの受信を停止するには、[ユーザー 設定] を選択して、次に [電子メール] をします。
- [メッセージの週刊ダイジェストを送信する] チェック ボックスを 解除します。
- 主要な更新プログラムの電子メール通知は別に制御されます。 主要な更新プログラムに関するメール通知を受信したくない場合は、[主要な更新プログラムのメールを送信する] チェック ボックスがオフになっていることを確認します。
- データ プライバシー メッセージに関するメール通知の受信を停止するには、[データ プライバシー メッセージのメールを送信する] チェック ボックスがオフになっていることを確認します。 (データプライバシー に関するメッセージは、週刊ダイジェストには含まれません)。
[保存] をクリックし、変更を保存します。
関連コンテンツ
Standardまたはターゲット リリース オプションを設定する (記事)
ビジネス サブスクリプションと課金に関するドキュメント (リンク ページ)