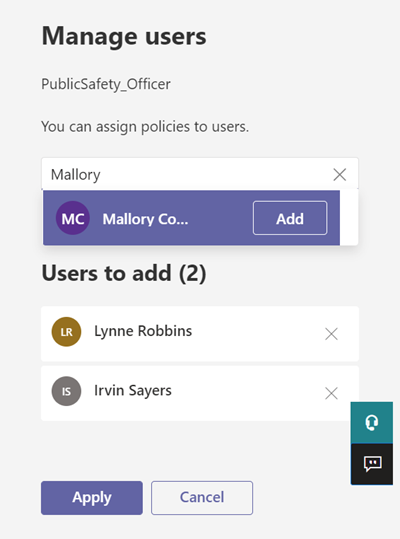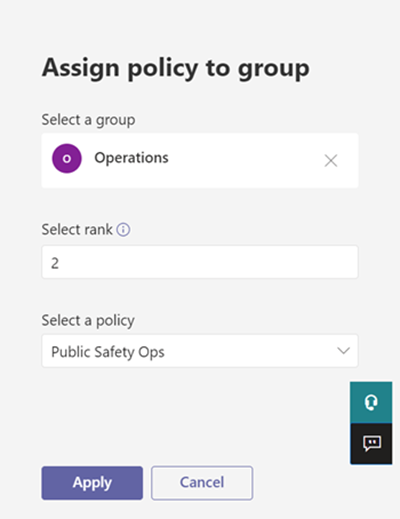ユーザーとグループにポリシーを割り当てる
この記事では、Microsoft Teamsのユーザーとグループにポリシーを割り当てるさまざまな方法について説明します。
Teams 管理センターと Teams PowerShell モジュールでサポートされるポリシーの詳細については、「 Teams ポリシー リファレンス」を参照してください。
読む前に、「 Teams でのポリシーの割り当て - 作業の開始」を確認してください。
このビデオでは、複数のユーザーにポリシーを割り当てる方法を示します。
ポリシーを個々のユーザーに割り当てる
個々のユーザーまたは一度に数人のユーザーにポリシーを割り当てるには、次の手順に従います。
Microsoft Teams管理センターを使用する
ポリシーをグループに割り当てるには:
Microsoft Teams管理センターの左側のナビゲーションで、[ユーザー>管理ユーザー] に移動します。
ユーザー名の左側をクリックしてユーザーを選択し、[ 設定の編集] を選択します。
割り当てるポリシーを選択し、[ 適用] を選択します。
注意
ユーザーから特殊なポリシーの割り当てを解除するには、各ポリシーを グローバル (組織全体の既定値) に設定します。 また、ポリシーに直接割り当てられているすべてのユーザーのポリシー割り当てを一括で削除することもできます。 詳細については、「ポリシーの 一括割り当てを解除する」を参照してください。
次の操作を実行して、ポリシーをユーザーに割り当てることもできます。
Microsoft Teams 管理センターの左側のナビゲーションで、ポリシー ページに移動します。
ポリシー名の左側をクリックして割り当てるポリシーを選びます。
[ ユーザーの割り当て] を選択します。
[ユーザーを管理] ウィンドウで、表示名またはユーザー名でユーザーを検索し、名前を選択して [追加] を選びます。 追加するユーザーごとに、この手順を繰り返します。
ユーザーの追加が完了したら、[適用] を選択します。
PowerShell を使用する
各ポリシー タイプには、それを管理するための独自のコマンドレットのセットがあります。 特定のポリシー タイプに Grant- コマンドレットを使用して、ポリシーを割り当てます。 たとえば、Grant-CsTeamsMeetingPolicy コマンドレットを使用して、Teams 会議ポリシーをユーザーに割り当てます。 これらのコマンドレットは Teams PowerShell モジュールに含まれており、 Skype for Business コマンドレット リファレンスに記載されています。
Teams PowerShell パブリック リリースをダウンロードしてインストールし (まだインストールしていない場合)、次のコマンドを実行して接続します。
# When using Teams PowerShell Module
Import-Module MicrosoftTeams
Connect-MicrosoftTeams
この例では、Student Meeting Policy という名前の Teams 会議ポリシーを、Reda というユーザーに割り当てています。
Grant-CsTeamsMeetingPolicy -Identity reda@contoso.com -PolicyName "Student Meeting Policy"
詳細については、「PowerShell によるポリシーの管理」を参照してください。
ポリシーをグループに割り当てる
グループへのポリシーの割り当てでは、Microsoft 365 グループ、セキュリティ グループ、配布リストなど、ユーザーのグループにポリシーを割り当てることができます。 ポリシーの割り当ては、優先規則に従ってグループのメンバーに反映されます。 グループのメンバーが追加または削除されると、それに応じて継承されたポリシーの割り当てが更新されます。
ポリシーをグループに割り当てるのは、最大 50,000 ユーザーのグループに推奨されますが、より大きなグループでも機能します。
ポリシーを割り当てると、そのポリシーはすぐにグループに割り当てられます。 ただし、グループのメンバーへのポリシー割り当ての伝達はバックグラウンド操作として実行され、グループのサイズによっては時間がかかる場合があります。 ポリシーがグループから割り当てられていない場合、またはグループからメンバーが追加または削除された場合も同じです。
グループ ポリシーの割り当ては、グループの直接メンバーであるユーザーにのみ伝達されます。 割り当ては、入れ子になったグループのメンバーには伝達されません。
Important
Teams Powershell モジュールと Teams 管理センターでは、グループ ポリシーの割り当てに関する次のポリシーはサポートされていません。
- Teams アプリのアクセス許可ポリシー
- Teams アップグレード ポリシー
グループへのポリシーの割り当てについて知っておくべきこと
使用を開始する前に、優先規則とグループ割り当てのランク付けを理解することが重要です。
優先規則
特定のポリシーの種類について、ユーザーの有効なポリシーは、次に従って決定されます。
- ユーザーに直接割り当てられているポリシーは、グループに割り当てられている同じ種類の別のポリシーよりも優先されます。 言い換えると、ユーザーに特定の種類のポリシーが直接割り当てられている場合、そのユーザーはグループから同じ種類のポリシーを継承しません。 つまり、ユーザーが特定の種類のポリシーを直接割り当てられている場合は、ユーザーがグループから同じ種類のポリシーを継承する前に、そのポリシーをユーザーから削除する必要があります。
- ユーザーに直接割り当てられたポリシーがなく、2 つ以上のグループのメンバーであり、各グループに同じ種類のポリシーが割り当てられている場合、ユーザーは最も高いランク付けを持つグループ割り当てのポリシーを継承します。 数値が小さいと、順位が高くなり、1 が最も高い順位になります。
- ユーザーがポリシーが割り当てられているグループのメンバーではない場合、ユーザーにそのポリシーの種類に対してグローバルな (組織全体の既定の) ポリシーが割り当てられます。
ユーザーの有効なポリシーは、次の規則に従って更新されます。
- ポリシーが割り当てられているグループにユーザーが追加または削除されたとき。
- ポリシーはグループから割り当て解除されます。
- ユーザーに直接割り当てられているポリシーが削除されます。
グループ割り当てのランク付け
ポリシーをグループに割り当てるときは、グループ割り当てのランクを指定します。 このランク付けは、ユーザーが 2 つ以上のグループのメンバーであり、各グループに同じ種類のポリシーが割り当てられている場合に、ユーザーが有効なポリシーとして継承するポリシーを決定するために使用されます。
グループ割り当てのランク付けは、同じ種類の別のグループ割り当てに関連しています。 たとえば、通話ポリシーを 2 つのグループに割り当てる場合は、1 つの割り当てのランクを 1 に設定し、もう 1 つの割り当てを 2 に設定します。1 が最高のランクです。 グループ割り当てのランク付けは、継承に関する他のグループ メンバーシップよりも重要または関連性の高いグループ メンバーシップを示します。
たとえば、店舗の従業員と管理者の 2 つのグループがあるとします。 両方のグループには、それぞれ Teams 通話ポリシー、店舗従業員通話ポリシー、および店舗管理者通話ポリシーが割り当てられています。 両方のグループに属する店舗管理者の場合、管理者としての役割は従業員としての役割よりも重要であるため、店舗管理者グループに割り当てられている通話ポリシーにより高いランク付けを行う必要があります。
| グループ | Teams 通話ポリシー名 | ランク |
|---|---|---|
| 店舗管理者 | 店舗管理者通話ポリシー | 1 |
| 店舗従業員 | 店舗従業員通話ポリシー | 2 |
ランクを指定しないと、ポリシーの割り当てに最も低いランクが与えられます。
Teams 管理センターで
- Microsoft Teams 管理センターの左側のナビゲーションで、ポリシーの種類のページに移動します。 たとえば、会議>会議ポリシー に移動します。
- グループ ポリシーの割り当て タブを選択します。
- [グループの追加] を選択し、[ポリシーをグループに割り当てる] ウィンドウで、次の操作を行います:
グループ ポリシーの割り当てを削除するには、ポリシー ページの[グループ ポリシーの割り当て] タブで、グループの割り当てを選び、[削除] を選択します。
グループ割り当てのランクを変更するには、まずグループ ポリシーの割り当てを削除する必要があります。 次に、上記の手順に従ってポリシーをグループに割り当てます。
このビデオでは、カスタム会議ポリシーを作成してグループに割り当てる手順を示します。
Microsoft Teams PowerShell モジュールをインストールして接続する
段階的なガイダンスについては、「Teams PowerShell をインストールする」を参照してください。
ポリシーをユーザーのグループに割り当てる
適切な Grant コマンドレットを使用して、グループにポリシーを割り当てます。 グループは、オブジェクト ID、SIP アドレス、または電子メール アドレスを使用して指定できます。
この例では、Retail Managers Meeting Policy という名前の Teams 会議ポリシーを、割り当てのランクが 1 のグループに割り当てます。
Grant-CsTeamsMeetingPolicy -Group d8ebfa45-0f28-4d2d-9bcc-b158a49e2d17 -PolicyName "Retail Managers Meeting Policy" -Rank 1
グループのポリシーの割り当てを取得する
Get-CsGroupPolicyAssignment コマンドレットを使用して、グループに割り当てられているすべてのポリシーを取得します。 グループは、SIP アドレスまたは電子メール アドレスを使用してポリシーを割り当てた場合でも、グループ ID によって常に一覧表示されます。
この例では、特定のグループに割り当てられているすべてのポリシーを取得します。
Get-CsGroupPolicyAssignment -GroupId e050ce51-54bc-45b7-b3e6-c00343d31274
この例では、Teams 会議ポリシーが割り当てられているすべてのグループを返します。
Get-CsGroupPolicyAssignment -PolicyType TeamsMeetingPolicy
グループからポリシーを削除する
適切な Grant コマンドレットを使用して、グループからポリシーを削除します。 グループからポリシーを削除すると、同じ種類の他のポリシーの優先順位が他のグループに割り当てられ、ランクが低いポリシーが更新されます。 たとえば、ランクが 2 であるポリシーを削除すると、その新しいランク付けを反映して、ランク 3 と 4 のポリシーが更新されます。 次の 2 つの表にこの例を示します。
これは、Teams 会議ポリシーのポリシー割り当てと優先順位のリストです。
| グループ名 | ポリシー名 | ランク |
|---|---|---|
| 営業 | 営業ポリシー | 1 |
| 西部地域 | 西部地域ポリシー | 2 |
| 部門 | 部門ポリシー | 3 |
| 部署 | 部署ポリシー | 4 |
西部地域グループから西部地域ポリシーを削除すると、ポリシーの割り当てと優先順位は次のように更新されます。
| グループ名 | ポリシー名 | ランク |
|---|---|---|
| 営業 | 営業ポリシー | 1 |
| 部門 | 部門ポリシー | 2 |
| 部署 | 部署ポリシー | 3 |
この例では、グループから Teams 会議ポリシーを削除します。
Grant-CsTeamsMeetingPolicy -Group f985e013-0826-40bb-8c94-e5f367076044 -PolicyName $null
グループのポリシーの割り当てを変更する
注意
グループ ポリシーの割り当てを変更するには、現在のポリシー割り当てをグループから削除し、新しいポリシー割り当てを追加します。
グループにポリシーを割り当てた後、適切な Grant コマンドレットを使用して、そのグループのポリシー割り当てを次のように変更できます。
- ランク付けを変更する
- 特定のポリシーの種類のポリシーを変更する
- 特定のポリシーの種類のポリシーとランク付けを変更する
この例では、グループの Teams コール パーク ポリシーを、SupportCallPark という名前のポリシーに変更し、割り当てのランクを 3 に変更します。
Grant-CsTeamsCallParkPolicy -Group 566b8d39-5c5c-4aaa-bc07-4f36278a1b38 -PolicyName SupportCallPark -Rank 3
ユーザーの有効なポリシーを変更する
これは、ポリシーを直接割り当てるユーザーの有効なポリシーを変更する方法の例です。
最初に、Get-CsUserPolicyAssignment コマンドレットを PolicySource パラメーターと共に使用して、ユーザーに関連付けられた Teams 会議ブロードキャスト ポリシーの詳細を取得します。
Get-CsUserPolicyAssignment -Identity daniel@contoso.com -PolicyType TeamsMeetingBroadcastPolicy | select -ExpandProperty PolicySource
出力は、ユーザーが Employee Events という名前の Teams 会議ブロードキャスト ポリシーを直接割り当てられたことを示しています。これは、ユーザーが属するグループに割り当てられている Vendor Live Events という名前のポリシーよりも優先されます。
AssignmentType PolicyName Reference
-------------- ---------- ---------
Direct Employee Events
Group Vendor Live Events 566b8d39-5c5c-4aaa-bc07-4f36278a1b38
次に、ユーザーから Employee Events policy を削除します。 つまり、ユーザーに Teams 会議ブロードキャスト ポリシーが直接割り当てられなくなったことを意味し、ユーザーが属するグループに割り当てられている Vendor Live Events policy を継承します。
これを行うには、Microsoft Teams PowerShell モジュールで次のコマンドレットを使用します。
Grant-CsTeamsMeetingBroadcastPolicy -Identity daniel@contoso.com -PolicyName $null
Teams PowerShell モジュールで次のコマンドレットを使用して、バッチ ポリシーの割り当てを通じて大規模にこれを行います。ここで、$usersは指定したユーザーの一覧です。
New-CsBatchPolicyAssignmentOperation -OperationName "Assigning null at bulk" -PolicyType TeamsMeetingBroadcastPolicy -PolicyName $null -Identity $users
ポリシーをユーザーのバッチに割り当てる
管理センターを使用する
ポリシーをユーザーに一括で割り当てるには:
- Microsoft Teams 管理センターの左側のナビゲーションで、[ユーザー] を選択します。
- ポリシーを割り当てるユーザーを検索するか、ビューをフィルター処理して必要なユーザーを表示します。
- [✓ (チェック マーク)] 列で、ユーザーを選択します。 すべてのユーザーを選択するには、テーブルの上部にある ✓(チェック マーク) を選択します。
- [ 設定の編集] を選択し、必要な変更を行い、[ 適用] を選択します。
ポリシー割り当ての状態を表示するには、[適用] を選択してポリシーの割り当てを送信した後、[ユーザー] ページの上部に表示されるバナーで、[アクティビティ ログ] を選択します。 または、Microsoft Teams管理センターの左側のナビゲーションで、[ ダッシュボード] に移動し、[ アクティビティ ログ] で [ 詳細の表示] を選択します。 アクティビティ ログには、過去 30 日間の Microsoft Teams 管理センターを通じて、20 人を超えるユーザーのバッチへのポリシー割り当てが表示されます。 詳細については、「アクティビティ ログでポリシーの割り当てを表示する」を参照してください。
PowerShell メソッドを使用する
注意
PowerShell を使用したバッチ ポリシーの割り当ては、すべての Teams ポリシーの種類で使用できるわけではありません。 サポートされているポリシー タイプの一覧については、New-CsBatchPolicyAssignmentOperation を参照してください。
バッチ ポリシーの割り当てでは、スクリプトを使用せずに、大規模なユーザー セットに一度にポリシーを割り当てることができます。 New-CsBatchPolicyAssignmentOperation コマンドレットを使用して、割り当てる一群のユーザーおよびポリシーを送信します。 割り当てはバックグラウンド操作として処理され、各バッチの操作 ID が生成されます。 その後、Get-CsBatchPolicyAssignmentOperation コマンドレットを使用して、バッチの割り当ての進捗状況と状態を追跡できます。
オブジェクト ID またはセッション開始プロトコル (SIP) アドレスでユーザーを指定します。 ユーザーの SIP アドレスは、多くの場合、ユーザー プリンシパル名 (UPN) または電子メール アドレスと同じ値を持っていますが、これは必要ありません。 ユーザーが UPN またはメールを使用して指定されていても、その値が SIP アドレスとは異なる場合、そのユーザーのポリシー割り当ては失敗します。 バッチに重複ユーザーが含まれている場合、処理の前に重複がバッチから削除され、状態はバッチに残っている一意のユーザーに対してのみ提供されます。
バッチには最大 5,000 のユーザーを含めることができます。 最適な結果を得るには、一度に複数のバッチを送信しないでください。 さらにバッチを送信する前に、バッチが処理を完了できるようにします。
Teams PowerShell モジュールをインストールして接続する
以下を実行して、Microsoft Teams PowerShell モジュール をインストールします。
Install-Module -Name MicrosoftTeams
以下を実行して Teams に接続しセッションを開始します。
Connect-MicrosoftTeams
メッセージが表示されたら、管理者の資格情報を使用してサイン インします。
Microsoft Graph PowerShell モジュールをインストールして接続する (省略可能)
また、 Microsoft Graph PowerShell モジュールをダウンロードしてインストール し (まだインストールしていない場合)、Microsoft Entra ID に接続して、組織内のユーザーの一覧を取得することもできます。
Microsoft Entra ID に接続するには、次を実行します。
Connect-MgGraph
メッセージが表示されたら、Teams に接続するために使用したのと同じ管理者資格情報を使用してサイン インします。
ユーザーのバッチにセットアップ ポリシーを割り当てる
この例では、 New-CsBatchPolicyAssignmentOperation コマンドレットを使用して、hr App Setup Policy という名前のアプリセットアップ ポリシーを、users_ids.text ファイルに一覧表示されているユーザーのバッチに割り当てます。
$user_ids = Get-Content .\users_ids.txt
New-CsBatchPolicyAssignmentOperation -PolicyType TeamsAppSetupPolicy -PolicyName "HR App Setup Policy" -Identity $user_ids -OperationName "Example 1 batch"
この例では、Microsoft Entra ID に接続してユーザーのコレクションを取得し、SIP アドレスを使用して指定されたユーザーのバッチに New Hire Messaging Policy という名前のメッセージング ポリシーを割り当てます。
Connect-MgGraph
$users = Get-MgUser
New-CsBatchPolicyAssignmentOperation -PolicyType TeamsMessagingPolicy -PolicyName "New Hire Messaging Policy" -Identity $users.SipProxyAddress -OperationName "Example 2 batch"
バッチ割り当ての状態を取得する
以下を実行して、バッチ割り当ての状態を取得します。ここで、OperationId は、特定のバッチの New-CsBatchPolicyAssignmentOperation コマンドレットによって返される操作 ID です。
$Get-CsBatchPolicyAssignmentOperation -OperationId f985e013-0826-40bb-8c94-e5f367076044 | fl
エラーが発生したことが出力に示されている場合は、次のコマンドを実行して、UserState プロパティにあるエラーに関する詳細情報を取得します。
Get-CsBatchPolicyAssignmentOperation -OperationId f985e013-0826-40bb-8c94-e5f367076044 | Select -ExpandProperty UserState
詳細については、Get-CsBatchPolicyAssignmentOperation を参照してください。
直接ポリシー割り当てを削除する
ユーザーから直接ポリシーの割り当てを削除できます。 これを行うと、グループ ポリシーの割り当てを有効にすることができます。
直接ポリシー割り当てを削除するには
- [ユーザー>管理ユーザー] に移動します。
- ポリシー割り当てを削除するユーザーを選択します。
- ユーザー ページで、[ポリシー] タブ を 選択します。
- ポリシーの一覧で、削除するポリシーを選択し、[削除] を選択 します。
- [確認] を 選択します。
ポリシーの一括割り当てを解除する
ポリシーを一括で割り当て解除すると、直接割り当てを通じて個々のユーザーに割り当てられたポリシーの割り当てを削除します。 これは、次のシナリオで役立ちます。
- グローバル (組織全体の既定値) またはグループ ポリシーの割り当てを有効にする場合:優先順位ルールにより、直接ポリシーの割り当てを持つユーザーに対してグローバル (組織全体の既定値) またはグループ ポリシーの割り当てが有効になりません。 管理者は、ポリシーの一括割り当てを解除して直接割り当てを削除して、グローバル (組織全体の既定) またはグループ ポリシーの割り当てを有効にすることができます。
- Teams Education ウィザードからポリシーの割り当てをクリーンアップします 。Teams Education ポリシー ウィザードは、学生のグローバル ポリシーの既定値を適用し、グループ ポリシーの割り当てを使用して、スタッフのグループにカスタム ポリシー セットを割り当てます。 管理者は、グローバル (組織全体の既定値) とグループの割り当てを有効にするために、学生とスタッフの個々のポリシーをクリーンアップする必要があります。
- 不適切なポリシー割り当てを削除します。 直接割り当てによって間違ったポリシーが割り当てられた個々のユーザーの大規模なグループがある場合は、割り当て解除ポリシーを一括で使用して、これらの割り当てを削除できます。
Microsoft Teams管理センターからポリシーの一括割り当てを解除できます。
[ユーザー>管理ユーザー] に移動します。
ページの右上隅にある [アクション] ドロップダウン メニューから [ポリシーの一括割り当てを解除する] を選択します。
![Teams 管理センターの [ユーザーの管理] ページ。](media/manage-users-unassign-policies.png)
注意
ポリシーを選択し、[ ユーザーの管理] を選択して、個々のポリシー ページからポリシーの割り当てを解除することもできます。
ポリシーの種類を選択します。
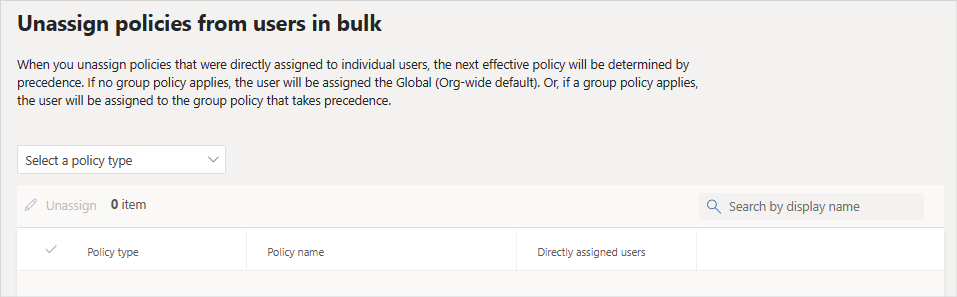
再割り当てするポリシーを選択し、[ データの読み込み ] を選択して、現在そのポリシーに割り当てられているユーザーの数を取得します。
Important
ポリシーを選択すると、そのポリシーから個別に割り当てられた すべての ユーザーが削除されます。
[ ポリシーの割り当てを解除する] を選択します。
ポリシーの割り当てを解除した後、 アクティビティ ログで操作の詳細を確認できます。
![[ユーザーの管理] の [設定の編集] ウィンドウのスクリーンショット。](media/assign-policies-users-edit-settings.png)