XML 形式で Project を保存して開く
Microsoft Office Project 2007 XML データ交換スキーマ (mspdi_pj12.xsd) は、Project 2007 がプロジェクト データを XML 形式で読み書きする方法を定義します。 この記事では、Project 2007 XML データ交換ファイルを操作する方法について説明し、次のセクションを示します。
Project Professional 2007 を使用して Project ファイルを XML として保存する
Project Professional 2007 を使用して Project XML ファイルを開く
プロジェクト ファイルを XML として保存する
Project Standard 2007 および Project Professional 2007 では、任意のプロジェクトを Project XML データ交換ファイルとして保存できます。 手順 1 の手順は、Project Professionalに適用されます。
Project XML ファイルに格納されたプロジェクト データは、XSLT 変換を使用してフィルタ処理したり、表示したりすることができます。 詳細については、「[方法] Project XML データ交換ファイルで XSLT 変換を使用する」を参照してください。
手順 1. Project Professional を使用してプロジェクト ファイルを XML として保存するには
Project Professional で、[ファイル] メニューの [名前を付けて保存] をクリックします。
[Project Server に保存] ダイアログ ボックス (図 1) で、[ファイルとして保存] をクリックします。
注:
If you are working with Project Professional 2007 in a stand-alone environment, you will not be presented with the Save to Project Server dialog box (Figure 1) or the Save As File dialog box (Figure 2). You will see only the Save As dialog box.
図 1. [Project Server に保存] ダイアログ ボックス
![[Project Server に保存] ダイアログ ボックス](images/bb968621-save-to-project-server.gif?view=project-client-2016)
[ファイルとして保存] ダイアログ ボックスでは、ファイルを現在読み込まれているエンタープライズ アイテムのみと共に保存するか、またはすべてのエンタープライズ アイテムと共に保存することができます。 現在読み込まれているエンタープライズ アイテムのみを保存するオプションを選択すると、プロジェクトの構成によっては、ファイルが小さくなることがあります。
オプションを選択したら、[OK] をクリックします。
図 2. [ファイルに保存] ダイアログ ボックス
![[ファイルに保存] ダイアログ ボックス](images/bb968621-save-as-file.gif?view=project-client-2016)
[名前を付けて保存] ダイアログ ボックスで、ファイルを保存する場所を参照します。
[ファイルの種類] の一覧で、[XML 形式 (*.xml)] を手動で選択し、[保存] をクリックします。 *.xml オプションを選択しない場合、プロジェクトは既定の Project ファイル形式 (.mpp) を使用して保存されます。
Project XML ファイルを開く
Project Standard 2007 および Project Professional 2007 では、任意の有効な Project 2007 データ交換ファイルを開くことができます。 Project Standard は、エンタープライズ プロジェクトのみに適用される XML データを無視します。 開いた Project XML ファイルは、他のプロジェクトと同じように機能します。
手順 2. Project XML ファイルを開くには
Project Professional 2007 で、[ファイル] メニューの [開く] をクリックします。
注:
You can also open a Project XML file by browsing to the file by using a Windows Explorer window, right-clicking the file, and then selecting Microsoft Office Project on the Open with menu. この方法を使用して Project XML ファイルを開くと、図 4 に示す [インポート ウィザード] ウィザードが直ちに表示されます。
[開く] ダイアログ ボックス (図 3) で、[開く] ダイアログ ボックスの左側に表示される [探す場所] ウィンドウのオプション (たとえば、[マイ ドキュメント]) を選択し、開く XML ファイルの場所に移動します。
注:
You must manually select XML Format (.xml) or All Files (.*) in the Files of type list to display XML files in the Open dialog box. Figure 3 shows the Open dialog box in Project Professional.
開く XML ファイルを選択し、[開く] をクリックします。 または、開く XML ファイルをダブルクリックします。
図 3. [開く] ダイアログ ボックス
![[開く] ダイアログ ボックス](images/bb968621-open-my-projects.gif?view=project-client-2016)
[インポート ウィザード] ウィザードが起動します (図 4)。
図 4. インポート ウィザード
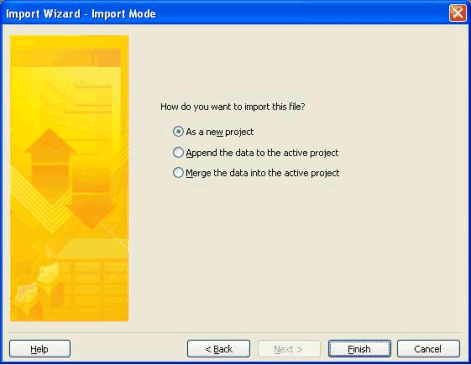
XML ファイルをインポートする方法を選択し、[完了] をクリックします。
新しいプロジェクトとして XML ファイルから新しいプロジェクトを作成します。
アクティブなプロジェクトにデータを追加するXML ファイル内のプロジェクト データを、現在Project Professionalでアクティブになっている既存のプロジェクトに追加します。
Project 2007 が既存のプロジェクトに XML データを追加すると、追加されるサマリー タスクの一意の ID が、0 から次に使用可能な整数にインクリメントされます。 たとえば、XML データを追加しているプロジェクトに一意の ID が 1、2、および 3 である 3 つのタスクが含まれる場合、追加されるサマリー タスクには一意の ID 4 が与えられます。 その後、Project は追加されるプロジェクト内のすべてのタスクの一意の ID をインクリメントします。 同じ例を使用すると、追加されるプロジェクト内のタスク 1 およびタスク 2 には、次に使用可能な一意の ID である 5 および 6 が割り当てられます。
注:
[!メモ :] このプロセスにより、割り当て、タスク、リソース、およびプロジェクト間のリンクと、元のデータの関連付けが解除されることがあります。 データの関連付けが解除されないようにするには、このデータを可能な限り小さなコンポーネント (タスク、リソース、割り当てなど) に分離してから、追加作業を行います。
アクティブなプロジェクトにデータをマージするXML ファイル内のプロジェクト データを、Project Professionalで現在アクティブなプロジェクトにマージします。
Project 2007 が既存のプロジェクトに XML データを結合すると、Project Professional で現在作業中のプロジェクト ファイル内のタスクは、同じ一意の ID を共有する XML ファイル内のタスクによって上書きされます。
注:
[!メモ :] XML データを作業中のプロジェクトに結合するときは、データが失われることがあるので、注意が必要です。
XML ファイルが Project 2007 XML データ交換スキーマ (mspdi_pj12.xsd) に照らして有効ではない場合、Project は図 5 に示すようなエラー メッセージを表示します。
図 5. MIcrosoft Office Project のエラー メッセージ
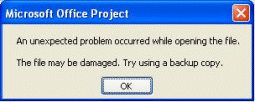
関連項目
フィードバック
以下は間もなく提供いたします。2024 年を通じて、コンテンツのフィードバック メカニズムとして GitHub の issue を段階的に廃止し、新しいフィードバック システムに置き換えます。 詳細については、「https://aka.ms/ContentUserFeedback」を参照してください。
フィードバックの送信と表示