手順 2: Project Online にユーザーを追加する
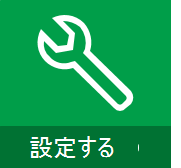
|
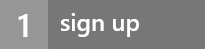

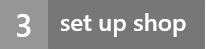
|
1. まず、Office 365 にユーザーを追加します

|
まず、Microsoft 365 管理センターでユーザーを追加します。 既存の Office 365 サブスクリプションに Project Online を追加する場合は、必要なすべてのユーザーが既に追加されている可能性があり、この手順をスキップできます。 大事な!独自のドメイン (contoso.com など) の使用を計画していますか?Project Online ユーザーを追加する前に、Office 365 にドメインを追加します。 ユーザーを追加した後のドメインの変更はサポートされていません。 また、 ユーザーを追加した後のユーザー プリンシパル名 (UPN) の変更はサポートされていません。 |

|
Project Online にユーザーを追加する準備ができたら、まずユーザーを追加します。 1. Microsoft 365 管理センターの左側のメニューから [ユーザー] >[アクティブ ユーザー] を選択します。 2. ユーザーの一覧の上部にある [+ ユーザーの 追加] を選択します。 3. アカウント情報を入力します。 4. [製品ライセンス] で、Project Online ライセンスが割り当てられていることを確認し、[ 追加] を選択します。 5. 新しいユーザーのパスワードをメールで送信するかどうかを選択し、別のユーザーを追加します。 詳細については、「Office 365 にユーザーを個別または一括で追加する - 管理者ヘルプ」を参照してください。 |
2. 次に、Project Online でユーザーをグループ化します。

|
Project Online にユーザーを追加したので、次の手順は、ユーザーがどのように使用するかによってグループに分割することです。 すべてのユーザーが Project Online で利用できるすべてにアクセスする必要があるわけではありません。 通常、組織は次のロールで並べ替えることができます。 |
|
ロール |
説明 |
アクセス許可名 |
| 管理者 |
Project Online サブスクリプションを完全に制御する必要があるユーザー。 管理者は、ユーザー リストを管理し、どのレベルのアクセス権を取得するか、また、すべてのメイン プロジェクト設定も管理します。 |
Project Web App の管理者 [フル コントロール] |
| プロジェクト管理者 |
プロジェクト ファイルを作成および管理するユーザー。 プロジェクト マネージャーは、プロジェクトとタスクを作成し、リソースを割り当て、タイムシートを管理し、それ以外の場合はプロジェクトとプロジェクト ファイルを担当します。 |
Project Web App のプロジェクト マネージャー [サブサイトの設計、管理] |
| チーム メンバー: |
プロジェクト タスクを実行するユーザー。 チーム メンバーは課題を受け取り、進行状況とタイムシートに記入します。 |
Project Web App のチーム メンバー [読み取り] |
Project Online で使用できるアクセス許可の完全な一覧については、「 Project Online で SharePoint グループを計画する」を参照してください。

|
Project Online でユーザーをより簡単に管理するには、必要な各ロールのセキュリティ グループを作成します。 1. Microsoft 365 管理センターの左側のメニューから [ グループ] > [グループ ] を選択します。 2. グループの一覧の上部にある [ + グループの追加] を選択します。 3. 種類として、[ セキュリティ グループ] を選択します。 Office 365 には他にもグループの種類がありますが、これは Project Online ユーザーを最も簡単に管理できるグループです。 さまざまな種類のグループの詳細については、「グループの 比較」を参照してください。 4. グループの名前を入力します。 アクセス許可レベルを参照する名前を選択するのが最も簡単な場合があります。 Contoso という名前の組織の場合は、グループに "Contoso admins" または "Contoso チーム メンバー" という名前を付けます。 5. [追加] を選択 します。 |

|
次に、グループにユーザーを追加します。 グループにユーザーを追加するには: 1. [ ユーザー] > [アクティブ ユーザー] を選択します。 2. 最初のセキュリティ グループに追加する各ユーザーのチェック ボックスをオンにし、[一括操作] ウィンドウで [+ グループに追加] を選択します。 3. [ グループ メンバーシップ ] の一覧からグループを選択し、[ 保存] > [閉じる] を選択します。 |
3. 次に、リソースとしてユーザーを追加します

|
すべてのユーザーがリソースである必要はありません。 場合によっては、上位レベルのエグゼクティブのようなユーザーは、Project Online へのアクセスのみが必要で、プロジェクトが組織全体でどのように行っているかを把握する必要があります。 |
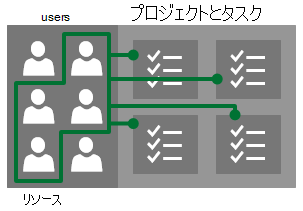
|

|
ある人がプロジェクトやタスクに取り組むことがわかっている場合は、そのユーザーをリソースにします。 |
- Office 365 アプリ起動ツールで、[プロジェクト] を選択 します。
- 左側のメニューで [ リソース ] を選択します。 以下のどちらかの方法で実行できます。
- 一度に多数のリソースを追加する: リソースをまだ追加していない場合は、既存のグループと同期できます。
a. [ リソース センター ] ページで、最初の文で [リソースを追加するには、ここをクリックして既存のグループと同期する] をクリックします 。
b. [ Active Directory エンタープライズ リソース プールの同期] ページで、[ Active Directory グループ] ボックスにセキュリティ グループの名前を入力します。
c. 保存] を選択します。
d. リソースを作成するその他のセキュリティ グループについて、この手順を繰り返します。 必要なすべてのセキュリティ グループを追加したら、[ Save and Synchronize Now]\(今すぐ保存して同期\) を選択します。 - リソースを一度に 1 つずつ追加します。
a. [リソース センター] ページで、[ リソース] > [新規] を選択します。
b. ここに記入できることはたくさんありますが、今は本当に重要なのは 2 つだけです。
- [ 識別情報] で、[ リソースをユーザー アカウントに関連付ける] を選択します。
- [ ユーザー認証] の [ ユーザー ログオン アカウント ] ボックスに、プロジェクトとタスクで作業するユーザーの名前を入力します。
c. 入力が完了したら、[ 保存 ] を選びます。
- 一度に多数のリソースを追加する: リソースをまだ追加していない場合は、既存のグループと同期できます。
4. 最後に、追加したユーザーと Project Online を共有します

|
Project Online にユーザーを追加したので、次の手順では、実際に参加できるようにサイトを共有します。 |
|
Project Online サイトをユーザーと共有する場合は、Project Online で実行できる操作も決定します。 Project Online で、ページの右上にある名前のすぐ下にある [共有] を選択します。 個人またはセキュリティ グループと共有できます。 使用するアクセス許可レベルごとにセキュリティ グループを作成した場合は、セキュリティ グループで共有します。 セキュリティ グループの名前または個々のユーザーの名前を上部ボックスに入力し、[オプションの表示] を選択します。 [グループまたはアクセス許可レベルの選択] で、組織のセキュリティ グループまたはユーザーの役割と一致するアクセス許可レベルを選択します。 たとえば、Contoso 管理者セキュリティ グループの場合は、[Project Web App の管理者] [フル コントロール] を選択します。 [共有] を選択します。 Project Online を使用するすべての追加のグループまたは個人に対して、このプロセスを繰り返します。 |
次の手順...
次に、 手順 3: Project Online でショップを設定する方法について説明します。
| Top of Page |

