手順 1: Project Online に登録する
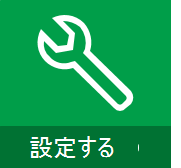
|


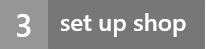 する
する |
まず、Project Online をサブスクライブします

|
ゼロから始める Office 365 を初めて使用する場合 ここから始めましょう。 
|
Office 365 に Project Online を追加する 既に Office 365 アカウントをお持ちの場合は、[課金] の下にある Microsoft 365 管理センターの左側のメニューから [オファーのアクティブ化] を選択して、そのアカウントに Project Online を追加できる場合があります。 詳細情報 |
次に、参加できることを確認してください。

|
少し後ろ向きに見えるかもしれませんが、サインアップ後に最初に行う必要があるのは、 アカウントに Project Online ライセンスが割り当てられていることを確認することです。 一部のアカウントとそうでないアカウントがあります。 ライセンスが割り当てられているかどうかを確認するには: Microsoft 365 管理センターの左側のメニューから [ ユーザー>アクティブなユーザー ] を選択します。 アカウントを選択します。 [Project Online] が [製品ライセンス] の下に一覧表示されていることを確認します。 管理者が実際に Project Online を使用する予定がない場合でも、Project Online を確認できる唯一の方法は、実際には、Office 365 アカウントに含まれているのは、使用するライセンスを自分に付与することです。 後で戻ってライセンスを削除して、必要に応じて別のユーザーのためにライセンスを解放できます。 |
忍耐強く...

|
Project Online のセットアップが完了するまでに時間がかかります。 コーヒーを飲んだり、メールを受け取ったりしてください。
セットアップは通常、30 分以内から 1 時間以内に行われますが、時間がかかる (または短くなる) 場合があります。 あなたの時間が長くかかる場合は、パニックしないでください! セットアップを確認するために戻ったら、ページを更新します。 アプリ起動ツールに [プロジェクト ] が表示された場合は、準備が整いました。 > [!ヒント]> 複数の Project Online サイトが必要ですか? 必要な数を設定できます。 |
| Top of Page |