サービス アプリケーションを SharePoint Server 2016 にアップグレードする
適用対象:
 2016
2016  2019
2019  Subscription Edition
Subscription Edition  SharePoint in Microsoft 365
SharePoint in Microsoft 365
Service Pack 1 (SP1) を使用して SharePoint Server 2013 から SharePoint Server 2016 にアップグレードする場合は、データベース接続アップグレードを使用する必要があります。つまり、構成設定ではなく、環境のコンテンツのみをアップグレードすることを意味します。 SharePoint Server 2016 環境を構成し、コンテンツ とサービス アプリケーション データベースをコピーしたら、サービス アプリケーションを SharePoint Server 2016 にアップグレードできます。 この記事では、サービス アプリケーションをアップグレードするために実行する手順について説明します。
アップグレード プロセスのフェーズ 3: サービス アプリケーションのアップグレード:
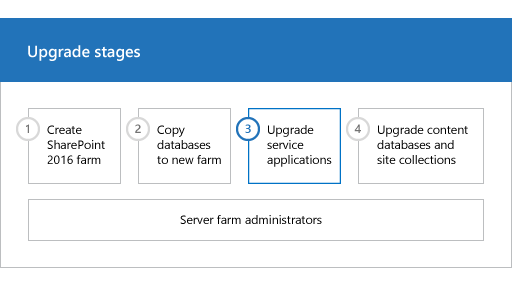
| 段階 | 説明 |
|---|---|
| これは、SharePoint Server 2013 Service Pack 1 (SP1)のデータとサイトを SharePoint Server 2016にアップグレードするプロセスの 3 番目のフェーズです。 以下のフェーズを含むプロセスは、次の順序で実行する必要があります。 データベース接続アップグレード用の SharePoint Server 2016 ファームを作成する SharePoint Server 2016 へのアップグレードのためにデータベースを新しいファームにコピーする サービス アプリケーションを SharePoint Server 2016 にアップグレードする (このフェーズ) コンテンツ データベースを SharePoint Server 2016 にアップグレードする プロセス全体の概要については、「 SharePoint Server 2016 へのアップグレード プロセスの概要」を参照してください。 |
開始する前に
サービス アプリケーションをアップグレードする前に、次の情報を確認し、推奨されるアクションを実行します。
この記事の手順の実行に使用するアカウントがサーバーの全体管理の Farm Administrators グループのメンバーであることを確認します。
どのサービス アプリケーション プールを、アップグレードされたサービス アプリケーションに使用するかを決めます。 以下の手順では、"SharePoint Web サービスの既定" というサービス アプリケーションに対して既定のアプリケーション プールを使用します。 使用できるサービス アプリケーション プールの一覧を表示するには、PowerShell で Get-SPServiceApplicationPool コマンドレットを使用します。 New-SPServiceApplicationPool コマンドレットを使用して、サービス アプリケーション プールを作成することもできます。 詳細については、「 Get-SPServiceApplicationPool 」および 「New-SPServiceApplicationPool」を参照してください。
ヒント
この記事では、時間と労力を節約するために、PowerShell コマンドレットで変数 ($applicationPool、$sss、$upaなど) を使用します。 使用しない場合は、これらの変数を使用する必要はありません。 ただし、これらの変数を使用しない場合は、ID パラメーターを指定するときに、サービス アプリケーションとサービス アプリケーション プロキシの ID を 使用する必要があります。 各プロシージャには、使用される変数、または必要な ID を検索するために使用する代替コマンドレットに関する情報があります。 また、この記事の手順の多くで、$applicationPool 変数を設定する方法を説明しています。 PowerShell の同じセッションでこれらすべての手順を実行していて、すべてのサービス アプリケーションに同じアプリケーション プールを使用する場合は、各手順でこの手順を繰り返す必要はありません。 この変数は最初に一度設定すれば、この記事のすべての手順で使用することができます。
注:
SharePoint Server 2016 スキーマで導入された SharePoint 2013 スキーマ内の管理プロパティについては、アップグレードする前に、その管理プロパティの名前を変更する必要があります。 たとえば、 SPWebURL という名前の管理プロパティを作成した場合は、SharePoint Server 2016 のアップグレード前に SPWebURL1 に名前を変更します。 アップグレードが正常に完了した後、カスタム管理プロパティ名を元の値 (つまり SPWebURL1 の名前を SPWebURL に変更) に戻すことがあります。 SharePoint Server 2016 で導入された管理プロパティの一覧については、「 SharePoint Server 2016 で追加された管理プロパティ」を参照してください。
サービス アプリケーション データベースのアップグレードについて
サービス アプリケーション データベースをアップグレードするには、新しいサービス アプリケーションを作成し、新しいサービス アプリケーションで使用する既存のデータベースの名前を指定します。 サービス アプリケーションを作成すると、データベースがアップグレードされます。 このプロセスにはいくつかの手順があります。
注:
Word Automation Services および機械翻訳サービスはアップグレードできません。 新しいサービス インスタンスを作成する必要があります。
重要
サービス インスタンスの開始を示す次の手順は、カスタム サーバー ロールの種類にのみ適用されます。 サーバーロールの種類の詳細については、「 SharePoint Server 2016 での MinRole サーバーの展開の計画」を参照してください。
サービス インスタンスを開始する
最初の手順では、アップグレードできる 5 つのサービス アプリケーション (Business Data Connectivity Service、Managed Metadata Web Service、PerformancePoint Services Service、Secure Store Service、および Search Service) のサービス インスタンスを開始します。 これらのサービス インスタンスのほとんどはサーバーの全体管理から開始できます。 ただし、SharePoint Server Search サービス インスタンスは PowerShell を使用して開始する必要があります。
サービス アプリケーションを作成し、データベースをアップグレードする
サービス インスタンスを開始したら、次の手順ではサービス アプリケーションを作成し、データベースをアップグレードします。 PowerShell を使用して、サービス アプリケーション データベースを復元する必要があります。
サービス アプリケーションのプロキシを作成する
サービス アプリケーション データベースをアップグレードしたら、サービス アプリケーションのプロキシを作成し、既定のプロキシ グループに追加します。 以下のサービス アプリケーションのプロキシを作成する必要があります。
Managed Metadata Service アプリケーション
Search Service アプリケーション
Secure Store Service アプリケーション
PerformancePoint Services Service アプリケーション
サービス アプリケーションを作成すると、Business Data Connectivity Service アプリケーションによってプロキシが自動的に作成され、既定のプロキシ グループに割り当てられます。
プロキシが既定のグループに属していることを確認する
以下のセクションでは、これらの手順について説明します。
サービス インスタンスを開始する
次の手順では、サービス インスタンスを開始します。
サーバーの全体管理からサービス アプリケーション インスタンスを開始するには:
SharePoint 2016 の全体管理 を開始します。
Windows Server 2012 R2 の場合:
[スタート] 画面で、[SharePoint 2016 サーバーの全体管理] を選択します。
[ SharePoint 2016 の全体管理] が [ スタート] 画面に表示されない場合:
- [コンピューター] を右クリックし、[すべてのアプリ] を選択し、[SharePoint 2016 サーバーの全体管理] を選択します。
Windows Server 2012 R2 と対話する方法の詳細については、「Windows Server 2012の一般的な管理タスクとナビゲーション」を参照してください。
SharePoint 2016 サーバーの全体管理の [ アプリケーション管理 ] ページの [ サービス アプリケーション ] セクションで、[ サーバー上のサービスの管理] を選択します。
ビジネス データ接続サービスの横にある [開始] を選択します。
マネージド メタデータ Web サービスの横にある [開始] を選択します。
PerformancePoint Services サービスの横にある [開始] を選択します。
セキュリティで保護されたストア サービスの横にある [開始] を選択します。
Search Service インスタンスは、Search Service アプリケーションが既に存在している場合を除き、サーバーの全体管理からは開始できないため、PowerShell を使用して開始する必要があります。
PowerShell を使用してSearch Service インスタンスを開始するには:
次のメンバーシップがあることを確認します。
SQL Server インスタンスにおける securityadmin 固定サーバー ロール。
更新するすべてのデータベースに対する db_owner 固定データベース ロール。
PowerShell コマンドレットを実行するサーバーでの Administrators グループ。
管理者は Add-SPShellAdmin コマンドレットを使用して、SharePoint Server 2016 のコマンドレットを使用する権限を付与できます。
注:
アクセス許可がない場合は、セットアップ管理者または SQL Server 管理者に連絡してアクセス許可を要求してください。 PowerShell のアクセス許可の詳細については、「 Add-SPShellAdmin」を参照してください。
SharePoint 2016 管理シェルを起動します。
Windows Server 2012 R2 の場合:
[スタート] 画面で、[SharePoint 2016 管理シェル] を選択します。
[ SharePoint 2016 管理シェル] が [ スタート] 画面に表示されない場合:
- [コンピューター] を右クリックし、[すべてのアプリ] を選択し、[SharePoint 2016 管理シェル] を選択します。
Windows Server 2012 R2 と対話する方法の詳細については、「Windows Server 2012の一般的な管理タスクとナビゲーション」を参照してください。
Search Service インスタンスを開始するには、Microsoft PowerShell コマンド プロンプトで次のコマンドを入力し、コマンドごとに Enter キーを押します。
$SearchInst = Get-SPEnterpriseSearchServiceInstance # Stores the identity for the Search service instance on this server as a variableStart-SPServiceInstance $SearchInst # Starts the service instance
詳細については、「 Get-SPEnterpriseSearchServiceInstance 」および 「Start-SPServiceInstance」を参照してください。
Secure Store Service アプリケーションをアップグレードする
Secure Store Service アプリケーションをアップグレードするには、新しいサービス アプリケーションを作成し、データベースをアップグレードし、プロキシを作成して既定のプロキシ グループに追加してから、前の環境からのパスフレーズを復元します。
PowerShell を使用して Secure Store サービス アプリケーションをアップグレードするには:
次のメンバーシップがあることを確認します。
SQL Server インスタンスにおける securityadmin 固定サーバー ロール。
更新するすべてのデータベースに対する db_owner 固定データベース ロール。
PowerShell コマンドレットを実行するサーバーでの Administrators グループ。
管理者は Add-SPShellAdmin コマンドレットを使用して、SharePoint Server 2016 のコマンドレットを使用する権限を付与できます。
注:
アクセス許可がない場合は、セットアップ管理者または SQL Server 管理者に連絡してアクセス許可を要求してください。 PowerShell のアクセス許可の詳細については、「 Add-SPShellAdmin」を参照してください。
SharePoint 2016 管理シェルを起動します。
Windows Server 2012 R2 の場合:
[スタート] 画面で、[SharePoint 2016 管理シェル] を選択します。
[ SharePoint 2016 管理シェル] が [ スタート] 画面に表示されない場合:
- [コンピューター] を右クリックし、[すべてのアプリ] を選択し、[SharePoint 2016 管理シェル] を選択します。
Windows Server 2012 R2Windows Server 2012 と対話する方法の詳細については、「Windows Server 2012の一般的な管理タスクとナビゲーション」を参照してください。
使用するアプリケーション プールをこのサービス アプリケーションの変数として保存するには、Microsoft PowerShell コマンド プロンプトで、次のコマンドを入力します。
$applicationPool = Get-SPServiceApplicationPool -Identity 'SharePoint Web Services default'詳細は次のとおりです。
- SharePoint Web Services default is the name of the service application pool that will contain the new service applications. This is the default service application pool. You can specify a different service application pool.
このコマンドレットにより、サービス アプリケーション プールが変数として設定され、後続のコマンドレットで再使用できます。 複数のアプリケーション プールがあり、特定のサービス アプリケーションに対して異なるアプリケーション プールを使用する必要がある場合は、この手順を繰り返して、適切なアプリケーション プールを使用するように各サービス アプリケーションを作成します。
Secure Store Service アプリケーションをアップグレードするには、Microsoft PowerShell コマンド プロンプトで、次のコマンドを入力します。
$sss = New-SPSecureStoreServiceApplication -Name 'Secure Store' -ApplicationPool $applicationPool -DatabaseName 'SecureStore_Upgrade_DB' -AuditingEnabled詳細は次のとおりです。
SecureStore は、新しい Secure Store Service アプリケーションに指定する名前です。
$applicationpool は、使用するサービス アプリケーション プールを識別するために前に設定した変数です。
ヒント
If you do not use the variable $applicationPool, then you must specify the name of an existing service application pool in the format ' Application Pool Name'. To view a list of service application pools, you can run the Get-SPServiceApplicationPool cmdlet.
SecureStore_Upgrade_DB は、アップグレードするサービス アプリケーション データベースの名前です。
このコマンドで設定される変数 $sss は、後でプロキシを作成する際に使用します。
詳細については、「 New-SPSecureStoreApplication」を参照してください。
次のコマンドを入力して、Secure Store Service アプリケーションのプロキシを作成します。
$sssp = New-SPSecureStoreServiceApplicationProxy -Name ProxyName -ServiceApplication $sss -DefaultProxyGroup詳細は次のとおりです。
ProxyName は、使用するプロキシ名です。
$sss は、前に設定した、新しい Secure Store Service アプリケーションを特定する変数です。
ヒント
変数 $sss を使用しない場合は、名前の代わりに ID を使用して Secure Store Service アプリケーションを特定する必要があります。 ID を検索するには、サービス アプリケーション ID の一覧を返す Get-SPServiceApplication コマンドレットを実行します。
DefaultProxyGroup は、Secure Store Service アプリケーションのプロキシをローカル ファームの既定のプロキシ グループに追加します。
このコマンドでは、サービス アプリケーションのプロキシに対して変数 $sssp が設定されます。これはパスフレーズを復元する際に使用します。
詳細については、「 New-SPSecureStoreServiceApplicationProxy」を参照してください。
Secure Store Service アプリケーションとプロキシを作成したら、暗号化キーを更新する必要があります。 暗号化キーを更新する方法については、「 Secure Store 暗号化キーを更新する」を参照してください。
次のコマンドを入力して、Secure Store Service アプリケーションのパスフレーズを復元します。
Update-SPSecureStoreApplicationServerKey -Passphrase <Passphrase> -ServiceApplicationProxy $sssp詳細は次のとおりです。
<Passphrase> は、前の環境からの Secure Store Service アプリケーションのパスフレーズです。
$sssp は、前に設定した、新しい Secure Store Service アプリケーションのプロキシを特定する変数です。
ヒント
変数 $sssp を使用しない場合は、名前の代わりに ID を使用して Secure Store Service アプリケーションのプロキシを特定する必要があります。 ID を検索するには、サービス アプリケーションのプロキシ ID の一覧を返す Get-SPServiceApplicationProxy コマンドレットを実行します。
詳細については、「 Update-SPSecureStoreApplicationServerKey」を参照してください。
Business Data Connectivity Service アプリケーションをアップグレードする
Business Data Connectivity Service アプリケーションをアップグレードするには、新しいサービス アプリケーションを作成し、データベースをアップグレードします。 Business Data Connectivity Service アプリケーションのプロキシを作成する必要はありません。 サービス アプリケーションを作成すると、Business Data Connectivity Service アプリケーションではプロキシが自動的に作成され、既定のプロキシ グループに割り当てられます。
PowerShell を使用して Business Data Connectivity サービス アプリケーションをアップグレードするには:
次のメンバーシップがあることを確認します。
SQL Server インスタンスにおける securityadmin 固定サーバー ロール。
更新するすべてのデータベースに対する db_owner 固定データベース ロール。
PowerShell コマンドレットを実行するサーバーでの Administrators グループ。
管理者は Add-SPShellAdmin コマンドレットを使用して、SharePoint Server 2016 のコマンドレットを使用する権限を付与できます。
注:
アクセス許可がない場合は、セットアップ管理者または SQL Server 管理者に連絡してアクセス許可を要求してください。 PowerShell のアクセス許可の詳細については、「 Add-SPShellAdmin」を参照してください。
SharePoint 2016 管理シェルを起動します。
Windows Server 2012 R2 の場合:
[スタート] 画面で、[SharePoint 2016 管理シェル] を選択します。
[ SharePoint 2016 管理シェル] が [ スタート] 画面に表示されない場合:
- [コンピューター] を右クリックし、[すべてのアプリ] を選択し、[SharePoint 2016 管理シェル] を選択します。
Windows Server 2012 R2 と対話する方法の詳細については、「Windows Server 2012の一般的な管理タスクとナビゲーション」を参照してください。
使用するアプリケーション プールをこのサービス アプリケーションの変数として保存するには、Microsoft PowerShell コマンド プロンプトで、次のコマンドを入力します。
$applicationPool = Get-SPServiceApplicationPool -Identity 'SharePoint Web Services default'詳細は次のとおりです。
- SharePoint Web Services default は、新しいサービス アプリケーションが含まれるサービス アプリケーション プールの名前です。
このコマンドレットにより、サービス アプリケーション プールが変数として設定され、後続のコマンドレットで再使用できます。 複数のアプリケーション プールがあり、特定のサービス アプリケーションに対して異なるアプリケーション プールを使用する必要がある場合は、この手順を繰り返して、適切なアプリケーション プールを使用するように各サービス アプリケーションを作成します。
Business Data Connectivity Service アプリケーションをアップグレードするには、Microsoft PowerShell コマンド プロンプトで、次のコマンドを入力します。
New-SPBusinessDataCatalogServiceApplication -Name 'BDC Service' -ApplicationPool $applicationPool -DatabaseName 'BDC_Service_DB'詳細は次のとおりです。
BDC Service は、新しい Business Data Connectivity Service アプリケーションに指定する名前です。
$applicationpool は、使用するサービス アプリケーション プールを識別するために前に設定した変数です。
ヒント
If you do not use the variable $applicationPool, then you must specify the name of an existing service application pool in the format ' Application Pool Name'. To view a list of service application pools, you can run the Get-SPServiceApplicationPool cmdlet.
BDC_Service_DB は、アップグレードするサービス アプリケーション データベースの名前です。
詳細については、「 New-SPBusinessDataCatalogServiceApplication」を参照してください。
Managed Metadata Service アプリケーションをアップグレードする
Managed Metadata Service アプリケーションをアップグレードするには、新しいサービス アプリケーションを作成し、データベースをアップグレードしてから、プロキシを作成し、既定のプロキシ グループに追加します。
PowerShell を使用してマネージド メタデータ サービス アプリケーションをアップグレードするには:
次のメンバーシップがあることを確認します。
SQL Server インスタンスにおける securityadmin 固定サーバー ロール。
更新するすべてのデータベースに対する db_owner 固定データベース ロール。
PowerShell コマンドレットを実行するサーバーでの Administrators グループ。
管理者は Add-SPShellAdmin コマンドレットを使用して、SharePoint Server 2016 のコマンドレットを使用する権限を付与できます。
注:
アクセス許可がない場合は、セットアップ管理者または SQL Server 管理者に連絡してアクセス許可を要求してください。 PowerShell のアクセス許可の詳細については、「 Add-SPShellAdmin」を参照してください。
SharePoint 2016 管理シェルを起動します。
Windows Server 2012 R2 の場合:
[スタート] 画面で、[SharePoint 2016 管理シェル] を選択します。
[ SharePoint 2016 管理シェル] が [ スタート] 画面に表示されない場合:
- [コンピューター] を右クリックし、[すべてのアプリ] を選択し、[SharePoint 2016 管理シェル] を選択します。
Windows Server 2012 R2 と対話する方法の詳細については、「Windows Server 2012の一般的な管理タスクとナビゲーション」を参照してください。
使用するアプリケーション プールをこのサービス アプリケーションの変数として保存するには、Microsoft PowerShell コマンド プロンプトで、次のコマンドを入力します。
$applicationPool = Get-SPServiceApplicationPool -Identity 'SharePoint Web Services default'詳細は次のとおりです。
- SharePoint Web Services default は、新しいサービス アプリケーションが含まれるサービス アプリケーション プールの名前です。
このコマンドレットにより、サービス アプリケーション プールが変数として設定され、後続のコマンドレットで再使用できます。 複数のアプリケーション プールがあり、特定のサービス アプリケーションに対して異なるアプリケーション プールを使用する必要がある場合は、この手順を繰り返して、適切なアプリケーション プールを使用するように各サービス アプリケーションを作成します。
Managed Metadata Service アプリケーションをアップグレードするには、Microsoft PowerShell コマンド プロンプトで、次のコマンドを入力します。
$mms = New-SPMetadataServiceApplication -Name 'Managed Metadata Service Application' -ApplicationPool $applicationPool -DatabaseName 'Managed Metadata Service_DB'詳細は次のとおりです。
Managed Metadata Service Application は、新しい Managed Metadata Service アプリケーションに指定する名前です。
$applicationpool は、使用するサービス アプリケーション プールを識別するために前に設定した変数です。
ヒント
If you do not use the variable $applicationPool, then you must specify the name of an existing service application pool in the format ' Application Pool Name'. To view a list of service application pools, you can run the Get-SPServiceApplicationPool cmdlet.
Managed Metadata Service_DB は、アップグレードするサービス アプリケーション データベースの名前です。
このコマンドで設定される変数 $mms は、後でプロキシを作成する際に使用します。
詳細については、「 New-SPMetadataServiceApplication」を参照してください。
Microsoft PowerShell コマンド プロンプトで次のコマンドを入力して、Managed Metadata Service アプリケーションのプロキシを作成します。
New-SPMetadataServiceApplicationProxy -Name ProxyName -ServiceApplication $mms -DefaultProxyGroup詳細は次のとおりです。
ProxyName は、使用するプロキシ名です。
$mms は、前に設定した、新しい Managed Metadata Service アプリケーションを特定する変数です。
ヒント
変数 $mms を使用しない場合は、名前の代わりに ID を使用して Managed Metadata Service アプリケーションのプロキシを特定する必要があります。 ID を検索するには、サービス アプリケーション ID の一覧を返す Get-SPServiceApplication コマンドレットを実行します。
DefaultProxyGroup は、Managed Metadata Service アプリケーションのプロキシをローカル ファームの既定のプロキシ グループに追加します。
詳細については、「 New-SPMetadataServiceApplicationProxy」を参照してください。
PerformancePoint Services Service アプリケーションをアップグレードする
PerformancePoint Services Service アプリケーションをアップグレードするには、新しいサービス アプリケーションを作成し、データベースをアップグレードしてから、プロキシを作成し、既定のプロキシ グループに追加します。
PowerShell を使用してPerformancePoint Services サービス アプリケーションをアップグレードするには:
次のメンバーシップがあることを確認します。
SQL Server インスタンスにおける securityadmin 固定サーバー ロール。
更新するすべてのデータベースに対する db_owner 固定データベース ロール。
PowerShell コマンドレットを実行するサーバーでの Administrators グループ。
管理者は Add-SPShellAdmin コマンドレットを使用して、SharePoint Server 2016 のコマンドレットを使用する権限を付与できます。
注:
アクセス許可がない場合は、セットアップ管理者または SQL Server 管理者に連絡してアクセス許可を要求してください。 PowerShell のアクセス許可の詳細については、「 Add-SPShellAdmin」を参照してください。
SharePoint 2016 管理シェルを起動します。
Windows Server 2012 R2 の場合:
[スタート] 画面で、[SharePoint 2016 管理シェル] を選択します。
[ SharePoint 2016 管理シェル] が [ スタート] 画面に表示されない場合:
- [コンピューター] を右クリックし、[すべてのアプリ] を選択し、[SharePoint 2016 管理シェル] を選択します。
Windows Server 2012 R2 と対話する方法の詳細については、「Windows Server 2012の一般的な管理タスクとナビゲーション」を参照してください。
使用するアプリケーション プールをこのサービス アプリケーションの変数として保存するには、Microsoft PowerShell コマンド プロンプトで、次のコマンドを入力します。
$applicationPool = Get-SPServiceApplicationPool -Identity 'SharePoint Web Services default'詳細は次のとおりです。
- SharePoint Web Services default は、新しいサービス アプリケーションが含まれるサービス アプリケーション プールの名前です。
このコマンドレットにより、サービス アプリケーション プールが変数として設定され、後続のコマンドレットで再使用できます。 複数のアプリケーション プールがあり、特定のサービス アプリケーションに対して異なるアプリケーション プールを使用する必要がある場合は、この手順を繰り返して、適切なアプリケーション プールを使用するように各サービス アプリケーションを作成します。
PerformancePoint Services Service アプリケーションをアップグレードするには、Microsoft PowerShell コマンド プロンプトで、次のコマンドを入力します。
$pps = New-SPPerformancePointServiceApplication -Name 'PerformancePoint Service' -ApplicationPool $applicationPool -DatabaseName 'PerformancePoint Service Application_DB'詳細は次のとおりです。
PerformancePoint Service は、新しい PerformancePoint Service サービス アプリケーションに指定する名前です。
$applicationpool は、使用するサービス アプリケーション プールを識別するために前に設定した変数です。
ヒント
If you do not use the variable $applicationPool, then you must specify the name of an existing service application pool in the format ' Application Pool Name'. To view a list of service application pools, you can run the Get-SPServiceApplicationPool cmdlet.
PerformancePoint Service Application_DB は、アップグレードする PerformancePoint Services サービス アプリケーション データベースの名前です。
このコマンドで設定される変数 $pps は、後でプロキシを作成する際に使用します。
詳細については、「 New-SPPerformancePointServiceApplication」を参照してください。
次のコマンドを入力して、PerformancePoint Services Service アプリケーションのプロキシを作成します。
New-SPPerformancePointServiceApplicationProxy -Name ProxyName -ServiceApplication $pps -Default詳細は次のとおりです。
ProxyName は、使用するプロキシ名です。
$pps は、前に設定した、新しい PerformancePoint Services Service アプリケーションを特定する変数です。
ヒント
変数 $pps を使用しない場合は、名前の代わりに ID を使用して PerformancePoint Services サービス アプリケーションを特定する必要があります。 ID を検索するには、サービス アプリケーション ID の一覧を返す Get-SPServiceApplication コマンドレットを実行します。
Default は、PerformancePoint Service サービス アプリケーションのプロキシをローカル ファームの既定のプロキシ グループに追加します。
詳細については、「 New-SPPerformancePointServiceApplicationProxy」を参照してください。
User Profile Service アプリケーションをアップグレードする
ユーザー プロファイル サービス アプリケーションをアップグレードする前に、マネージド メタデータ サービス アプリケーションをアップグレードします。
ユーザー プロファイル サービス アプリケーションをアップグレードするには、SharePoint Server 2013 と Service Pack 1 (SP1) ファームのプロファイルデータベースとソーシャル データベースを SharePoint Server 2016 ファームにコピーし、SharePoint Server 2013 と SharePoint Server 2016 ファームの Service Pack 1 (SP1) ファームから新しいユーザー プロファイル サービス アプリケーションを作成します。 復元によって SharePoint Server 2016 がトリガーされ、SharePoint Server 2016 ファームに新しいユーザー プロファイル サービス アプリケーションが作成され、コピーしたユーザー プロファイル データベースをポイントします。 ユーザー プロファイル サービス アプリケーションのアップグレードを完了するには、プロキシを作成し、既定のプロキシ グループに追加します。
注:
SharePoint Server 2016 にはユーザー プロファイル同期サービスがないため、同期データベースはコピーしません。 代わりに、空のスキーマを使用して新しいデータベースが作成されます。
PowerShell を使用してユーザー プロファイル サービス アプリケーションをアップグレードするには:
次の手順に従って、SharePoint Server 2013 と Service Pack 1 (SP1) ファームのプロファイルデータベースとソーシャル データベースを SharePoint Server 2016 ファームにコピーします。
重要
SharePoint Server 2013 Service Pack 1 (SP1) 環境で、次の手順を実行します。
次のメンバーシップがあることを確認します。
SQL Server インスタンスにおける securityadmin 固定サーバー ロール。
更新するすべてのデータベースに対する db_owner 固定データベース ロール。
PowerShell コマンドレットを実行するサーバーでの Administrators グループ。
管理者は Add-SPShellAdmin コマンドレットを使用して、SharePoint Server 2016 のコマンドレットを使用する権限を付与できます。
注:
アクセス許可がない場合は、セットアップ管理者または SQL Server 管理者に連絡してアクセス許可を要求してください。 PowerShell のアクセス許可の詳細については、「 Add-SPShellAdmin」を参照してください。
SharePoint 管理シェルを起動します。
[Windows Server 2012 R2: スタート画面で、[SharePoint 管理シェル] を選択します。
SharePoint 管理シェルが [スタート] 画面にない場合は、[コンピューター] を右クリックし、[すべてのアプリ] を選択し、[SharePoint 管理シェル] を選択します。
Windows Server 2012 R2 と対話する方法の詳細については、「Windows Server 2012の一般的な管理タスクとナビゲーション」を参照してください。
ユーザー プロファイル データベースを読み取り専用に設定します。 SharePoint Server 2013 Service Pack 1 (SP1) データおよびサイトを SharePoint Server 2016 にアップグレードするプロセスのうちの 2 番目のフェーズにおいて、その他のすべてのデータベースを読み取り専用に設定します。
SharePoint Server 2013 と Service Pack 1 (SP1) ファームのプロファイルデータベースとソーシャル データベースを SharePoint Server 2016 ファームにコピーし、「検索管理データベース専用の SharePoint Server 2016 にアップグレードするためにデータベースを新しいファームにコピーする 」の手順に従います。
重要
SharePoint Server 2016 環境内で、次の手順を実行します。
次のメンバーシップがあることを確認します。
SQL Server インスタンスにおける securityadmin 固定サーバー ロール。
更新するすべてのデータベースに対する db_owner 固定データベース ロール。
PowerShell コマンドレットを実行するサーバーでの Administrators グループ。
管理者は Add-SPShellAdmin コマンドレットを使用して、SharePoint Server 2016 のコマンドレットを使用する権限を付与できます。
注:
アクセス許可がない場合は、セットアップ管理者または SQL Server 管理者に連絡してアクセス許可を要求してください。 PowerShell のアクセス許可の詳細については、「 Add-SPShellAdmin」を参照してください。
SharePoint 2016 管理シェルを起動します。
[Windows Server 2012 R2: スタート画面で、[SharePoint 管理シェル] を選択します。
SharePoint 管理シェルが [スタート] 画面にない場合は、[コンピューター] を右クリックし、[すべてのアプリ] を選択し、[SharePoint 管理シェル] を選択します。
Windows Server 2012 R2 と対話する方法の詳細については、「Windows Server 2012の一般的な管理タスクとナビゲーション」を参照してください。
使用するアプリケーション プールをこのサービス アプリケーションの変数として保存するには、Microsoft PowerShell コマンド プロンプトで、次のコマンドを入力します。
$applicationPool = Get-SPServiceApplicationPool -Identity 'SharePoint Web Services default'詳細は次のとおりです。
- SharePoint Web Services default は、新しいサービス アプリケーションが含まれるサービス アプリケーション プールの名前です。
このコマンドレットにより、サービス アプリケーション プールが変数として設定され、後続のコマンドレットで再使用できます。 複数のアプリケーション プールがあり、特定のサービス アプリケーションに対して異なるアプリケーション プールを使用する必要がある場合は、この手順を繰り返して、適切なアプリケーション プールを使用するように各サービス アプリケーションを作成します。
ユーザー プロファイル サービス アプリケーションを復元し、Profile データベースと Social データベースをアップグレードするには、Microsoft PowerShell コマンド プロンプトで次のコマンドを入力します。
New-SPProfileServiceApplication -Name '<UserProfileApplicationName>' -ApplicationPool $applicationPool -ProfileDBName '<ProfileDBName>' -SocialDBName '<SocialDBName>' -ProfileSyncDBName '<SyncDBName>'ここで、
UserProfileApplicationName は、ユーザー プロファイル サービス アプリケーションの名前です。
$applicationpool は、使用するサービス アプリケーション プールを識別するために設定した変数です。
ヒント
If you do not use the variable $applicationPool, then you must specify the name of an existing service application pool in the format ' Application Pool Name'. To view a list of service application pools, you can run the Get-SPServiceApplicationPool cmdlet.
ProfileDBName は、アップグレードするプロファイル データベースの名前です。
SocialDBName は、アップグレードする Social データベースの名前です。
SyncDBName は、アップグレードする新しい同期データベースの名前です。
ユーザー プロファイル サービス アプリケーション プロキシを作成し、次のアクションを実行して既定のプロキシ グループに追加します。
次のコマンドを入力して、ユーザー プロファイル サービス アプリケーションの ID を取得し、変数として格納します。
$sa = Get-SPServiceApplication | ?{$_.TypeName -eq 'User Profile Service Application'}詳細については、「 Get-SPServiceApplication」を参照してください。
次のコマンドを入力して、ユーザー プロファイル サービス アプリケーションのプロキシを作成します。
New-SPProfileServiceApplicationProxy -Name ProxyName -ServiceApplication $saここで、
ProxyName は、使用するプロキシ名です。
$saは、新しいユーザー プロファイル サービス アプリケーションを識別するために前に設定した変数です。
ヒント
変数$saを使用しない場合は、ID を使用して、名前ではなくユーザー プロファイル サービス アプリケーションを識別する必要があります。 ID を検索するには、サービス アプリケーション ID の一覧を返す Get-SPServiceApplication コマンドレットを実行します。
詳細については、「 New-SPProfileServiceApplicationProxy」を参照してください。
次のコマンドを入力して、Search Service アプリケーションの作成したばかりのプロキシのプロキシ ID を取得し、変数 $ssap に格納します。
$proxy = Get-SPServiceApplicationProxy | ?{$_.TypeName -eq 'User Profile Service Application Proxy'}詳細については、「 Get-SPServiceApplicationProxy」を参照してください。
次のコマンドを入力して、ユーザー プロファイル サービス アプリケーション プロキシを既定のプロキシ グループに追加します。
Add-SPServiceApplicationProxyGroupMember -member $proxy -identity ""ここで、
$proxyは、先ほどユーザー プロファイル サービス アプリケーション用に作成したプロキシの ID を識別するために設定した変数です。
ヒント
変数$proxyを使用しない場合は、ID を使用して、名前ではなくユーザー プロファイル サービス アプリケーション プロキシを識別する必要があります。 ID を検索するには、サービス アプリケーションのプロキシ ID の一覧を返す Get-SPServiceApplicationProxy コマンドレットを実行します。
空の Identity パラメーター ("") を使用して、既定のグループに追加します。
詳細については、「 Add-SPServiceApplicationProxyGroupMember」を参照してください。
Search Service アプリケーションをアップグレードする
Search service アプリケーションをアップグレードする前に、User Profile Service アプリケーションと Managed Metadata Service アプリケーションをアップグレードしてください。
Search service アプリケーションをアップグレードするには、SharePoint Server 2013 Service Pack 1 (SP1) ファームの検索管理データベースを SharePoint Server 2016 ファームにコピーして、SharePoint Server 2013 Service Pack 1 (SP1) ファームの Search service アプリケーションを SharePoint Server 2016 ファームに復元します。 復元により、SharePoint Server 2016 ファームで SharePoint Server 2016 による新しい Search service アプリケーションの作成がトリガーされ、コピーされた検索管理データベースをポイントします。 Search service アプリケーションのアップグレードを完了するには、プロキシを作成し、既定のプロキシ グループに追加して、新しいリンク データベースと新しい検索トポロジの構成が SharePoint Server 2013 Service Pack 1 (SP1) ファームの構成と同じであることを確認します。
通常 SharePoint Server 2016 は、新しい Search service アプリケーションの作成時に、すべての検索コンポーネントとデータベースを含む新しい検索トポロジを作成します。 Search service アプリケーションの 復元 中に、SharePoint Server 2016 では新しい検索トポロジが作成されますが、新しい検索管理データベースが作成されるのではなく、復元された検索管理データベースがアップグレードされます。 アップグレードされた検索管理データベースは、SharePoint Server 2013 Service Pack 1 (SP1) ファームからの検索スキーマ、結果先、クエリ ルールに対する追加や変更を保持します。
注:
このアップグレード中、検索は SharePoint Server 2013 Service Pack 1 (SP1) 内のコンテンツをクロールしません。 検索結果の新しさが重要である場合、アップグレードを開始する前にこれらのステップをよく理解しておき、時間を節約します。
重要
SharePoint Server 2016 ファームの検索トポロジは新しいので、インデックスは空です。 すべてのコンテンツ ソース (Service Pack 1 (SP1) の SharePoint Server 2013 のデータとサイトを SharePoint Server 2016 にアップグレードするプロセスの 4 番目のフェーズ) を完了した後、インデックス付きコーパス全体のフル クロールを実行する必要があります。
PowerShell を使用してSearch Service アプリケーションをアップグレードするには:
次の手順に従って、SharePoint Server 2013 と Service Pack 1 (SP1) ファームの検索管理データベースを SharePoint Server 2016 ファームにコピーします。
注:
SharePoint Server 2016 にアップグレードするためのプロセスの前の手順で、SharePoint Server 2013 と Service Pack 1 (SP1) 環境の他のすべてのコンテンツおよびサービス データベースをコピーしました。 検索管理データベースのコピー中に SharePoint Server 2013 と Service Pack 1 (SP1) 環境でSearch Service アプリケーションを一時停止する必要があるため、この後の段階で検索管理データベースをコピーすることをお勧めします。
重要
SharePoint Server 2013 Service Pack 1 (SP1) 環境で、次の手順を実行します。
次のメンバーシップがあることを確認します。
SQL Server インスタンスにおける securityadmin 固定サーバー ロール。
更新するすべてのデータベースに対する db_owner 固定データベース ロール。
PowerShell コマンドレットを実行するサーバーでの Administrators グループ。
管理者は Add-SPShellAdmin コマンドレットを使用して、SharePoint Server 2016 のコマンドレットを使用する権限を付与できます。
注:
アクセス許可がない場合は、セットアップ管理者または SQL Server 管理者に連絡してアクセス許可を要求してください。 PowerShell のアクセス許可の詳細については、「 Add-SPShellAdmin」を参照してください。
SharePoint 管理シェルを起動します。
[Windows Server 2012 R2: スタート画面で、[SharePoint 管理シェル] を選択します。
SharePoint 管理シェルが [スタート] 画面にない場合は、[コンピューター] を右クリックし、[すべてのアプリ] を選択し、[SharePoint 管理シェル] を選択します。
Windows Server 2012 R2 と対話する方法の詳細については、「Windows Server 2012の一般的な管理タスクとナビゲーション」を参照してください。
検索管理データベースを読み取り専用に設定します。 SharePoint Server 2013 Service Pack 1 (SP1) データおよびサイトを SharePoint Server 2016 にアップグレードするプロセスのうちの 2 番目のフェーズにおいて、その他のすべてのデータベースを読み取り専用に設定します。 検索管理データベースを参照するには同じ指示に従います。
Search service アプリケーションを一時停止します。 Windows PowerShell コマンド プロンプトで、次のコマンドを入力します。
$ssa = Get-SPEnterpriseSearchServiceApplication <SearchServiceApplicationName> Suspend-SPEnterpriseSearchServiceApplication -Identity $ssa詳細は次のとおりです。
- SearchServiceApplicationName は、一時停止する Search service アプリケーションの名前です。
注:
Search service アプリケーションが一時停止している間、SharePoint Server 2013 Service Pack 1 (SP1) 環境内のインデックスは更新されません。 つまり、SharePoint Server 2016 へのアップグレードの間、検索結果のうち最新のものが少ない場合があります。
SharePoint Server 2013 Service Pack 1 (SP1) ファームの検索管理データベースを SharePoint Server 2016 ファームにコピーします。検索管理データベースに対してのみ SharePoint Server 2016 へのアップグレードのためにデータベースを新しいファームにコピーする の手順を実行してください。
重要
SharePoint Server 2016 環境内で、次の手順を実行します。
次のメンバーシップがあることを確認します。
SQL Server インスタンスにおける securityadmin 固定サーバー ロール。
更新するすべてのデータベースに対する db_owner 固定データベース ロール。
PowerShell コマンドレットを実行するサーバーでの Administrators グループ。
管理者は Add-SPShellAdmin コマンドレットを使用して、SharePoint Server 2016 のコマンドレットを使用する権限を付与できます。
注:
アクセス許可がない場合は、セットアップ管理者または SQL Server 管理者に連絡してアクセス許可を要求してください。 PowerShell のアクセス許可の詳細については、「 Add-SPShellAdmin」を参照してください。
SharePoint 2016 管理シェルを起動します。
[Windows Server 2012 R2: スタート画面で、[SharePoint 管理シェル] を選択します。
SharePoint 管理シェルが [スタート] 画面にない場合は、[コンピューター] を右クリックし、[すべてのアプリ] を選択し、[SharePoint 管理シェル] を選択します。
Windows Server 2012 R2 と対話する方法の詳細については、「Windows Server 2012の一般的な管理タスクとナビゲーション」を参照してください。
使用するアプリケーション プールをこのサービス アプリケーションの変数として保存するには、Microsoft PowerShell コマンド プロンプトで、次のコマンドを入力します。
$applicationPool = Get-SPServiceApplicationPool -Identity 'SharePoint Web Services default'詳細は次のとおりです。
- SharePoint Web Services default は、新しいサービス アプリケーションが含まれるサービス アプリケーション プールの名前です。
このコマンドレットにより、サービス アプリケーション プールが変数として設定され、後続のコマンドレットで再使用できます。 複数のアプリケーション プールがあり、特定のサービス アプリケーションに対して異なるアプリケーション プールを使用する必要がある場合は、この手順を繰り返して、適切なアプリケーション プールを使用するように各サービス アプリケーションを作成します。
Search service アプリケーションを復元して、検索管理データベースをアップグレードするには、Microsoft PowerShell コマンド プロンプトで、次のコマンドを入力します。
$searchInst = Get-SPEnterpriseSearchServiceInstance -local # Gets the Search service instance and sets a variable to use in the next command Restore-SPEnterpriseSearchServiceApplication -Name '<SearchServiceApplicationName>' -applicationpool $applicationPool -databasename '<SearchServiceApplicationDBName>' -databaseserver <ServerName> -AdminSearchServiceInstance $searchInst詳細は次のとおりです。
SearchServiceApplicationName は、Search Service アプリケーションの名前です。
$applicationpool は、使用するサービス アプリケーション プールを識別するために設定した変数です。
ヒント
If you do not use the variable $applicationPool, then you must specify the name of an existing service application pool in the format ' Application Pool Name'. サービス アプリケーション プールの一覧を表示するには、 Get-SPServiceApplicationPool コマンドレットを実行します。
SearchServiceApplicationDBName は、アップグレードする検索管理データベースの名前です。この Search service アプリケーションは、このデータベースを使用するようになります。
$searchInst は、新しい Search Service アプリケーション インスタンスを特定するために設定した変数です。
注: Search service アプリケーションのアップグレードは、ネットワークや SQL Server の遅延などのために失敗することがあります。 アップグレード中にエラー メッセージが表示された場合は、次の操作を実行してください。
アップグレードしようとしていた Search 管理データベースを削除します。
Search 管理データベースから作成したバックアップ コピーを使用して、Search Service アプリケーションのみに関するこの記事の以下の手順を繰り返します。
Microsoft PowerShell コマンド プロンプトで、Search service アプリケーションをアップグレードするコマンドを再度入力します。
詳細については、「 Restore-SPEnterpriseSearchServiceApplication」を参照してください。
Search Service アプリケーション プロキシを作成し、次のアクションを実行して既定のプロキシ グループに追加します。
次のコマンドを入力して、Search Service アプリケーションの ID を取得し、変数に格納します。
$ssa = Get-SPEnterpriseSearchServiceApplication詳細については、「 Get-SPEnterpriseSearchServiceApplication」を参照してください。
次のコマンドを入力して、Search Service アプリケーションのプロキシを作成します。
New-SPEnterpriseSearchServiceApplicationProxy -Name ProxyName -SearchApplication $ssa詳細は次のとおりです。
ProxyName は、使用するプロキシ名です。
$ssa は、前に設定した、新しい Search Service アプリケーションを特定する変数です。
ヒント: 変数 $ssa を使用しない場合は、名前の代わりに ID を使用して Search Service アプリケーションを特定する必要があります。 ID を検索するには、サービス アプリケーション ID の一覧を返す Get-SPServiceApplication コマンドレットを実行します。
詳細については、「 New-SPEnterpriseSearchServiceApplicationProxy」を参照してください。
次のコマンドを入力して、Search Service アプリケーションの作成したばかりのプロキシのプロキシ ID を取得し、変数 $ssap に格納します。
$ssap = Get-SPEnterpriseSearchServiceApplicationProxy詳細については、「 Get-SPEnterpriseSearchServiceApplicationProxy」を参照してください。
次のコマンドを入力して、Search Service アプリケーションのプロキシを既定のプロキシ グループに追加します。
Add-SPServiceApplicationProxyGroupMember -member $ssap -identity ""ここで、
$ssap は、Search Service アプリケーションの作成したばかりのプロキシの ID を特定するために前に設定した変数です。
ヒント: 変数 $ssap を使用しない場合は、名前の代わりに ID を使用して Search Service アプリケーションのプロキシを特定する必要があります。 ID を検索するには、サービス アプリケーションのプロキシ ID の一覧を返す Get-SPServiceApplicationProxy コマンドレットを実行します。
空の Identity パラメーター ("") を使用して、既定のグループに追加します。
詳細については、「 Add-SPServiceApplicationProxyGroupMember」を参照してください。
パーティション分割されたリンク データベースを SharePoint Server 2013 Service Pack 1 (SP1) ファームで使用している場合は、同じ方法で SharePoint Server 2016 ファームのリンク データベースをパーティション分割します。 その方法については、「Move-SPEnterpriseSearchLinksDatabases」を参照してください。
(任意) SharePoint Server 2013 Service Pack 1 (SP1) ファームから関連の検索設定を保持します。 アップグレード後の Search service アプリケーションには新しい空のインデックスがあるため、SharePoint Server 2013 Service Pack 1 (SP1) ファームからの検索分析データを完全に保持することはできません。 SharePoint Server 2013 Service Pack 1 (SP1) ファームの分析レポート データベースをコピーして SharePoint Server 2016 ファームの新しい Search service アプリケーションに添付します。
SharePoint Server 2013 Service Pack 1 (SP1) ファームで、分析レポート データベースをバックアップします。
SharePoint Server 2016 ファームで、バックアップしたデータベースを新しいデータベース サーバーに復元します。
SharePoint Server 2016 ファームで、復元したデータベースを新しい Search service アプリケーションに添付します。
新しい SharePoint Server 2016 ファーム上の検索トポロジが SharePoint Server 2013 Service Pack 1 (SP1) ファーム上の検索トポロジと類似していることを確認します。 検索の要件が変更されている場合、ここで新しい SharePoint Server 2016 ファームの検索トポロジを拡大することができます。
SharePoint Server 2013 Service Pack 1 (SP1) 環境内の Search Service アプリケーションを再開します。
PowerShell コマンド プロンプトで、次のコマンドを入力します。
$ssa = Get-SPEnterpriseSearchServiceApplication <SearchServiceApplicationName> $ssa.Resume()詳細は次のとおりです。
- SearchServiceApplicationName は、再開する Search service アプリケーションの名前です。
新しいプロキシがすべて既定のプロキシ グループにあることを確認する
プロキシを作成して既定のプロキシ グループに追加する手順が機能したことを確認するには、次の手順を使用します。
PowerShell を使用して、すべての新しいプロキシが既定のプロキシ グループにあることを確認するには、
次のメンバーシップがあることを確認します。
SQL Server インスタンスにおける securityadmin 固定サーバー ロール。
更新するすべてのデータベースに対する db_owner 固定データベース ロール。
PowerShell コマンドレットを実行するサーバーでの Administrators グループ。
管理者は Add-SPShellAdmin コマンドレットを使用して、SharePoint Server 2016のコマンドレットを使用する権限を付与できます。
注: アクセス許可がない場合は、セットアップ管理者か SQL Server 管理者に連絡してアクセス許可を要求してください。 PowerShell のアクセス許可の詳細については、「 Add-SPShellAdmin」を参照してください。
SharePoint 2016 管理シェルを起動します。
Windows Server 2012 R2 の場合:
[スタート] 画面で、[SharePoint 2016 管理シェル] を選択します。
SharePoint 2016 管理シェルがスタート画面にない場合は、[コンピューター] を右クリックし、[すべてのアプリ] を選択し、[SharePoint 2016 管理シェル] を選択します。
Windows Server 2012 R2 と対話する方法の詳細については、「Windows Server 2012の一般的な管理タスクとナビゲーション」を参照してください。
PowerShell コマンド プロンプトで、次のコマンドを入力します。
$pg = Get-SPServiceApplicationProxyGroup -Identity "" $pg.Proxies詳細は次のとおりです。
$pg は、既定のプロキシ グループを表すために設定した変数です。
既定のプロキシ グループを指定するには、空の Identity パラメーター ("") を使用します。
これにより、既定のプロキシ グループ内のすべてのプロキシ、表示名、型名、および ID のリストが返されます。
詳細については、「 Get-SPServiceApplicationProxyGroup」を参照してください。
サービス アプリケーションがアップグレードされたので、コンテンツ データベースのアップグレード処理を開始できます。 最初の手順では、各コンテンツ データベースに必要な Web アプリケーションを作成します。
| 段階 | 説明 |
|---|---|
| これは、SharePoint Server 2013 Service Pack 1 (SP1)のデータとサイトを SharePoint Server 2016にアップグレードするプロセスの 3 番目のフェーズです。 プロセス全体の概要については、「SharePoint Server 2016 へのアップグレード プロセスの概要」を参照してください。 |
次のフェーズ: コンテンツ データベースを SharePoint Server 2016 にアップグレードする
関連項目
概念
データベース接続アップグレード用の SharePoint Server 2016 ファームを作成する
SharePoint Server 2016 へのアップグレードのためにデータベースを新しいファームにコピーする
コンテンツ データベースを SharePoint Server 2016 にアップグレードする
SharePoint Server 2016 のサービスのアップグレードの概要