Power Automate にサインインします。
左ペインで 自分のフロー を選択し、新しいフロー>インスタント クラウド フロー を選択します。
フローに名前を付け、このフローをトリガーする方法を選択します の下の フローを手動でトリガーする を選択した後、作成 を選択します。
手動でフローをトリガーを展開し、入力タイプとして + 入力の追加>ファイルを選択します。
ファイルの内容 を 自分の画像 に置き換えます (タイトルとも呼ばれます)。
+ 新しいステップ>AI Builder を選択し、アクションのリストにある 名刺情報を読見込む を選択します。
フロー用名刺入力のトリガーから、私の画像を指定します。
高度なオプションを表示を選び、自動的に検出が画像タイプ入力にあるかを確認します。
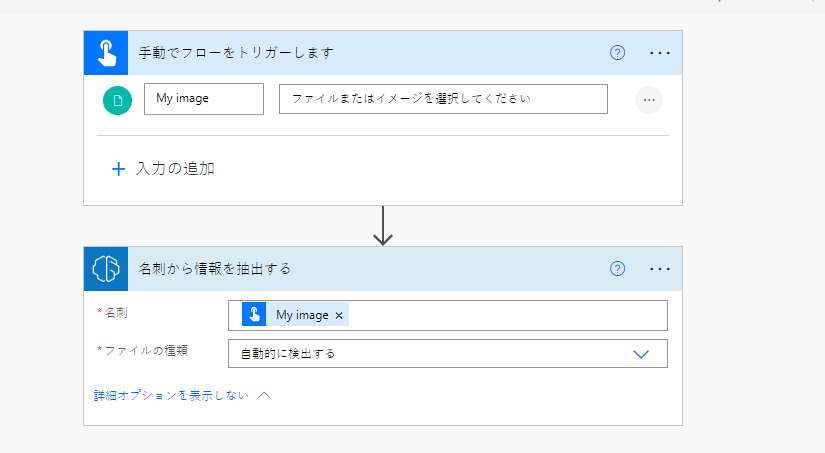
おつかれさまでした! 名刺リーダー AI モデルを使用するフローを作成できました。 保存 を選択し、右上隅にある テスト を選びフローを試します。
名刺リーダーのフローの例
次の例では、名刺のデータを使用して、Microsoft Dataverse で新しい連絡先を作成しています。
新しい行を追加ステップを追加するには、+ 新しいステップ>Microsoft Dataverse>新しい行を追加を選択します。
!['新しいレコードの作成' 画面 [新しいレコードの作成] 画面。](media/flow-business-card-overview-2.png)
Parameters
input
| 件名 | Required | タイプ | 内容 | 値 |
|---|---|---|---|---|
| 画像の種類 | 有効 | 文字列 | 画像の MIME の種類 | 既定値は "auto" です。 この列は廃止されたため、どの値でも受け入れられます。 |
| Image | 有効 | ファイル | 分析する画像ファイル |
出力
| 件名 | 種類 | 内容 |
|---|---|---|
| 市 | string | 住所の市区町村 |
| 国 | string | 住所の国 |
| 郵便番号 | string | 住所の郵便番号 |
| 私書箱 | string | 私書箱の住所 |
| 状態 | string | 都道府県の住所 |
| 番地 | string | 番地 |
| 職場の電話または他の電話 | string | 第一電話番号またはFAX番号 |
| 会社名 | string | 会社名 |
| Department | string | 組織部門が見つかりました。 |
| 電子メール | string | 連絡先のメールアドレスが名刺に含まれています (存在する場合)。 |
| FAX | string | 第三電話番号またはFAX番号 |
| 名 | string | 連絡先の名 |
| 完全な住所 | string | 連絡先の完全な住所 |
| 氏名 | string | 連絡先の氏名 |
| タイトル | string | 連絡先の役職 |
| 姓 | string | 連絡先の姓 |
| 携帯電話 | string | 第二電話番号またはFAX番号 |
| Web サイト | string | Web サイト |