Windows Presentation Foundation (WPF) の Blazor アプリを構築する
注意
これは、この記事の最新バージョンではありません。 現在のリリースについては、この記事の .NET 8 バージョンを参照してください。
重要
この情報はリリース前の製品に関する事項であり、正式版がリリースされるまでに大幅に変更される可能性があります。 Microsoft はここに示されている情報について、明示か黙示かを問わず、一切保証しません。
現在のリリースについては、この記事の .NET 8 バージョンを参照してください。
このチュートリアルでは、WPF の Blazor アプリを構築して実行する方法を示します。 学習内容は次のとおりです。
- WPF Blazor アプリ プロジェクトを作成する
- Razor コンポーネントをプロジェクトに追加する
- Windows でアプリで実行する
前提条件
- サポートされているプラットフォーム (WPF のドキュメント)
- .NET デスクトップ開発ワークロードを利用する Visual Studio 2022
Visual Studio のワークロード
.NET デスクトップ開発ワークロードがインストールされていない場合は、Visual Studio のインストーラーを使って、そのワークロードをインストールします。 詳しくは、「Visual Studio のワークロード、コンポーネント、および言語パックを変更する」をご覧ください。
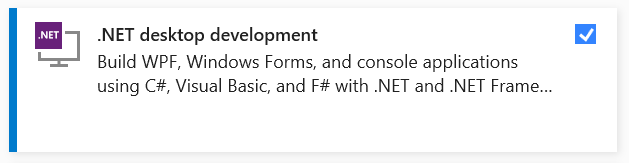
WPF Blazor プロジェクトを作成する
Visual Studio を起動します。 [スタート ウィンドウ] で、[新しいプロジェクトの作成] を選びます。
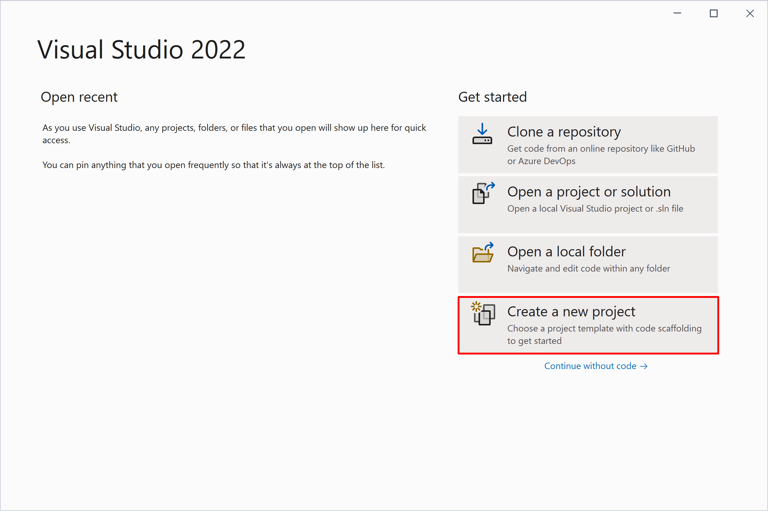
[新しいプロジェクトの作成] ダイアログで、[プロジェクトの種類] ドロップダウンを [デスクトップ] でフィルター処理します。 [WPF アプリケーション] 用の C# プロジェクト テンプレートを選び、[次へ] ボタンを選びます。
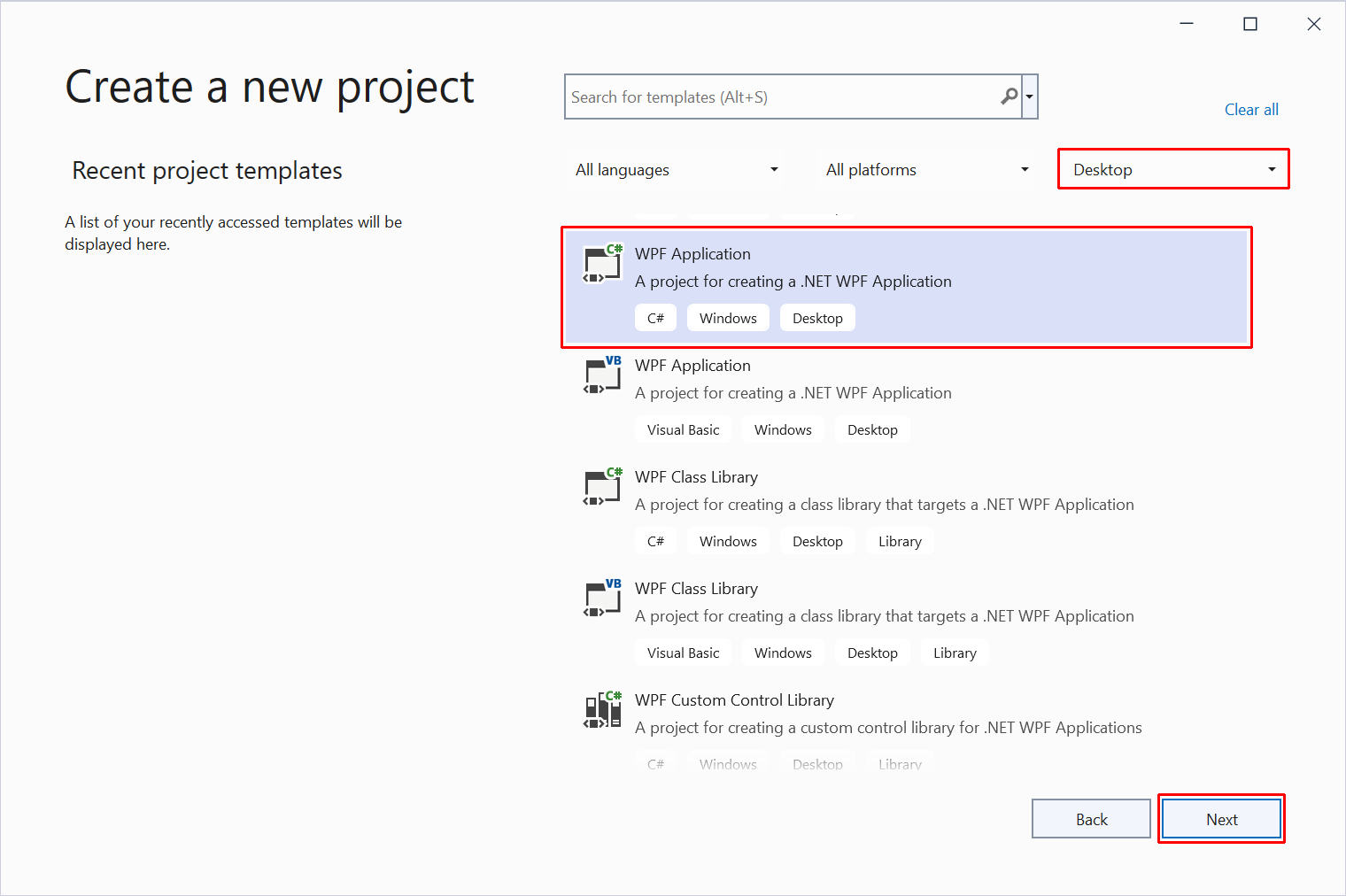
[新しいプロジェクトの構成] ダイアログで、次のようにします。
- [プロジェクト名] を WpfBlazor に設定します。
- プロジェクトに適した場所を選びます。
- [次へ] ボタンを選択します。
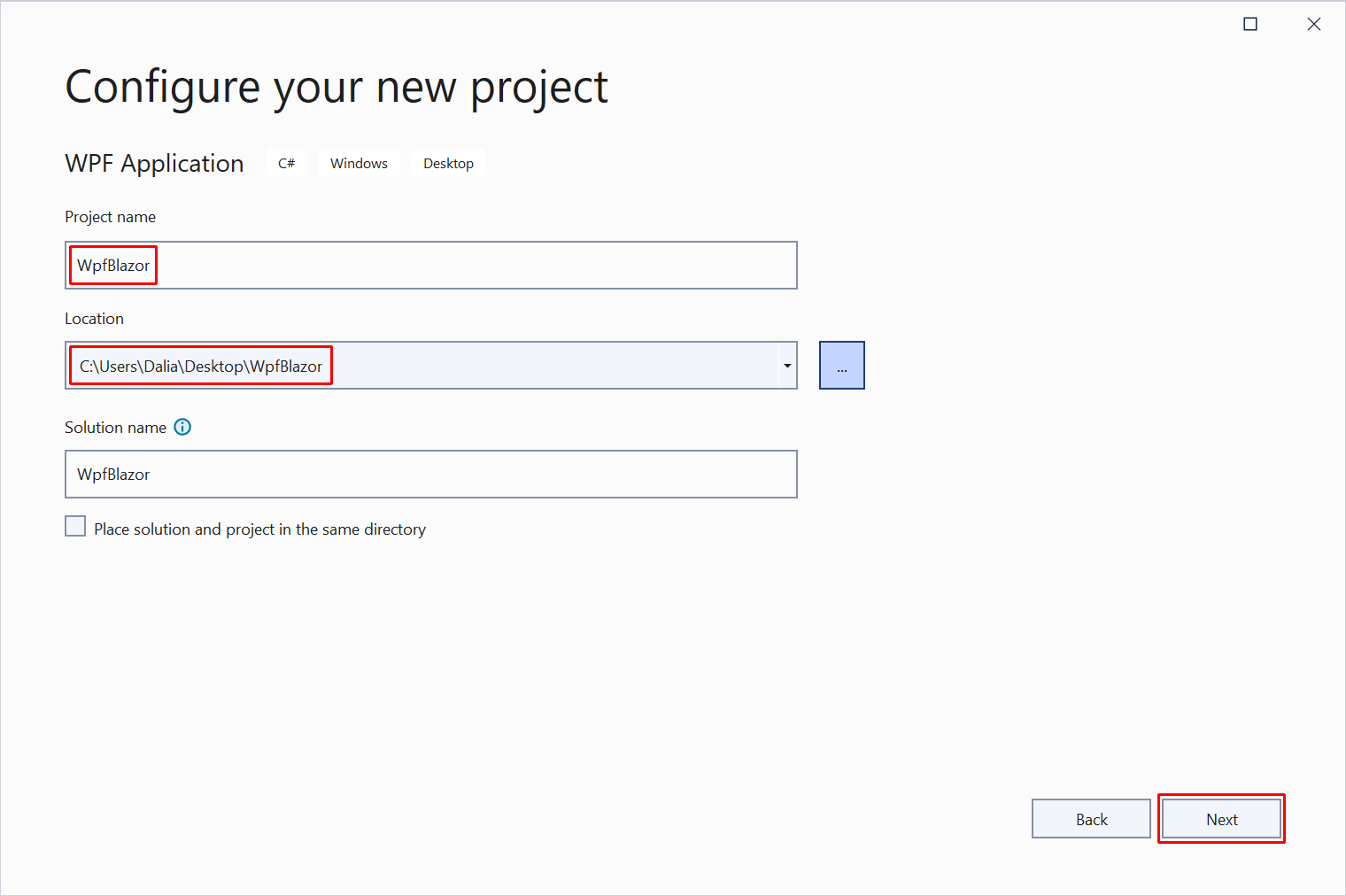
[追加情報] ダイアログの [フレームワーク] ドロップダウン リストで、フレームワークのバージョンを選びます。 [作成] ボタンを選びます。
![WPF プロジェクトの [追加情報] ダイアログ。](wpf/_static/additional-information.png?view=aspnetcore-6.0)
NuGet パッケージ マネージャーを使って、Microsoft.AspNetCore.Components.WebView.Wpf NuGet パッケージをインストールします。
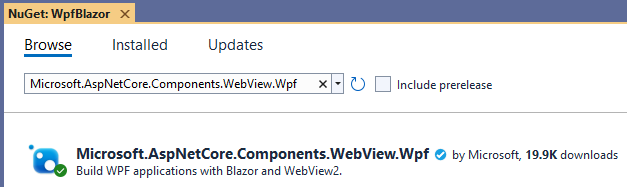
ソリューション エクスプローラーで、プロジェクト名 WpfBlazor を右クリックし、[プロジェクト ファイルの編集] を選んでプロジェクト ファイル (WpfBlazor.csproj) を開きます。
プロジェクト ファイルの先頭で、SDK を Microsoft.NET.Sdk.Razor に変更します。
<Project Sdk="Microsoft.NET.Sdk.Razor">
プロジェクト ファイルの既存の <PropertyGroup> で、次のマークアップを追加してアプリのルート名前空間を設定します。これは、このチュートリアルでは WpfBlazor です。
<RootNamespace>WpfBlazor</RootNamespace>
注意
プロジェクトのルート名前空間の設定に関する上記のガイダンスは、一時的な回避策です。 詳細については、[Blazor][Wpf] ルート名前空間関連の issue (dotnet/maui #5861) に関するページを参照してください。
プロジェクト ファイル (WpfBlazor.csproj) への変更を保存します。
Microsoft.AspNetCore.Components.Web への @using ディレクティブを使用して、_Imports.razor ファイルをプロジェクトのルートに追加します。
_Imports.razor:
@using Microsoft.AspNetCore.Components.Web
_Imports.razor ファイルを保存します。
wwwroot フォルダーをプロジェクトに追加します。
次のマークアップを含む index.html ファイルを wwwroot フォルダーに追加します。
wwwroot/index.html:
<!DOCTYPE html>
<html lang="en">
<head>
<meta charset="utf-8" />
<meta name="viewport" content="width=device-width, initial-scale=1.0" />
<title>WpfBlazor</title>
<base href="/" />
<link href="css/bootstrap/bootstrap.min.css" rel="stylesheet" />
<link href="css/app.css" rel="stylesheet" />
<link href="WpfBlazor.styles.css" rel="stylesheet" />
</head>
<body>
<div id="app">Loading...</div>
<div id="blazor-error-ui" data-nosnippet>
An unhandled error has occurred.
<a href="" class="reload">Reload</a>
<a class="dismiss">🗙</a>
</div>
<script src="_framework/blazor.webview.js"></script>
</body>
</html>
wwwroot フォルダー内に、css フォルダーを作成します。
次のような内容の app.css スタイルシートを wwwroot/css フォルダーに追加します。
wwwroot/css/app.css:
html, body {
font-family: 'Helvetica Neue', Helvetica, Arial, sans-serif;
}
h1:focus {
outline: none;
}
a, .btn-link {
color: #0071c1;
}
.btn-primary {
color: #fff;
background-color: #1b6ec2;
border-color: #1861ac;
}
.valid.modified:not([type=checkbox]) {
outline: 1px solid #26b050;
}
.invalid {
outline: 1px solid red;
}
.validation-message {
color: red;
}
#blazor-error-ui {
background: lightyellow;
bottom: 0;
box-shadow: 0 -1px 2px rgba(0, 0, 0, 0.2);
display: none;
left: 0;
padding: 0.6rem 1.25rem 0.7rem 1.25rem;
position: fixed;
width: 100%;
z-index: 1000;
}
#blazor-error-ui .dismiss {
cursor: pointer;
position: absolute;
right: 0.75rem;
top: 0.5rem;
}
wwwroot/css フォルダー内に、bootstrap フォルダーを作成します。 bootstrap フォルダー内に、bootstrap.min.css のコピーを配置します。 bootstrap.min.css の最新バージョンは、Bootstrap Web サイトから入手できます。 ナビゲーション バーのリンクに従って、[ドキュメント]>[ダウンロード] にアクセスします。 サイトのすべてのコンテンツは URL でバージョン管理されているため、ここで直接リンクを指定することはできません。
次の Counter コンポーネントをプロジェクトのルートに追加します。これは、Blazor プロジェクト テンプレートで見つかる既定の Counter コンポーネントです。
Counter.razor:
<h1>Counter</h1>
<p>Current count: @currentCount</p>
<button class="btn btn-primary" @onclick="IncrementCount">Click me</button>
@code {
private int currentCount = 0;
private void IncrementCount()
{
currentCount++;
}
}
Counter コンポーネント (Counter.razor) を保存します。
MainWindow デザイナーが開いていない場合は、MainWindowで MainWindow.xaml ファイルをダブルクリックして開きます。 MainWindow デザイナーで、XAML コードを次のように置き換えます。
<Window x:Class="WpfBlazor.MainWindow"
xmlns="http://schemas.microsoft.com/winfx/2006/xaml/presentation"
xmlns:x="http://schemas.microsoft.com/winfx/2006/xaml"
xmlns:d="http://schemas.microsoft.com/expression/blend/2008"
xmlns:mc="http://schemas.openxmlformats.org/markup-compatibility/2006"
xmlns:blazor="clr-namespace:Microsoft.AspNetCore.Components.WebView.Wpf;assembly=Microsoft.AspNetCore.Components.WebView.Wpf"
xmlns:local="clr-namespace:WpfBlazor"
mc:Ignorable="d"
Title="MainWindow" Height="450" Width="800">
<Grid>
<blazor:BlazorWebView HostPage="wwwroot\index.html" Services="{DynamicResource services}">
<blazor:BlazorWebView.RootComponents>
<blazor:RootComponent Selector="#app" ComponentType="{x:Type local:Counter}" />
</blazor:BlazorWebView.RootComponents>
</blazor:BlazorWebView>
</Grid>
</Window>
ソリューション エクスプローラーで MainWindow.xaml を右クリックし、[コードの表示] を選びます。
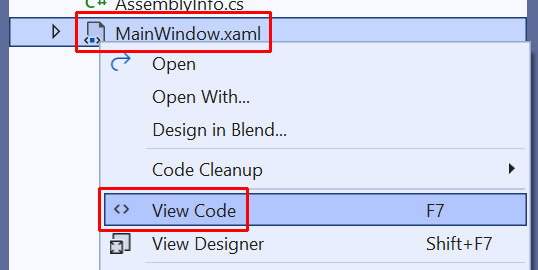
名前空間 Microsoft.Extensions.DependencyInjection を MainWindow.xaml.cs ファイルの先頭に追加します。
using Microsoft.Extensions.DependencyInjection;
MainWindow コンストラクター内の、InitializeComponent メソッドの呼び出しの後に、次のコードを追加します。
var serviceCollection = new ServiceCollection();
serviceCollection.AddWpfBlazorWebView();
Resources.Add("services", serviceCollection.BuildServiceProvider());
Note
InitializeComponent メソッドは、アプリのビルド時に自動的に生成され、呼び出し元クラスのコンパイル オブジェクトに追加されます。
MainWindow.xaml.csファイルスコープ名前空間とコメントが削除された、最終的な、完全な の C# コード:
using System;
using System.Collections.Generic;
using System.Linq;
using System.Text;
using System.Threading.Tasks;
using System.Windows;
using System.Windows.Controls;
using System.Windows.Data;
using System.Windows.Documents;
using System.Windows.Input;
using System.Windows.Media;
using System.Windows.Media.Imaging;
using System.Windows.Navigation;
using System.Windows.Shapes;
using Microsoft.Extensions.DependencyInjection;
namespace WpfBlazor;
public partial class MainWindow : Window
{
public MainWindow()
{
InitializeComponent();
var serviceCollection = new ServiceCollection();
serviceCollection.AddWpfBlazorWebView();
Resources.Add("services", serviceCollection.BuildServiceProvider());
}
}
アプリを実行する
Visual Studio のツール バーの [開始] ボタンを選びます。
![Visual Studio ツールバーの [開始] ボタン。](wpf/_static/start-button.png?view=aspnetcore-6.0)
Windows で実行されているアプリ:
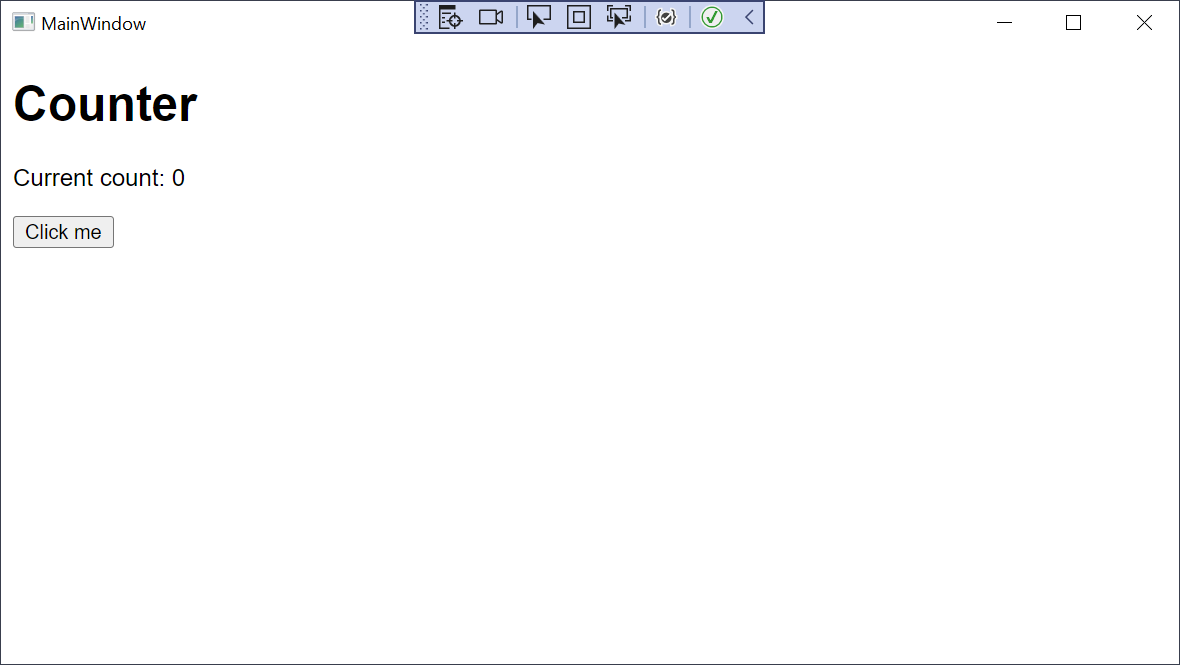
次のステップ
このチュートリアルでは、以下の内容を学習しました。
- WPF Blazor アプリ プロジェクトを作成する
- Razor コンポーネントをプロジェクトに追加する
- Windows でアプリで実行する
Blazor Hybrid アプリについてさらに学習してください。
ASP.NET Core
フィードバック
以下は間もなく提供いたします。2024 年を通じて、コンテンツのフィードバック メカニズムとして GitHub の issue を段階的に廃止し、新しいフィードバック システムに置き換えます。 詳細については、「https://aka.ms/ContentUserFeedback」を参照してください。
フィードバックの送信と表示
