作成者: Rick Anderson
Note
このチュートリアルの ASP.NET MVC 5 と Visual Studio 2013 を使用する更新バージョンは、こちらで入手できます。 より安全で、より簡単に操作でき、より多くの機能を備えています。
このセクションでは、クライアントへの HTML 応答の生成プロセスを簡潔にカプセル化するために、ビュー テンプレート ファイルを使用するように HelloWorldController クラスを変更します。
ビュー テンプレート ファイルは、ASP.NET MVC 3 に導入された Razor ビュー エンジンを使用します。 Razor ベースのビュー テンプレートには、.cshtml ファイル拡張子が付いています。このテンプレートは、C# を使用した HTML 出力の作成にエレガントな方法を提供します。 Razor では、ビュー テンプレートの作成時に必要な文字数とキーストロークの数が最小限に抑えられます。これにより、高速で流動的なコーディング ワークフローが可能になります。
現在、Index メソッドは、コントローラー クラスでハード コーディングされるメッセージを含む文字列を返します。 次のコードに示すように、View オブジェクトを返すように Index メソッドを変更します:
public ActionResult Index()
{
return View();
}
上記の Index メソッドは、ブラウザーへの HTML 応答を生成するためにビュー テンプレートを使用しています。 上記の Index メソッドのようなコントローラー メソッド (アクション メソッドとも呼ばれます) は、通常、string などのプリミティブ型ではなく、ActionResult (または ActionResult から派生したクラス) を返します。
このプロジェクトでは、Index メソッドに使用できるビュー テンプレートを追加します。 そのために、Index メソッドの内側で右クリックして、[ビューの追加] をクリックします。
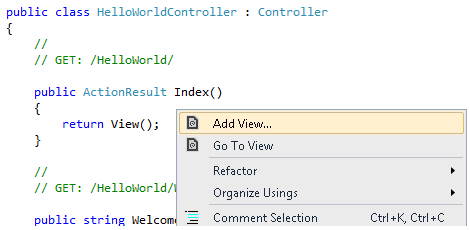
[ビューの追加] ダイアログ ボックスが表示されます。 デフォルト値のままにして、[追加] ボタンをクリックします:
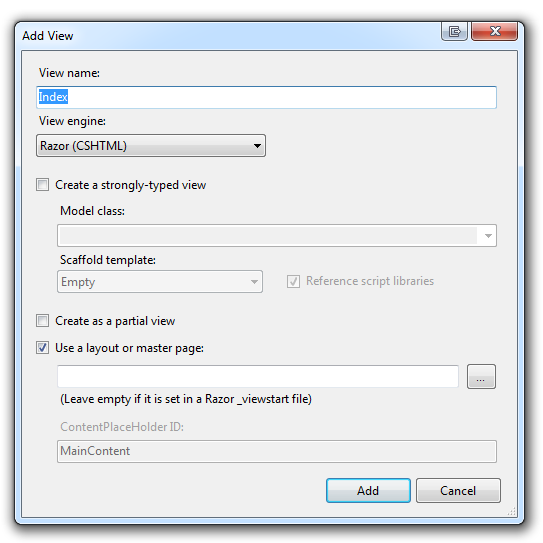
MvcMovie\Views\HelloWorld フォルダーと MvcMovie\Views\HelloWorld\Index.cshtml ファイルが作成されます。 それらは、[ソリューション エクスプローラー] で確認できます:
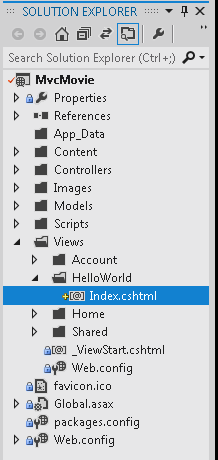
次に、作成した Index.cshtml ファイルを示します:
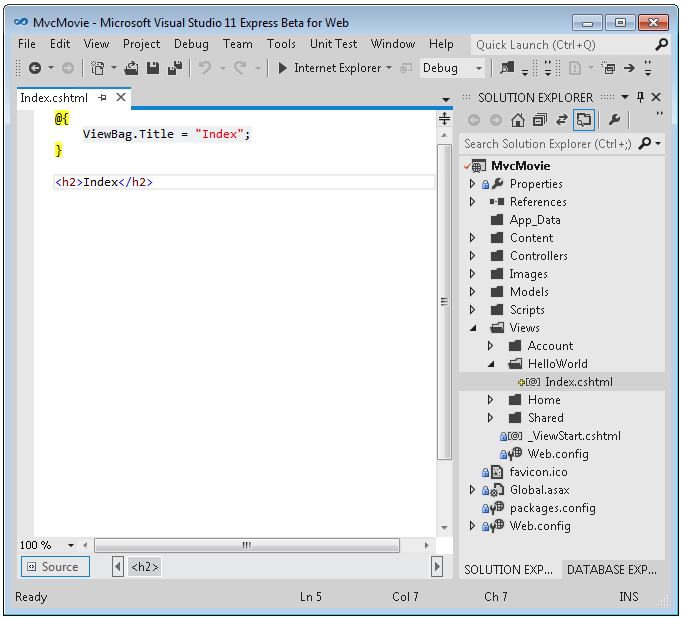
<h2> タグの下側に、次の HTML を追加します。
<p>Hello from our View Template!</p>
次に、完全な MvcMovie\Views\HelloWorld\Index.cshtml ファイルを示します。
@{
ViewBag.Title = "Index";
}
<h2>Index</h2>
<p>Hello from our View Template!</p>
Visual Studio 2012 を使用している場合は、[ソリューション エクスプローラー] で、Index.cshtml ファイルを右クリックして、[Page Inspector で表示] を右クリックします。
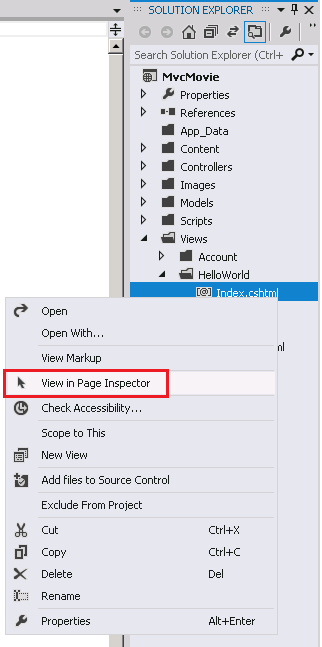
Page Inspector のチュートリアルには、この新しいツールの詳細が記載されています。
または、アプリケーションを実行して、HelloWorld コントローラー (http://localhost:xxxx/HelloWorld) を参照します。 コントローラーの Index メソッドは十分に機能しませんでした。このメソッドは、ブラウザーへの応答のレンダリングにビュー テンプレート ファイルを使用するように指定したステートメント return View() 実行しただけです。 使用するビュー テンプレート ファイルの名前を明示的に指定していなかったため、ASP.NET MVC は \Views\HelloWorld フォルダー内の Index.cshtml ファイルを既定で使用していました。 次の画像は、ビューにハードコーディングされた "Hello from our View Template!" という文字列が示されています。
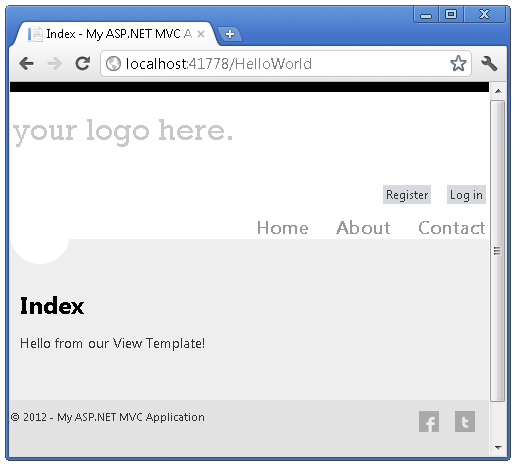
見栄えは良いですね。 ただし、ブラウザーのタイトル バーに表示された "Index My ASP.NET A" と、ページの上部に示された "your logo here." という大きなリンクに注目してください。"your logo here." リンクは登録とログインのリンクで、その下側は [Home]、[About] および [Contact] へのリンクです。 これらの一部を変更してみましょう。
ビューとレイアウト ページの変更
まず、ページ上部にある "your logo here." タイトルを変更します。 そのテキストは、すべてのページに共通のものです。 これは、アプリケーション内のすべてのページに表示されていても、実際には 1 つの場所でのみ実装されています。 [ソリューション エクスプローラー] で /Views/Shared フォルダーに移動して、_Layout.cshtml ファイルを開きます。 このファイルはレイアウト ページと呼ばれるもので、その他のすべてのページで使用する共有 "シェル" です。
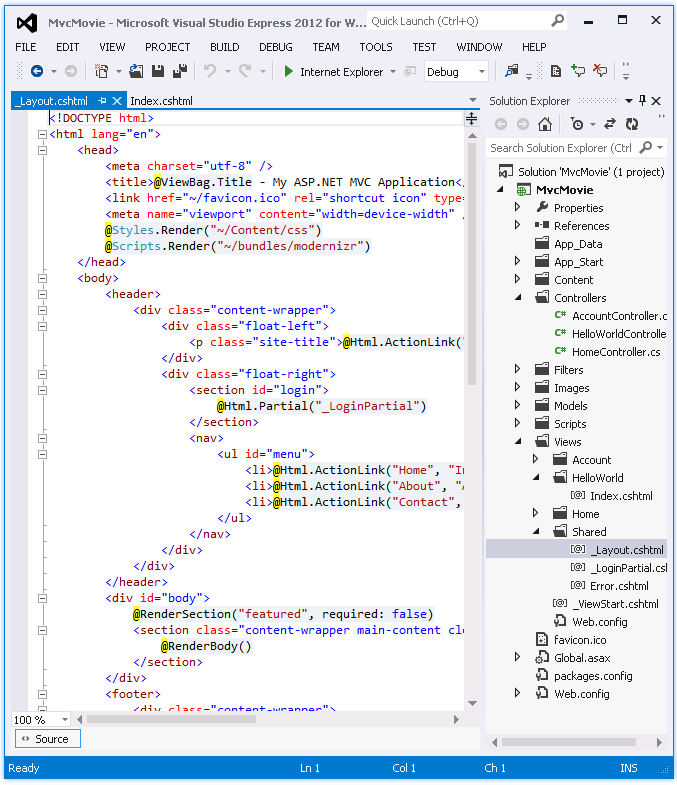
[レイアウト] テンプレートでは、1 か所でサイトの HTML コンテナー レイアウトを指定し、それをサイト内の複数のページに適用できます。 @RenderBody() という行を見つけます。 RenderBody は、作成したビュー固有のページがすべて表示されるプレースホルダーで、レイアウト ページに "ラップ" されています。 たとえば、[About] リンクを選択すると、RenderBody メソッド内で Views\Home\About.cshtml ビューがレンダリングされます。
レイアウト テンプレート内の site-title 見出しを、"your logo here" から "MVC Movie" に変更します。
<div class="float-left">
<p class="site-title">@Html.ActionLink("MVC Movie", "Index", "Home")</p>
</div>
title 要素の内容を次のマークアップに置き換えます:
<title>@ViewBag.Title - Movie App</title>
アプリケーションを実行して、"MVC Movie " と表示されるようになったことに注目してください。 [About] リンクをクリックして、そのページにも "MVC Movie" が表示されることを確認します。 レイアウト テンプレートで 1 回の変更を加えることで、サイトのすべてのページに新しいタイトルを反映できました。
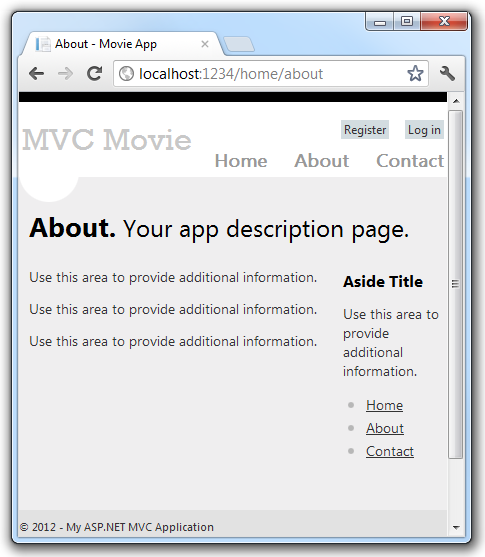
次に、Index ビューのタイトルを変更しましょう。
MvcMovie\Views\HelloWorld\Index.cshtml を開きます。 変更する場所は 2 つあります。まず、ブラウザーのタイトルに表示されるテキストを変更して、2 番目の見出し (<h2> 要素) のテキストを変更します。 これを少し変えれば、コードのどの部分でアプリのどの部分が変更されるかを確認することができます。
@{
ViewBag.Title = "Movie List";
}
<h2>My Movie List</h2>
<p>Hello from our View Template!</p>
表示される HTML タイトルを示すために、上記のコードでは ViewBag オブジェクトの Title プロパティを設定しています (Index.cshtml ビュー テンプレート内)。 レイアウト テンプレートのソース コードを再確認すると、このテンプレートは、前の手順で変更した HTML の <head> セクションの一部として、この値を <title> 要素で使用していることがわかります。 この ViewBag アプローチを使用すると、ビュー テンプレートとレイアウト ファイルの間で簡単に別のパラメーターを渡すことができます。
アプリケーションを実行して、http://localhost:xx/HelloWorld を参照します。 ブラウザーのタイトル、プライマリ見出し、およびセカンダリ見出しが変更されていることに注意してください (ブラウザーに変更内容が表示されない場合は、キャッシュされたコンテンツを表示している可能性があります。ブラウザーで Ctrl + F5 キーを押して、サーバーからの応答が強制的に読み込まれるようにしてください)。ブラウザーのタイトルは、Index.cshtml ビュー テンプレートで設定した ViewBag.Title と、レイアウト ファイルで追加した "- Movie App" で作成されます。
Index.cshtml ビュー テンプレートのコンテンツがどのように _Layout.cshtml ビュー テンプレートにマージされ、単一の HTML 応答がブラウザーに送信されたかにも注目してください。 レイアウト テンプレートを使用すれば、アプリケーションのすべてのページに適用される変更をとても簡単に行うことができます。
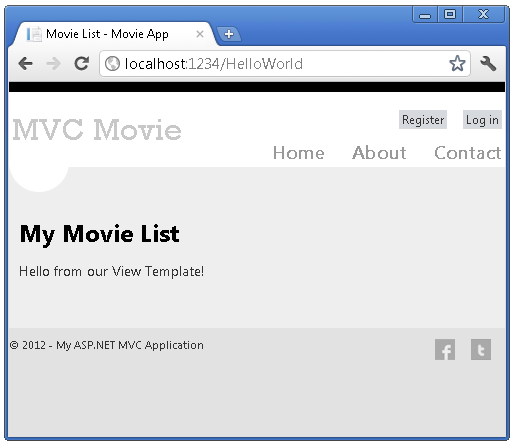
ただし、わずかな "データ" (この例では、"Hello from our View Template!" メッセージ) がハード コーディングされています。 MVC アプリケーションには "V" (ビュー) があり、"C" (コントローラー) もありますが、"M" (モデル) はまだありません。 この後で、データベースを作成し、そこからモデル データを取得する方法について説明します。
コントローラーからビューへのデータの受け渡し
ただし、データベースに移動してモデルについて説明する前に、まず、コントローラーからビューに情報を渡すことについて説明しましょう。 コントローラー クラスは、受信 URL 要求への応答で呼び出されます。 コントローラー クラスは、受信ブラウザー要求を処理し、データベースからデータを取得し、最終的にブラウザーに返す応答の種類を決定するコードを記述する場所です。 そうすることで、ビュー テンプレートはブラウザーへの HTML 応答を生成して書式を設定するために、コントローラーから使用できるようになります。
コントローラーには、ビュー テンプレートがブラウザーへの応答をレンダリングするために必要なデータやオブジェクトを提供する役割があります。 ベスト プラクティス: ビュー テンプレートでは、ビジネス ロジックの実行や、データベースとの直接的な対話操作をしないでください。 ビュー テンプレートでは、コントローラーによって提供されるデータのみを処理するようにします。 この "懸念事項の分離" を維持すれば、コードをクリーンでテスト可能な保守しやすい状態に保つことができます。
現時点では、HelloWorldController クラスの Welcome アクション メソッドは name と numTimes パラメーターを受け取ってから、ブラウザーに直接値を出力します。 この応答を文字列としてコントローラーにレンダリングさせるのではなく、ビュー テンプレートを使用するようにコントローラーを変更してみましょう。 このビュー テンプレートでは動的応答が生成されます。これは、応答を生成するために、コントローラーからビューに適量のデータを渡す必要があることを意味します。 そのために、コントローラーでビュー テンプレートが必要とする動的データ (パラメーター) を ViewBag オブジェクトに設定して、ビュー テンプレートがアクセスできるようにします。
HelloWorldController.cs ファイルに戻って、Welcome メソッドを変更して Message と NumTimes の値を ViewBag オブジェクトに追加します。 ViewBag は動的オブジェクトです。つまり、必要なものは何でも設定できるということです。ViewBag オブジェクトは、その内部に何かを設定するまでプロパティは定義されません。 ASP.NET MVC のモデル バインド システムは、名前付きパラメーター (name と numTimes) を、アドレス バーのクエリ文字列からメソッドのパラメーターに自動的にマップします。 完全な HelloWorldController.cs ファイルは次のようになります。
using System.Web;
using System.Web.Mvc;
namespace MvcMovie.Controllers
{
public class HelloWorldController : Controller
{
public ActionResult Index()
{
return View();
}
public ActionResult Welcome(string name, int numTimes = 1)
{
ViewBag.Message = "Hello " + name;
ViewBag.NumTimes = numTimes;
return View();
}
}
}
この時点で、ViewBag オブジェクトには、ビューに渡すデータが自動的に格納されます。
次に、Welcome ビュー テンプレートが必要です! [ビルド] メニューで、[MvcMovie のビルド] を選択して、プロジェクトがコンパイルされていることを確認します。
Welcome メソッドの内側で右クリックして、[ビューの追加] をクリックします。
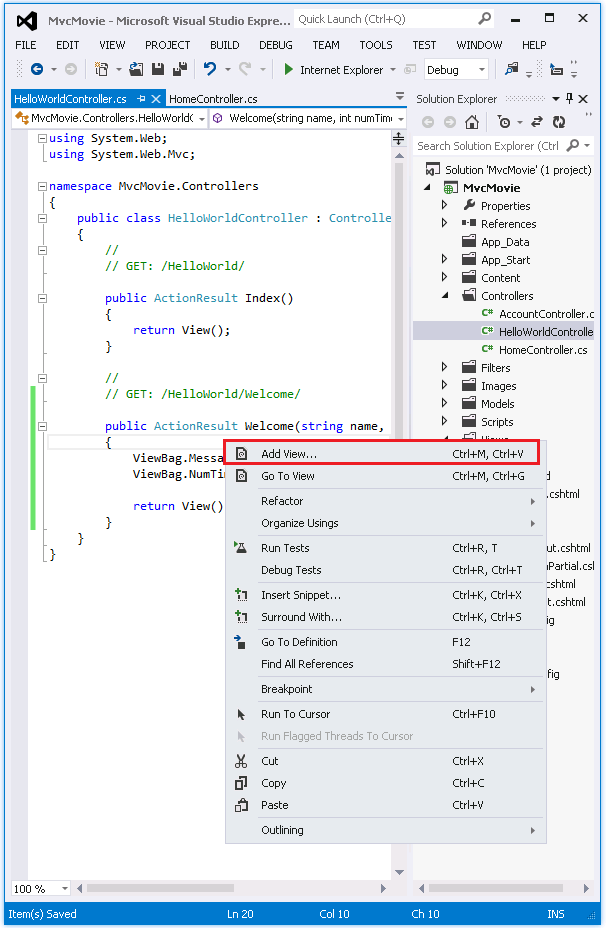
[ビューの追加] ダイアログ ボックスの内容は次のようになります:
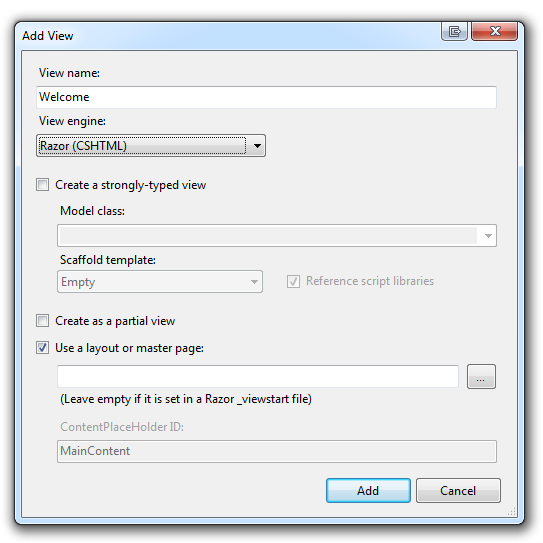
[追加] をクリックして、新しい Welcome.cshtml ファイルの <h2> 要素の下に次のコードを追加します。 ユーザーが指示した回数だけ "Hello" と表示するループを作成します。 次に、完全な Welcome.cshtml ファイルを示します。
@{
ViewBag.Title = "Welcome";
}
<h2>Welcome</h2>
<ul>
@for (int i=0; i < ViewBag.NumTimes; i++) {
<li>@ViewBag.Message</li>
}
</ul>
アプリケーションを実行して、次の URL を参照します:
http://localhost:xx/HelloWorld/Welcome?name=Scott&numtimes=4
URL からデータが取得され、モデル バインダーを使用してコントローラーに渡されます。 コントローラーはデータを ViewBag オブジェクトにパッケージ化し、そのオブジェクトをビューに渡します。 その後で、ビューは HTML としてユーザーにデータを表示します。
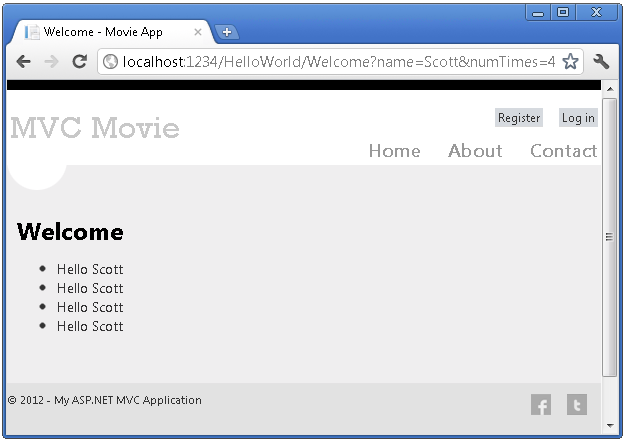
上記のサンプルでは、コントローラーからビューにデータを渡すために ViewBag オブジェクトを使用しました。 チュートリアルの後半では、コントローラーからビューにデータを渡すためにビュー モデルを使用します。 データを渡すためのビュー モデルのアプローチは、ビュー バッグのアプローチよりも一般的に推奨されます。 詳細については、ブログ エントリ「Dynamic V 厳密に型指定されたビュー」を参照してください。
"M" (モデル) については学習しましたが、データベースについてはまだです。 学習したことを確認し、ムービーのデータベースを作成してみましょう。