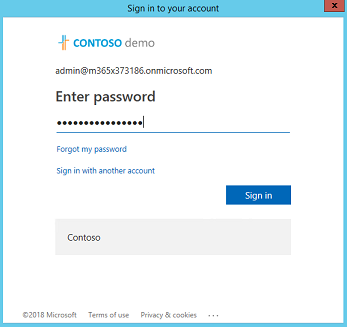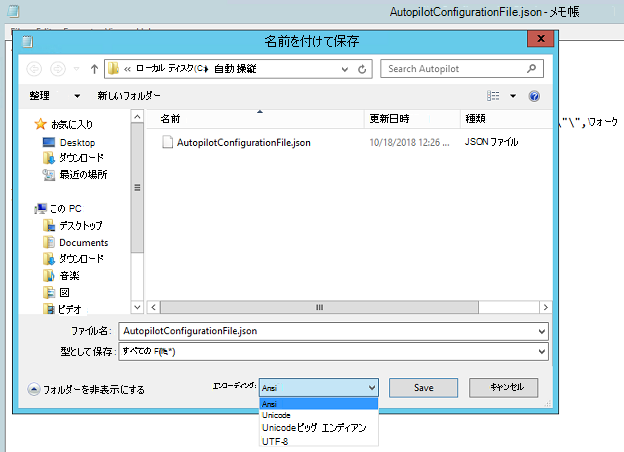既存のデバイス向けの Windows Autopilot の展開
この記事の内容
要件
[登録の状態] ページを構成する (省略可能)
必要なモジュールをインストールする
既存のデバイスの Autopilot プロファイルを取得する
JSON ファイルを作成する
JSON ファイルを含むパッケージを作成する
ターゲット コレクションを作成する
タスク シーケンスを作成する
配布ポイントにコンテンツを配布する
Autopilot タスク シーケンスをデプロイする
デプロイ プロセスを完了する
Windows Autopilot のデバイスを登録する
デプロイ プロセスを高速化する方法
チュートリアル
関連コンテンツ
さらに 11 個を表示
Windows Autopilot を使用した最新のデスクトップ展開は、最新バージョンの Windows を既存のデバイスに簡単に展開するのに役立ちます。 organizationで使用されるアプリは、自動的にインストールできます。 Windows ユーザー データが職場または学校用の OneDrive で管理されている場合、データは同期されるため、ユーザーはすぐに作業を再開できます。
既存デバイス向け Windows Autopilot では、単一のネイティブ Configuration Manager タスク シーケンスを使用して、Windows デバイスを Autopilot ユーザードリブン モード用に再イメージ化およびプロビジョニングできます。 既存のデバイスは、オンプレミスのドメインに参加できます。 最終的な結果は、Microsoft Entra IDまたは Active Directory (Microsoft Entra ハイブリッド参加) のいずれかに参加している Windows デバイスです。
既存デバイス向け Windows Autopilot用の JSON ファイルは、ユーザー駆動型のMicrosoft Entra IDとユーザー駆動型ハイブリッド Microsoft Entra Autopilot プロファイルのみをサポートします。 自己展開と事前プロビジョニングの Autopilot プロファイルは、TPM 構成証明を必要とするこれらのシナリオのため、JSON ファイルではサポートされていません。
ただし、既存デバイス向け Windows Autopilotデプロイ中に、次の条件が満たされている場合:
展開が開始される前に、デバイスは既に Windows Autopilot デバイスです
デバイスに Autopilot プロファイルが割り当てられている
割り当てられた Autopilot プロファイルは、タスク シーケンスによってインストールされた JSON ファイルよりも優先されます。 このシナリオでは、割り当てられた Autopilot プロファイルが自己展開または事前プロビジョニングの Autopilot プロファイルである場合は、自己展開と事前プロビジョニングのシナリオがサポートされます。
既存のデバイスに Autopilot を使用すると、既存のハイブリッド Microsoft Entra デバイスを Microsoft Entra デバイスに変換する方法として使用できます。 Autopilot プロファイルで [対象となるすべてのデバイスを Autopilot に変換 する] 設定を使用しても、割り当てられたグループ内の既存のハイブリッド Microsoft Entra デバイスがMicrosoft Entra デバイスに自動的に変換されることはありません。 この設定では、Autopilot サービスの割り当てられたグループ内のデバイスのみが登録されます。
必要に応じて、Intuneを使用して Autopilot の登録状態ページ (ESP) を設定できます。
Microsoft Intune 管理センター を開きます。
[デバイス >デバイスのオンボード | 登録] に移動します。 上部で [Windows ] が選択されていることを確認し、[ Windows Autopilot ] で [ 登録状態ページ ] を選択し、[ 登録状態] ページを設定します 。
[Microsoft Entra ID >Manage | Mobility (MDM および WIP) >に移動しMicrosoft Intune Windows の自動登録を有効にします 。 一部またはすべてのユーザーの MDM ユーザー スコープを構成します。
このセクションの PowerShell コード スニペットは、非推奨の AzureAD Graph PowerShell モジュールではなく Microsoft Graph PowerShell モジュールを使用するように 2023 年 7 月に更新されました。 Microsoft Graph PowerShell モジュールでは、最初に使用するときに、Microsoft Entra IDの追加のアクセス許可の承認が必要になる場合があります。 また、更新されたバージョンの WindowsAutoPilot モジュールを強制的に使用するように更新されました。 詳細については、「 AzureAD と 重要: Azure AD Graph の廃止と PowerShell モジュールの非推奨」 を参照してください。
インターネットに接続された Windows PC またはサーバーで、管理者特権のWindows PowerShellコマンド ウィンドウを開きます。
次のコマンドを入力して、必要なモジュールをインストールしてインポートします。
Install-PackageProvider -Name NuGet -MinimumVersion 2.8.5.201 -Force
Install-Module -Name WindowsAutopilotIntune -MinimumVersion 5.4.0 -Force
Install-Module -Name Microsoft.Graph.Groups -Force
Install-Module -Name Microsoft.Graph.Authentication -Force
Install-Module -Name Microsoft.Graph.Identity.DirectoryManagement -Force
Import-Module -Name WindowsAutopilotIntune -MinimumVersion 5.4
Import-Module -Name Microsoft.Graph.Groups
Import-Module -Name Microsoft.Graph.Authentication
Import-Module -Name Microsoft.Graph.Identity.DirectoryManagement
次のコマンドを入力し、Intune管理資格情報を指定します。
指定したユーザー アカウントに十分な管理者権限があることを確認します。
Connect-MgGraph -Scopes "Device.ReadWrite.All", "DeviceManagementManagedDevices.ReadWrite.All", "DeviceManagementServiceConfig.ReadWrite.All", "Domain.ReadWrite.All", "Group.ReadWrite.All", "GroupMember.ReadWrite.All", "User.Read"
Windows は、標準のMicrosoft Entra ID フォームを使用してアカウントのユーザー名とパスワードを要求します。 ユーザー名とパスワードを入力し、[サインイン] を選択 します 。
デバイスIntune Graph API を初めて使用すると、PowerShell の読み取りおよび書き込みアクセス許可Microsoft Intune有効にするように求められます。 これらのアクセス許可を有効にするには、[代理で同意] または [organization ] を選択し、[同意する ] を選択します。
既存のデバイスの Autopilot プロファイルを取得する Intune テナントで使用できるすべての Autopilot プロファイルを取得し、JSON 形式で表示します。
Get-AutopilotProfile | ConvertTo-AutopilotConfigurationJSON
次の出力例を参照してください。
PS C:\> Get-AutopilotProfile | ConvertTo-AutopilotConfigurationJSON
{
"CloudAssignedTenantId": "1537de22-988c-4e93-b8a5-83890f34a69b",
"CloudAssignedForcedEnrollment": 1,
"Version": 2049,
"Comment_File": "Profile Autopilot Profile",
"CloudAssignedAadServerData": "{\"ZeroTouchConfig\":{\"CloudAssignedTenantUpn\":\"\",\"ForcedEnrollment\":1,\"CloudAssignedTenantDomain\":\"M365x373186.onmicrosoft.com\"}}",
"CloudAssignedTenantDomain": "M365x373186.onmicrosoft.com",
"CloudAssignedDomainJoinMethod": 0,
"CloudAssignedOobeConfig": 28,
"ZtdCorrelationId": "7F9E6025-1E13-45F3-BF82-A3E8C5B59EAC"
}
各プロファイルは中かっこ ({ }) 内にカプセル化されます。 前の例では、1 つのプロファイルが表示されます。
テーブルを展開する
プロパティ
型
必須
説明
バージョン
番号
省略可能
JSON ファイルの形式を識別するバージョン番号。
CloudAssignedTenantId
GUID
必須
使用する必要があるMicrosoft Entraテナント ID。 このプロパティはテナントの GUID であり、テナントのプロパティにあります。 値に中かっこを含めてはいけません。
CloudAssignedTenantDomain
String
必須
使用するMicrosoft Entraテナント名。 例: tenant.onmicrosoft.com。
CloudAssignedOobeConfig
番号
必須
このプロパティは、構成された Autopilot 設定を示すビットマップです。1: SkipCortanaOptIn 2: OobeUserNotLocalAdmin 4: SkipExpressSettings 8: SkipOemRegistration 16: SkipEula
CloudAssignedDomainJoinMethod
番号
必須
このプロパティは、デバイスが Microsoft Entra ID または Active Directory (Microsoft Entra ハイブリッド参加) に参加する必要があるかどうかを指定します。0: Microsoft Entra参加済み 1: ハイブリッド参加Microsoft Entra
CloudAssignedForcedEnrollment
番号
必須
デバイスに参加と MDM 登録Microsoft Entra必要があることを指定します。
ZtdCorrelationId
GUID
必須
登録プロセスの一部としてIntuneに提供される一意の GUID (中かっこなし)。 この ID は、登録メッセージに OfflineAutopilotEnrollmentCorrelatorとして含まれます。 この属性は、オフライン登録によってゼロ タッチ プロビジョニングに登録されたデバイスで登録が行われる場合にのみ存在します。
CloudAssignedAadServerData
エンコードされた JSON 文字列
必須
ブランド化に使用される埋め込み JSON 文字列。 Microsoft Entra organizationブランド化を有効にする必要があります。 以下に例を示します。"CloudAssignedAadServerData": "{\"ZeroTouchConfig\":{\"CloudAssignedTenantUpn\":\"\",\"CloudAssignedTenantDomain\":\"tenant.onmicrosoft.com\"}}
CloudAssignedDeviceName
String
省略可能
コンピューターに自動的に割り当てられる名前。 この名前は、Intune Autopilot プロファイルで構成された名前付けパターン規則に従います。 明示的な名前を指定することもできます。
Autopilot プロファイルを JSON ファイルとして ASCII または ANSI 形式で保存します。 Windows PowerShellの既定値は Unicode 形式です。 コマンドの出力をファイルにリダイレクトする場合は、ファイル形式も指定します。 次の PowerShell の例では、ファイルを ASCII 形式で保存します。 Autopilot プロファイルは、 $targetDirectory 変数で指定されたフォルダーの下のサブフォルダーに表示されます。 既定では、 $targetDirectory 変数は C:\AutoPilotされますが、必要に応じて別の場所に変更できます。 サブフォルダーには、Intuneからの Autopilot プロファイルの名前があります。 Autopilot プロファイルが複数ある場合、各プロファイルには独自のサブフォルダーがあります。 各フォルダーには、 という名前の JSON ファイルがあります AutopilotConfigurationFile.json
Connect-MgGraph -Scopes "Device.ReadWrite.All", "DeviceManagementManagedDevices.ReadWrite.All", "DeviceManagementServiceConfig.ReadWrite.All", "Domain.ReadWrite.All", "Group.ReadWrite.All", "GroupMember.ReadWrite.All", "User.Read"
$AutopilotProfile = Get-AutopilotProfile
$targetDirectory = "C:\Autopilot"
$AutopilotProfile | ForEach-Object {
New-Item -ItemType Directory -Path "$targetDirectory\$($_.displayName)"
$_ | ConvertTo-AutopilotConfigurationJSON | Set-Content -Encoding Ascii "$targetDirectory\$($_.displayName)\AutopilotConfigurationFile.json"
}
PowerShell コマンドレット Out-File を使用して JSON 出力をファイルにリダイレクトする場合、既定では Unicode エンコードが使用されます。 このコマンドレットは、長い行を切り捨てる場合もあります。 適切なテキスト エンコードを設定するには、-Encoding ASCII パラメーターと共に Set-Content コマンドレットを使用します。
ファイル名は AutopilotConfigurationFile.json し、ASCII または ANSI としてエンコードする必要があります。
プロファイルはテキスト ファイルに保存し、メモ帳で編集することもできます。 メモ帳で、[名前を付けて保存 ] を選択するときに、[名前を付けて保存] の種類 [すべてのファイル ] を選択し、[エンコード ] で [ANSI ] を選択します。
ファイルを保存した後、Microsoft Configuration Manager パッケージ ソースの場所に移動します。
構成ファイルに含めることができるプロファイルは 1 つだけです。 複数の JSON プロファイル ファイルを使用できますが、それぞれに AutopilotConfigurationFile.json という名前を付ける必要があります。 この要件は、OOBE が Autopilot エクスペリエンスに従う場合です。 複数の Autopilot プロファイルを使用するには、個別のConfiguration Manager パッケージを作成します。
ファイルが次のいずれかの条件で保存されている場合、Windows OOBE は Autopilot エクスペリエンスに従いません。
Unicode エンコード。
UTF-8 エンコード
AutopilotConfigurationFile.json以外のファイル名。
Configuration Manager コンソールで、[ソフトウェア ライブラリ ] ワークスペースに移動し、[アプリケーション管理 ] を展開し、[パッケージ ] ノードを選択します。
リボンで、[パッケージの 作成 ] を選択します。
パッケージとプログラムの作成ウィザードで、パッケージの次の詳細を入力します。
名前 : 既存のデバイスの Autopilot 構成
[ このパッケージにはソース ファイルが含まれています] を選択します
ソース フォルダー : AutopilotConfigurationFile.json ファイルを含む UNC ネットワーク パスを指定します
詳細については、「Configuration Managerのパッケージとプログラム 」を参照してください。
プログラムの場合は、[プログラムの種類 : プログラムを作成しない] を 選択します
ウィザードを終了します。
Intuneのユーザー主導の Autopilot プロファイル設定が後日変更された場合は、必ず JSON ファイルを再作成して更新してください。 JSON ファイルを更新した後、関連付けられているConfiguration Manager パッケージを再配布します。
Configuration Manager コンソールで、[資産とコンプライアンス ] ワークスペースに移動し、[デバイス コレクション ] ノードを選択します。
リボンで [ 作成 ] を選択し、[ デバイス コレクションの作成 ] を選択します。 既存のコレクションを使用することもできます。 既存のコレクションを使用している場合は、[ タスク シーケンスの作成 ] セクションに進みます。
デバイス コレクションの作成ウィザードで、次の [全般] の詳細を入力します。
名前 : 既存のデバイス コレクションの Autopilot
コメント : 省略可能なコメントを追加して、コレクションをさらに説明します
コレクションの制限 : すべてのシステム 、または必要に応じて代替コレクション。
[ メンバーシップルール ] ページで、[ ルールの追加 ] を選択します。 ターゲット Windows デバイスを新しいコレクションに追加するには、直接またはクエリ ベースのコレクションルールを指定します。
たとえば、ワイプおよび再読み込みするコンピューターのホスト名が PC-01され、 Name が属性として使用されている場合は、次のようになります。
[ 規則の追加] を選択し、[ 直接規則 ] を選択してダイレクト メンバーシップ規則の作成ウィザードを開き、[ようこそ] ページで [次へ ] を選択します。
[ リソースの検索 ] ページで、[値] として 「PC-01 」と入力 します 。
[ 次へ ] を選択し、[リソース] で [PC-01 ] を選択 します 。
既定の設定でウィザードを完了します。
詳細については、「Configuration Managerでコレクションを作成する方法 」を参照してください。
Configuration Manager コンソールで、[ソフトウェア ライブラリ ] ワークスペースに移動し、[オペレーティング システム ] を展開し、[タスク シーケンス ] ノードを選択します。
[ ホーム ] リボンで、[ タスク シーケンスの作成 ] を選択します。
[新しいタスク シーケンスの作成 ] ページで、[Deploy 既存デバイス向け Windows Autopilot ] オプションを選択します。
[ タスク シーケンス情報 ] ページで、次の情報を指定します。
[ Windows のインストール ] ページで、Windows イメージ パッケージ を選択します。 次に、次の設定を構成します。
イメージ インデックス : organizationで必要に応じて、Enterprise、Education、または Professional のいずれかを選択します。
オペレーティング システムをインストールする前に、ターゲット コンピューターをパーティション分割してフォーマットするオプションを 有効にします。
Bitlocker で使用するタスク シーケンスを構成する : このオプションが有効になっている場合、タスク シーケンスには BitLocker を有効にするために必要な手順が含まれます。
プロダクト キー : Windows ライセンス認証にプロダクト キーを指定する必要がある場合は、ここに入力します。
次のいずれかのオプションを選択して、Windows でローカル管理者アカウントを構成します。
ローカル管理者パスワードをランダムに生成し、すべてのサポート プラットフォームでアカウントを無効にする (推奨)
アカウントを有効にし、ローカル管理者パスワードを指定する
[Configuration Manager クライアントのインストール ] ページで、環境に必要なConfiguration Managerクライアント インストール プロパティを追加します。 たとえば、デバイスはワークグループ デバイスであり、既存デバイス向け Windows Autopilot タスク シーケンス中にドメインに参加していないため、アプリケーションのインストールやソフトウェア のインストール Updates タスクなどの特定のタスクを実行するには、SMSMP または SMSMPLIST パラメーターが必要になる場合があります。
[ 更新プログラムを含める] ページでは、既定で [ ソフトウェア更新プログラムをインストールしない ] オプションが選択されます。
[ アプリケーションのインストール ] ページで、タスク シーケンス中にインストールするアプリケーションを選択できます。 ただし、このシナリオで署名イメージのアプローチをミラーすることをお勧めします。 Autopilot を使用してデバイスをプロビジョニングした後、Microsoft IntuneまたはConfiguration Manager共同管理からすべてのアプリケーションと構成を適用します。 このプロセスにより、新しいデバイスを受け取るユーザーと、既存デバイス向け Windows Autopilotを使用しているユーザーの間で一貫したエクスペリエンスが提供されます。
[ システムの準備 ] ページで、Autopilot 構成ファイルを含むパッケージを選択します。 既定では、タスク シーケンスは Windows Sysprep を実行した後にコンピューターを再起動します。
このタスク シーケンスが完了した後にコンピューターをシャットダウンする オプションも選択できます。 このオプションを使用すると、一貫性のある Autopilot エクスペリエンスを実現するために、デバイスの準備とユーザーへの配信が可能になります。
ウィザードを終了します。
既存デバイス向け Windows Autopilot タスク シーケンスでは、デバイスがMicrosoft Entra IDに参加します。
タスク シーケンス既存デバイス向け Windows Autopilot、タスク シーケンスの作成ウィザード は、ネットワーク設定の適用 タスクの構成と追加を意図的にスキップします。 タスク シーケンスで [ネットワーク設定の適用] タスクが指定されていない場合は、ワークグループに参加するために Windows の既定の動作が使用されます。
既存デバイス向け Windows Autopilot タスク シーケンスでは、Windows システム準備ツール (Sysprep) を使用するキャプチャの 準備手順が実行されます。 デバイスがドメインに参加している場合、Sysprep は失敗するため、既存デバイス向け Windows Autopilotタスク シーケンスはワークグループに参加します。 このため、ネットワーク設定の適用 タスクを既存デバイス向け Windows Autopilotタスク シーケンスに追加する必要はありません。
他のウィザード オプションに関する情報など、タスク シーケンスの作成の詳細については、「 OS をインストールするためのタスク シーケンスの作成 」を参照してください。
タスク シーケンスが表示されている場合は、既存の OS イメージを適用する既定のタスク シーケンスに似ています。 このタスク シーケンスには、次の追加手順が含まれています。
Windows Autopilot 構成を適用 する: この手順では、指定したパッケージの Autopilot 構成ファイルを適用します。 新しい種類のステップではなく、ファイルをコピーするための コマンド ラインの実行 ステップです。
キャプチャ用の Windows の準備 : この手順では Windows Sysprep を実行し、 このアクションを実行した後にコンピューターをシャットダウン する設定があります。 詳細については、「 Windows for Capture の準備 」を参照してください。
タスク シーケンスの編集の詳細については、「タスク シーケンス エディターを使用する 」と「 タスク シーケンスの手順 」を参照してください。
Windows アップグレードの前にユーザーのデータが確実にバックアップされるようにするには、職場または学校の 既知のフォルダー移動 に OneDrive を使用します。
次に、タスク シーケンスに必要なすべてのコンテンツを配布ポイントに配布します。
既存の デバイスの Autopilot タスク シーケンスを選択し、リボンで [ コンテンツの配布 ] を選択します。
[ コンテンツの宛先の指定 ] ページで、[ 追加 ] を選択して 配布ポイント または 配布ポイント グループ を指定します。
デバイスがコンテンツを取得できるようにするコンテンツの宛先を指定します。
コンテンツ配布を指定したら、ウィザードを完了します。
詳細については、「 タスク シーケンスを管理してタスクを自動化する」を 参照してください。
Autopilot タスク シーケンスをデプロイする
既存の デバイスの Autopilot タスク シーケンスを選択し、リボンで [ 配置 ] を選択します。
ソフトウェアの展開ウィザードで、次の詳細を指定します。
全般
展開設定
スケジュール設定
このデプロイが使用可能になったときの時刻を設定する
ユーザー エクスペリエンス
[タスク シーケンスの進行状況の表示 ] を選択します
配布ポイント
展開オプション : 実行中のタスク シーケンスで必要に応じてコンテンツをローカルにダウンロード する
ウィザードを終了します。
ターゲット Windows デバイスで、[ スタート] メニューに「 Software Center」と入力して開きます。
ソフトウェア ライブラリの [オペレーティング システム ] で、 既存のデバイスの Autopilot を選択し、[ インストール ] を選択します。
タスク シーケンスが実行され、次のアクションが実行されます。
コンテンツをダウンロードします。
デバイスを WinPE に再起動します。
ドライブの書式を設定します。
指定した OS イメージから Windows をインストールします。
Autopilot の準備をします。
タスク シーケンスが完了すると、デバイスは OOBE に起動して Autopilot エクスペリエンスを実現します。
Microsoft Entraハイブリッド参加シナリオの一部としてデバイスを Active Directory に参加させる必要がある場合は、タスク シーケンスとネットワーク設定の適用 タスクを使用しないでください。 代わりに、 ドメイン参加 デバイス構成プロファイルを作成します。 コンピューターでグループ ベースのターゲット設定を実行するMicrosoft Entraデバイス オブジェクトがないため、プロファイルを [すべてのデバイス ] にターゲットします。 詳細については、「Microsoft Entra ハイブリッド結合のユーザー駆動モード 」を参照してください。
Windows Autopilot のデバイスを登録する Autopilot でプロビジョニングされたデバイスは、初回起動時にのみガイド付き OOBE Autopilot エクスペリエンスを受け取ります。
Windows が既存のデバイスで更新されたら、PC がリセットされたときに Autopilot エクスペリエンスが提供されるように、デバイスを登録してください。 自動登録は、デバイスがメンバーであるグループに割り当てられている Autopilot プロファイルの [すべてのターゲット デバイスを Autopilot に変換 する] 設定を使用して、デバイスに対して有効にすることができます。 詳しくは、「Autopilot Deployment プロファイルを作成する 」をご覧ください。
「 Windows Autopilot へのデバイスの追加 」も参照してください。
通常、ターゲット デバイスは Windows Autopilot サービスに登録されません。 デバイスが既に登録されている場合は、割り当てられたプロファイルが優先されます。 既存のデバイス プロファイルの Autopilot は、オンライン プロファイルがタイムアウトした場合にのみ適用されます。
割り当てられたプロファイルが適用されると、Microsoft IntuneおよびMicrosoft Entra IDのデバイス オブジェクトの enrollmentProfileName プロパティが Windows Autopilot プロファイル名と一致します。
既存デバイス向け Windows Autopilot プロファイルを適用すると、Microsoft Intune および Microsoft Entra ID のデバイス オブジェクトの enrollmentProfileName プロパティは OffilineAutoPilotProfile-<ZtdCorrelationId> 。
展開プロセスを高速化するには、Autopilot チュートリアル の「既存のデバイスの Windows Autopilot 展開: 展開プロセスの高速化 」セクションを参照してください。
既存デバイス向け Windows Autopilotの構成に関する詳細なチュートリアルについては、次の記事を参照してください。
IntuneとConfiguration Managerの既存のデバイスに対する Windows Autopilot 展開のステップ バイ ステップ チュートリアル