クイック スタート: ネットワークを構成し、デバイス OS を更新する
重要
これは Azure Sphere (レガシ) のドキュメントです。 Azure Sphere (レガシ) は 2027 年 9 月 27 日に 再提供されておりユーザーは現時点で Azure Sphere (統合) に移行する必要があります。 TOC の上にある Version セレクターを使用して、Azure Sphere (統合) のドキュメントを表示します。
Azure Sphere デバイスを要求した後、デバイスをネットワーク用に構成し、Azure Sphere Security Service からクラウドの更新プログラムを受信して Azure IoT Hub などのサービスと通信できるようにします。 ネットワークを構成して有効にすると、デバイスはクラウドから OS 更新プログラムを受け取ることができます。
重要
このトピックでは、お使いの Azure Sphere デバイスを Wi-Fi ネットワークに接続する方法について説明します。 お使いのデバイスで異なるネットワーク メカニズムをサポートし、Wi-Fi をサポートしない場合は、そのメカニズムを使用してインターネットに接続し、「デバイスの更新プログラムを受信する」に進みます。
前提条件
- Visual Studio Code For Windows または Linux の場合は をインストールします。
- Windows または Linux 用の SDK をインストールする
- クイック スタート: テナントを選択してデバイスを要求する
Azure Sphere デバイス上に Wi-Fi を設定する
以下の手順に従って、Azure Sphere デバイス上に Wi-Fi を構成します。
Azure Sphere デバイスをコンピューターに接続します。
PowerShell、Windows コマンド プロンプト、または Linux コマンド シェルを使用して、コマンド ライン インターフェイスを開きます。
ネットワーク環境で必要な場合は、デバイスの MAC アドレスを登録します。 次のコマンドを使用して MAC アドレスを取得し、お使いの環境のプロシージャに従って登録します。
azsphere device wifi show-status次のように azsphere device wifi add コマンドを使用して、Wi-Fi ネットワークをデバイスに追加します。
azsphere device wifi add --ssid <SSID> --psk <EXAMPLEPSK><SSID>をネットワークの名前に置き換えます。 ネットワーク SSID では大文字と小文字が区別されます。 SSID が非表示の場合は、
--targeted-scanを追加して接続を試みます。 azsphere device wifi scan を使用して、使用できる Wi-Fi ネットワークのリストを取得できます。<EXAMPLEPSK>を WPA/WPA2 キーに置き換えます。 Azure Sphere デバイスでは、WEP はサポートされません。 開いているネットワークを追加するには、
--pskを省略します。ネットワーク SSID またはキーにスペースまたはアンパサンドが埋め込まれている場合は、SSID またはキーを一重引用符で囲みます。 SSID またはキーに引用符を含める場合は、バックスラッシュを使用して引用符をエスケープします。 円記号が値の一部である場合、円記号をエスケープする必要はありません。 詳細については、「引用符とエスケープ文字を参照してください。 次に例を示します。
azsphere device wifi add --ssid "New SSID" --psk "key \'value\' with quotes"通常、ボード上でネットワークの準備ができるまで数秒かかりますが、ネットワーク環境によってはさらに時間がかかる場合があります。
azsphere device wifi show-status コマンドを使用して、接続の状態を確認します。
azsphere device wifi show-status更新中に、azsphere device wifi show-status コマンドで、不明な構成状態が一時的に表示される場合があります。 次の例で、セキュリティで保護された WPA2 接続が成功した場合の結果を示します。
----- ------------------ --------------- ------------- --------- ------- ------------- --------- ------------- ----------------- SSID ConfigurationState ConnectionState SecurityState Frequency Mode KeyManagement WpaState IpAddress MacAddress =============================================================================================================================== <value> enabled connected psk 2412 station WPA2-PSK COMPLETED <value> <value> ----- ------------------ --------------- ------------- --------- ------- ------------- --------- ------------- -----------------
azsphere device wifi コマンドでは、いくつかの追加オプションがサポートされています。 完全な一覧を表示するには azsphere device wifi を、個々のオプションのヘルプを表示するには azsphere device wifi <オプション> --help を入力します。
以下の手順に従って、Azure Sphere デバイス上に Wi-Fi を構成します。
Azure Sphere デバイスをコンピューターに接続します。
Azure Sphere Explorer を開きます。
目的のデバイスの [デバイス] ノードを展開します。
Wi-Fi ノードを展開します。 次のように表示されます。
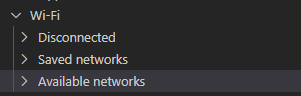
Disconnected というラベルの付いたノードを展開すると、デバイスの MAC アドレスが表示されます。 ネットワーク環境で必要な場合は、デバイスの MAC アドレスを登録します。 右側の [更新] ボタンをメモします。これは、ネットワークに接続した後に接続情報を表示するために必要です。
可能な場合は、 Available ネットワーク ノードを展開します。 接続するネットワークの上にマウス ポインターを合わせ、[ Connect を選択します (ノードの右側に [+] と表示されます)。 ネットワークに事前共有キー (psk) が必要な場合は、表示されるテキスト ボックスにネットワーク パスワードを入力し、 Enter キーを押します。
Disconnected というラベルが付いたノードに戻ります。これにより、接続先: <network>が読み取られます。 しばらくしても Disconnected が表示される場合は、このノードの更新ボタンをクリックして、デバイスの更新された接続状態を表示します。
次の情報が表示されます。
- SSID
- 構成の状態
- 接続状態
- セキュリティの状態
- 頻度
- モード
- キー管理の種類
- WPA の状態
- IP アドレス (IP address)
- MAC アドレス
これは、cli コマンド azsphere device wifi show-status によって報告される情報と同じです。
また、接続したネットワークが Saved networks ノードに表示されます。
以下の手順に従って、Azure Sphere デバイス上に Wi-Fi を構成します。
Azure Sphere デバイスをコンピューターに接続します。
Azure Sphere Explorer を開きます。
目的のデバイスの [デバイス] ノードを展開します。
Wi-Fi ノードを展開します。 次のように表示されます。
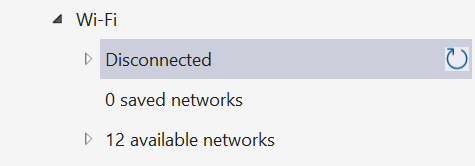
Disconnected というラベルの付いたノードを展開すると、デバイスの MAC アドレスが表示されます。 ネットワーク環境で必要な場合は、デバイスの MAC アドレスを登録します。 右側の [更新] ボタンをメモします。これは、ネットワークに接続した後に接続情報を表示するために必要です。
可能な場合は、使用可能なネットワーク ノードを展開します。 接続するネットワークを右クリックし、 Connect を選択します。 ネットワークに事前共有キー (PSK) が必要な場合は、 PSK ボックスにネットワーク パスワードを入力し、 Enter キーを押します。
Disconnected というラベルが付いたノードに戻ります。これにより、接続先: <network>が読み取られます。 しばらくしても Disconnected が表示される場合は、このノードの更新ボタンをクリックして、デバイスの更新された接続状態を表示します。
次の情報が表示されます。
- IP アドレス (IP address)
- セキュリティの状態
- MAC アドレス
- WPA の状態
- モード
- 頻度
- キー管理の種類
- ターゲット スキャンが使用されたかどうか
これは、cli コマンド azsphere device wifi show-status によって報告される情報と同じです。
また、接続したネットワークが Saved networks ノードに表示されます。
Wi-Fi ネットワークを有効または無効にする
構成済みの Wi-Fi ネットワークは、 azsphere device wifi enable コマンドを使用して有効にすることができます。
azsphere device wifi enable --id <ID>
<ID>をネットワークの ID に置き換えます。これは、azsphere device wifi list を呼び出すことによって取得できます。
次のように、 azsphere device wifi disable コマンドを使用して、構成された Wi-Fi ネットワークを無効にすることができます。
azsphere device wifi disable --id <ID>
<ID>をネットワークの ID に置き換えます。これは、azsphere device wifi list を呼び出すことによって取得できます。
Visual Studio Code の Azure Sphere Explorer で構成された Wi-Fi ネットワークを有効にするには:
保存されたネットワークノードを展開します。
無効なネットワークを検索します。これらは、名前の右側にWi-Fiシンボルを持つことになります。

Wi-Fi シンボルを選択するか、ネットワーク名を右クリックして [ Enable を選択します。
Visual Studio Code の Azure Sphere Explorer で構成された Wi-Fi ネットワークを無効にするには:
保存されたネットワークノードを展開します。
有効なネットワークを検索します。これらは、名前の右側に円記号が付いた Wi-Fi シンボルを持つことになります。

無効になっている Wi-Fi シンボルを選択するか、ネットワーク名を右クリックして Disable を選択します。
Visual Studio の Azure Sphere Explorer で構成された Wi-Fi ネットワークを有効にするには:
保存されたネットワークノードを展開します。
無効なネットワークを検索します。これらは、名前の右側に接続記号を持つことになります。

接続シンボルを選択するか、ネットワーク名を右クリックして Enable を選択します。
Visual Studio Code の Azure Sphere Explorer で構成された Wi-Fi ネットワークを無効にするには:
保存されたネットワークノードを展開します。
有効なネットワークを検索します。これらは、名前の右側に切断記号を持つことになります。

切断記号を選択するか、ネットワーク名を右クリックして Disable を選択します。
Wi-Fi ネットワークを忘れる
azsphere device wifi forget コマンドを使用して、構成された Wi-Fi ネットワークを忘れることもできます。
azsphere device wifi forget --id <ID>
<ID>をネットワークの ID に置き換えます。これは、azsphere device wifi list を呼び出すことによって取得できます。
Visual Studio Code の Azure Sphere Explorer で構成されている Wi-Fi ネットワークを忘れるには、
- 保存されたネットワークノードを展開します。
- 忘れたいネットワークを右クリックし、 Forget を選択します。
Visual Studio の Azure Sphere Explorer で構成されている Wi-Fi ネットワークを忘れるには、
- 保存されたネットワークノードを展開します。
- 忘れたいネットワークを右クリックし、 Forget を選択します。
デバイスの更新プログラムを受信する
Azure Sphere デバイスでは、毎回の起動時とインターネットへの初回の接続時に Azure Sphere OS とアプリケーションの更新プログラムの有無をチェックし、その後は 24 時間間隔でチェックを行います。 更新プログラムを利用できる場合、ダウンロードとインストールには 15 ~ 20 分ほどかかり、デバイスが再起動される可能性があります。
更新の状態を確認するには、次のコマンドを入力します。
azsphere device show-deployment-status
古い Seeed MT3620 開発キットをお持ちの場合は、「初期の開発キットで OS を更新する」の説明に従って、手動での更新が必要になる場合があります。
Wi-Fi に関する問題が発生した場合は、Wi-Fi ネットワークで 802.11b/g/n を使用していることをまず確認してください。Azure Sphere デバイスでは 802.11a はサポートされません。
Note
Azure Sphere OS の更新は段階的なプロセスであり、15 分未満で完了する場合もありますが、インターネットの接続状態によっては長くかかる可能性があります。 次の段階に移る前に更新プログラムの次のグループがダウンロードされている間、ボードは動作しているように見えますが、更新中は、ボードは数分にわたって応答不能であると想定してください。