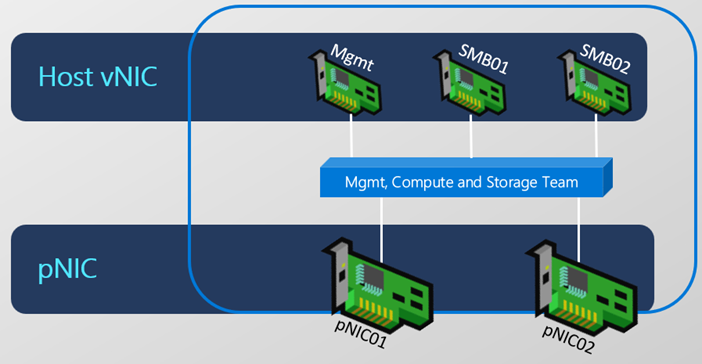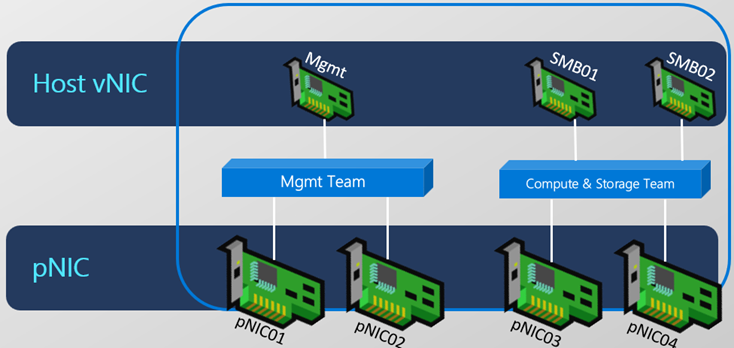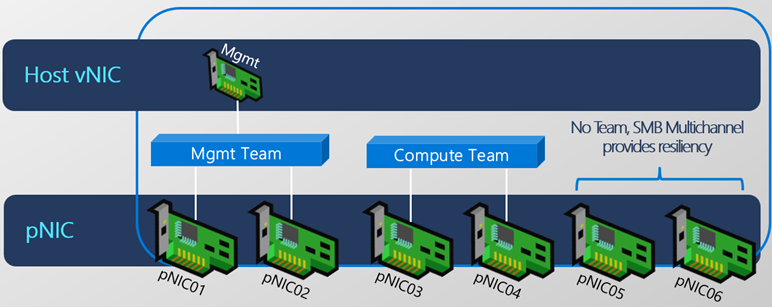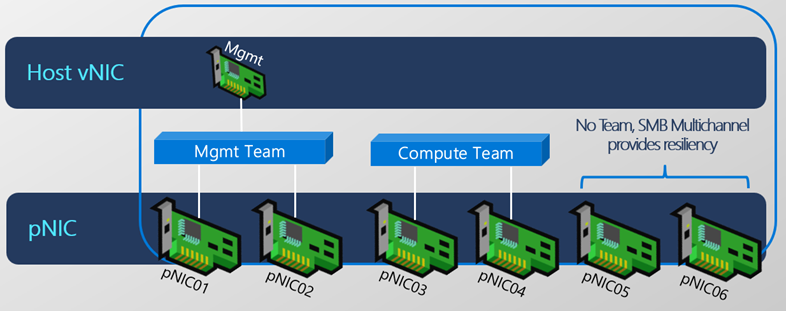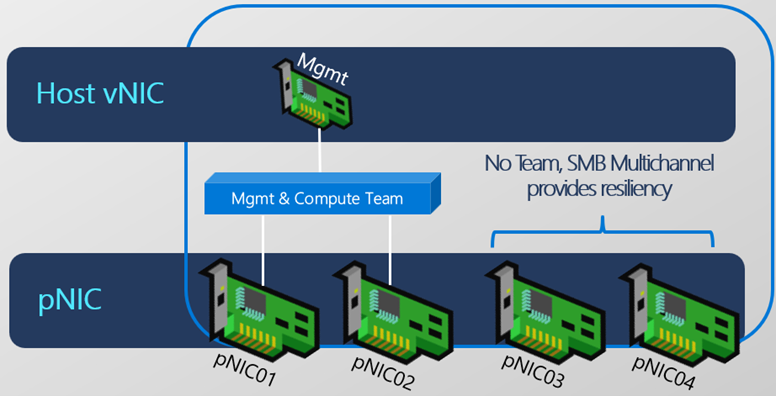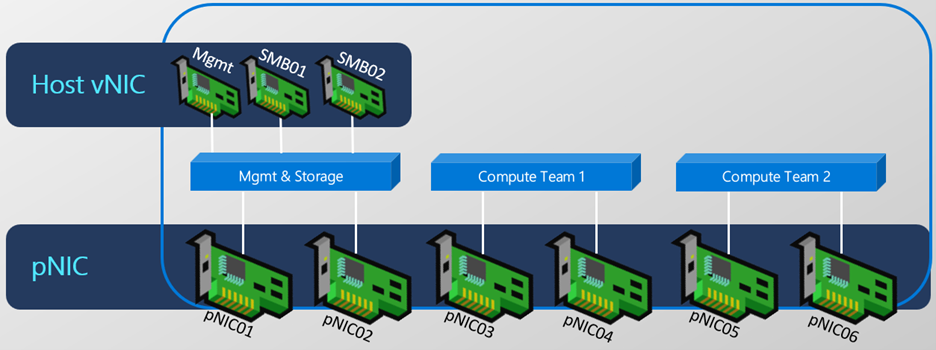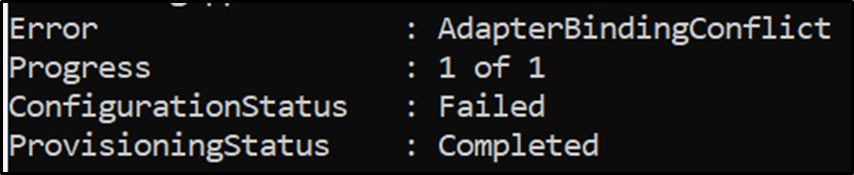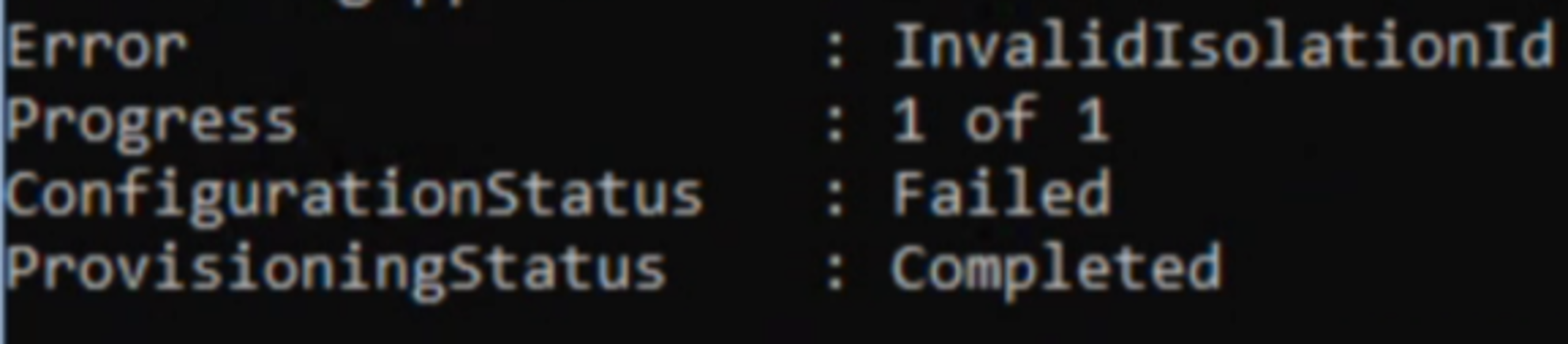Network ATC を使用してホスト ネットワークをデプロイする
適用対象: Azure Stack HCI バージョン 22H2
この記事では、Network ATC の要件、ベスト プラクティス、デプロイについて説明します。 Network ATC を使用すると、Azure Stack HCI クラスターのデプロイとネットワーク構成の管理が単純化されます。 ネットワーク ATC は、ネットワーク展開をホストするための意図ベースのアプローチを提供します。 ネットワーク アダプターの 1 つ以上のインテント (管理、コンピューティング、ストレージ) を指定することにより、意図する構成のデプロイを自動化できます。 概要と定義など、ネットワーク ATC の詳細については、「 Network ATC の概要を参照してください。
フィードバックがある場合、または問題が発生する場合は、「要件とベスト プラクティス」セクションを確認し、Network ATC のイベント ログを調べて、Microsoft サポート チームに問い合わせてください。
要件とベスト プラクティス
Azure Stack HCI で Network ATC を使用するための要件とベスト プラクティスを次に示します。
クラスター内のすべてのサーバーは、11 月の更新プログラム (またはそれ以降) で Azure Stack HCI バージョン 22H2 を実行している必要があります。
Azure Stack HCI で認定された物理ホストを使用する必要があります。
同じ Network ATC インテント内のアダプターは、対称型 (同じメーカー、モデル、速度、構成) で、各クラスター ノードで使用できる必要があります。
非対称アダプターは、意図のデプロイでエラーが発生します。
Azure Stack HCI 22H2 では、Network ATC は、意図をデプロイする前に、クラスター内のすべてのノードのアダプターの対称性を自動的に確認します。
アダプターの対称の詳細については、「スイッチが埋め込まれたチーミング (設定)」を参照してください。
意図で指定された各物理アダプターは、クラスター内のすべてのノードで同じ名前を使用する必要があります。
PowerShell コマンドレット
Get-NetAdapterで検証すると各ネットワーク アダプターが "アップ" 状態であることを確認します。すべてのホストに 11 月の Azure Stack HCI 更新プログラムまたはそれ以降があることを確認します。
各ノードには、次の Azure Stack HCI 機能がインストールされている必要があります。
- Network ATC
- ネットワーク HUD
- Hyper-V
- フェールオーバー クラスタリング
- データ センター ブリッジング
PowerShell を使用して必要な機能をインストールする例を次に示します。
Install-WindowsFeature -Name NetworkATC, NetworkHUD, Hyper-V, 'Failover-Clustering', 'Data-Center-Bridging' -IncludeManagementToolsベスト プラクティス: 各アダプターを各ホストの同じ PCI スロットに挿入します。 この手法により、イメージング システムによる自動名前付け規則が容易になります。
ベスト プラクティス: VLAN、MTU、DCB の構成を含む Network ATC の前に、物理ネットワーク (スイッチ) を構成します。 詳細については、「 物理ネットワーク要件を参照してください。
重要
更新: 仮想マシンでのネットワーク ATC のデプロイは、テストと検証の目的でのみ使用できます。 VM ベースのデプロイでは、既定のアダプター設定をオーバーライドして、NetworkDirect プロパティを無効にする必要があります。 オーバーライドの送信について詳しくは、既定のネットワーク設定のオーバーライドに関する記事をご覧ください。
スタンドアロン モードでのネットワーク ATC のデプロイは、テストと検証の目的でのみ使用できます。
一般的な Network ATC のコマンド
Network ATC に関して、いくつかの新しい PowerShell コマンドがあります。 それらを確認するには、Get-Command -ModuleName NetworkATC コマンドレットを実行します。 PowerShell を管理者として実行する必要があります。
Remove-NetIntent コマンドレットは、ローカル ノードまたはクラスターからインテントを削除します。 このコマンドは、呼び出された構成を破棄しません。
インテントの例
Network ATC によって変更されるのは、デプロイするものではなく、ホスト ネットワークのデプロイ方法です。 各シナリオが Microsoft でサポートされている限り、複数のシナリオをデプロイできます。 ここでは、一般的なデプロイ オプションの例と、必要な PowerShell コマンドを示します。 これらは使用可能な唯一の組み合わせではありませんが、可能性のアイデアを与える必要があります。
わかりやすくするために、SET チームごとに 2 つの物理アダプターのみを示しますが、さらに追加することもできます。 詳細については、「プラン ホスト ネットワークを参照してください。
完全集中型インテント
このインテントでは、コンピューティング、ストレージ、管理のネットワークが、すべてのクラスター ノードにデプロイおよび管理されます。
Add-NetIntent -Name ConvergedIntent -Management -Compute -Storage -AdapterName pNIC01, pNIC02
集中型のコンピューティングおよびストレージ インテント、個別の管理インテント
2 つのインテントは、クラスター ノード間で管理されます。 管理では pNIC01 と pNIC02 が使用されます。コンピューティングとストレージは異なるアダプターにあります。
Add-NetIntent -Name Mgmt -Management -AdapterName pNIC01, pNIC02
Add-NetIntent -Name Compute_Storage -Compute -Storage -AdapterName pNIC03, pNIC04
完全非集中型インテント
このインテントでは、コンピューティング、ストレージ、管理ネットワークが、すべてのクラスター ノードで異なるアダプターにおいて管理されます。
Add-NetIntent -Name Mgmt -Management -AdapterName pNIC01, pNIC02
Add-NetIntent -Name Compute -Compute -AdapterName pNIC03, pNIC04
Add-NetIntent -Name Storage -Storage -AdapterName pNIC05, pNIC06
ストレージのみのインテント
このインテントでは、ストレージのみが管理されます。 管理アダプターとコンピューティング アダプターは、ネットワーク ATC によって管理されません。
コンピューティング インテントと管理インテント
このインテントでは、コンピューティングおよび管理ネットワークは管理されますが、ストレージは管理されません。
複数のコンピューティング (切り替え) 意図
このインテントでは、複数のコンピューティング スイッチが管理されます。
Add-NetIntent -Name Compute1 -Compute -AdapterName pNIC03, pNIC04
Add-NetIntent -Name Compute2 -Compute -AdapterName pNIC05, pNIC06
既定の Network ATC 値
このセクションでは、Network ATC で使用される主要な既定値の一部を示します。
既定の値
このセクションでは、Network ATC がバージョン 22H2 以降で設定する追加の既定値について説明します。
既定の VLAN
適用対象: Azure Stack HCI 21H2、22H2
ネットワーク ATC では、 storage インテントの種類を持つアダプターに対して、既定で次の VLAN が使用されます。 アダプターが physical スイッチに接続されている場合は、物理ネットワークでこれらの VLAN を許可する必要があります。 アダプターがスイッチレスの場合、追加の構成は必要ありません。
| アダプターのインテント | Default Value |
|---|---|
| 管理 | 管理アダプター用に構成された VLAN は変更されません |
| ストレージ アダプター 1 | 711 |
| ストレージ アダプター 2 | 712 |
| ストレージ アダプター 3 | 713 |
| ストレージ アダプター 4 | 714 |
| ストレージ アダプター 5 | 715 |
| ストレージ アダプター 6 | 716 |
| ストレージ アダプター 7 | 717 |
| ストレージ アダプター 8 | 718 |
| 将来的に使用 | 719 |
次の コマンドについて考えてみましょう:
物理 NIC (または必要に応じて仮想 NIC) は、それぞれ VLAN 711、712、713、および 714 を使用するように構成されます。
Note
ネットワーク ATC を使用すると、Add-NetIntent の StorageVlans パラメーターで使用される VLAN を変更できます。
自動ストレージ IP アドレス指定
適用対象: Azure Stack HCI 22H2
ネットワーク ATC は、 storage インテントの種類を持つアダプターの有効な IP アドレスを自動的に構成します。 ネットワーク ATC は、クラスター内のすべてのノードでこれを均一な方法で実行し、選択したアドレスがネットワーク上でまだ使用されていないことを確認します。
ストレージインテント内の各ノードの各アダプタのデフォルト IP アドレスは、次のように設定されます。
| アダプター | IP アドレスとサブネット | VLAN |
|---|---|---|
| pNIC1 | 10.71.1.X | 711 |
| pNIC2 | 10.71.2.X | 712 |
| pNIC3 | 10.71.3.X | 713 |
自動ストレージ IP アドレス指定をオーバーライドするには、ストレージオーバーライドを作成し、意図の作成時にオーバーライドを渡します。
$StorageOverride = New-NetIntentStorageOverrides
$StorageOverride.EnableAutomaticIPGeneration = $false
Add-NetIntent -Name MyIntent -Storage -Compute -AdapterName 'pNIC01', 'pNIC02' -StorageOverrides $StorageOverride
クラスター ネットワークの設定
適用対象: Azure Stack HCI 22H2
ネットワーク ATC では、クラスター ネットワーク機能のセットが既定で構成されます。 既定値を次に示します。
| プロパティ | 既定値 |
|---|---|
| EnableNetworkNaming | $true |
| EnableLiveMigrationNetworkSelection | $true |
| EnableVirtualMachineMigrationPerformance | $true |
| VirtualMachineMigrationPerformanceOption | 既定値は、SMB、TCP、または圧縮で計算されます。 |
| MaximumVirtualMachineMigrations | 1 |
| MaximumSMBMigrationBandwidthInGbps | 既定値は、セットアップに基づいて計算されます |
既定のデータ センター ブリッジング (DCB) の構成
Network ATC によって、次の優先順位と帯域幅の予約が確立されます。 物理ネットワークでもこのように構成する必要があります。
| ポリシー | 使用 | 既定の優先順位 | 既定の帯域幅予約 |
|---|---|---|---|
| クラスター | クラスター ハートビート予約 | 7 | アダプターが 10 Gbps 以下である場合は 2%、アダプターが 10 Gbps を超える場合は 1% |
| SMB_Direct | RDMA ストレージ トラフィック | 3 | 50% |
| 既定値 | その他のすべてのトラフィックの種類 | 0 | 剰余 |
Note
ネットワーク ATC を使用すると、既定の帯域幅予約のような既定の設定をオーバーライドできます。 例については、「ネットワーク設定を更新またはオーバーライドする」を参照してください。
一般的なエラー メッセージ
22H2 の新しいイベント ログでは、意図の展開エラーを特定するための簡単なトラブルシューティング方法がいくつかあります。 このセクションでは、問題が発生した場合の一般的な修正の一部について説明します。 次に示すエラーは、 Get-NetIntentStatus コマンドレットの出力です。
エラー: AdapterBindingConflict
シナリオ 1: アダプターは、実際には、ネットワーク ATC によってデプロイされている新しい vSwitch と競合する既存の vSwitch にバインドされます。
解決策: 競合する vSwitch を削除してから、Set-NetIntentRetryState を削除します
シナリオ 2: アダプターはコンポーネントにバインドされていますが、必ずしも vSwitch であるとは限りません。
解決策: vms_pp コンポーネントを無効にしてから (vSwitch からアダプターのバインドを解除)、Set-NetIntentRetryState を実行します。
エラー: ConflictingTrafficClass
この問題は、トラフィック クラスが既に構成されているために発生します。 この構成済みトラフィック クラスは、Network ATC によってデプロイされているトラフィック クラスと競合します。 たとえば、Network ATC が別の名前で同様のトラフィック クラスをデプロイする場合、顧客は SMB というトラフィック クラスを既にデプロイしている可能性があります。
解決方法:
システム上の既存の DCB 構成をクリアし、Set-NetIntentRetryState を実行します
Get-NetQosTrafficClass | Remove-NetQosTrafficClass
Get-NetQosPolicy | Remove-NetQosPolicy -Confirm:$false
Get-NetQosFlowControl | Disable-NetQosFlowControl
エラー: RDMANotOperational
次のメッセージが表示される場合があります。
ネットワーク アダプターが受信トレイ ドライバーを使用している場合。 受信トレイ ドライバーはサポートされていないため、更新する必要があります。
解決策: アダプターのドライバーをアップグレードします。
BIOS で SR-IOV が無効になっている場合。
解決策: システム BIOS でアダプターの SR-IOV を有効にする
BIOS で RDMA が無効になっている場合
解決策: システム BIOS でアダプターの RDMA を有効にする
エラー: InvalidIsolationID
このメッセージは、RoCE RDMA が使用中で、そのプロトコルで使用できない値で既定の VLAN をオーバーライドした場合に発生します。 たとえば、RoCE RDMA では、優先度フロー制御 (PFC) マーキングをフレームに追加できるように、0 以外の VLAN が必要です。 1 ~ 4094 の VLAN 値を使用する必要があります。 ネットワーク ATC では、管理者の介入なしに指定した値は、いくつかの理由でオーバーライドされません。 この問題を解決するには、次の手順を実行します。
RDMA (NetworkDirect) プロトコルとして iWARP を選択する
解決策: アダプターでサポートされている場合、ネットワーク ATC は、VLAN ID 0 を使用できる RDMA プロトコルとして iWARP を自動的に選択します。 選択したプロトコルとして RoCE を適用するオーバーライドを削除します。
既定の VLAN を使用する
解決策: ネットワーク ATC Default VLAN を使用することを強くお勧めします
有効な VLAN を使用する
VLAN を指定する場合は、-StorageVLAN パラメーターを使用し、1 から 4094 までのコンマ区切りの値を指定します。
次のステップ
- Network ATC デプロイを管理します。 Network ATC の管理に関するページを参照してください。
- ストレッチ クラスターの詳細を確認する。