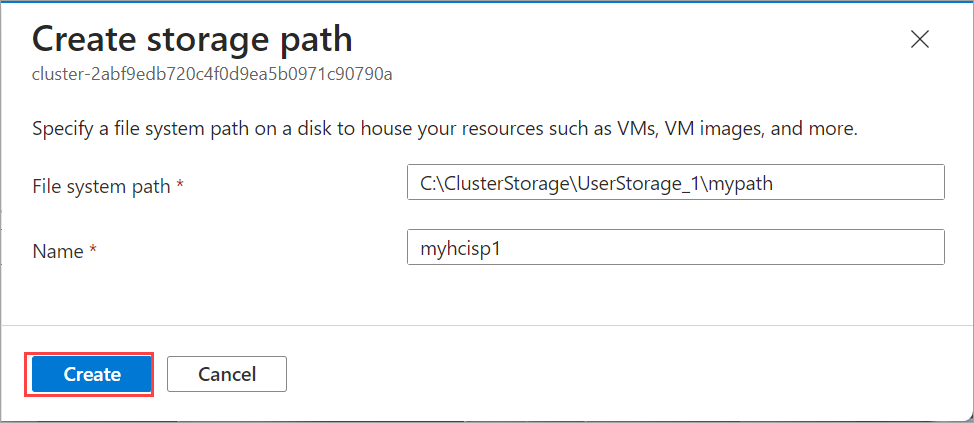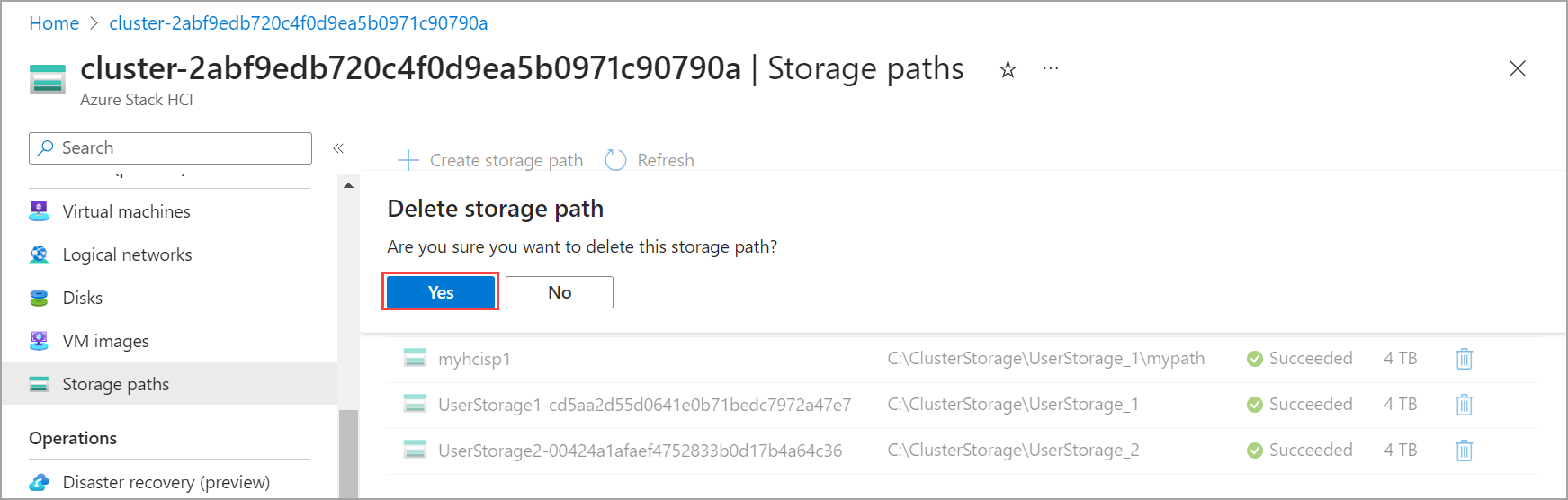Azure Stack HCI のストレージ パスを作成する
適用対象: Azure Stack HCI バージョン 23H2
この記事では、Azure Stack HCI クラスターで使用される VM イメージのストレージ パスを作成する方法について説明します。 ストレージ パスは Azure リソースであり、VM 構成ファイル、VM イメージ、VHD をクラスターに格納するためのパスを提供するために使用されます。 Azure CLI を使用してストレージ パスを作成できます。
ストレージ パスについて
Azure Stack HCI クラスターがデプロイされると、デプロイの一部としてストレージ パスが作成されます。 既定のオプションでは、高可用性のストレージ パスが自動的に選択されます。 ただし、特定のストレージ パスを使用する場合があります。 この場合は、指定したストレージ パスに十分な記憶域領域があることを確認します。
Azure Stack HCI クラスター上のストレージ パスは、クラスター上のすべてのサーバーからアクセスできるクラスター共有ボリュームを指している必要があります。 高可用性を実現するには、クラスター共有ボリュームの下にストレージ パスを作成することを強くお勧めします。
クラスター共有ボリューム内の使用可能な領域によって、ストレージ パスで使用可能なストアのサイズが決まります。 たとえば、ストレージ パスが C:\ClusterStorage\UserStorage_1\Volume01 で、 Volume01 が 4 TB の場合、ストレージ パスのサイズは、 Volume01の使用可能な領域 (4 TB のうち) になります。
前提条件
作業を開始する前に、次の前提条件を満たしていることを確認してください。
クラスター内のすべてのサーバーからアクセスできる Azure Stack HCI クラスターにクラスター共有ボリュームが存在することを確認します。 クラスター共有ボリュームに指定するストレージ パスには、VM イメージを格納するための十分な領域が必要です。 既定では、クラスター共有ボリュームは、Azure Stack HCI クラスターのデプロイ中に作成されます。
ストレージ パスは、クラスター内で使用可能なクラスター共有ボリューム内でのみ作成できます。 詳細については、「 クラスター共有ボリュームの作成」を参照してください。
クラスターにストレージ パスを作成する
Azure CLI または Azure portal を使用して、クラスター上にストレージ パスを作成できます。
stack-hci-vm storagepath コマンドレットを使用して、Azure Stack HCI クラスター上のストレージ パスを作成、表示、一覧表示できます。
ストレージ パスの作成に使用するパラメーターを確認する
ストレージ パスを作成するときに次のパラメーターがされます。
| パラメーター | 内容 |
|---|---|
| name | Azure Stack HCI クラスター用に作成するストレージ パスの名前。 Azure resources. の Rules に続く名前を指定してください作成後にストレージ パスの名前を変更することはできません。 |
| resource-group | ストレージ パスを作成するリソース グループの名前。 管理を容易にするために、Azure Stack HCI クラスターと同じリソース グループを使用することをお勧めします。 |
| subscription | Azure Stack HCI がデプロイされているサブスクリプションの名前または ID。 これは、Azure Stack HCI クラスターのストレージ パスに使用する別のサブスクリプションである場合もあります。 |
| custom-location | このストレージ パスを作成する Azure Stack HCI クラスターに関連付けられているカスタムの場所の名前または ID。 |
| path | ストレージ パスを作成するディスク上のパス。 選択したパスには、VM イメージを格納するための十分な領域が必要です。 |
次の optional パラメーターを使用することもできます。
| パラメーター | 説明 |
|---|---|
| location | az locationsで指定されている Azure リージョン。 |
ストレージ パスを作成する
Azure Stack HCI クラスターのいずれかのサーバーで次の手順に従って、ストレージ パスを作成します。
サインインしてサブスクリプションを設定する
Azure Stack HCI システム上 サーバーに接続します。
サインイン。 型:
az login --use-device-codeサブスクリプションを設定します。
az account set --subscription <Subscription ID>
パラメーターを設定する
イメージのサブスクリプション、リソース グループ、場所、OS の種類のパラメーターを設定します。
< >を適切な値に置き換えます。$storagepathname="<Storage path name>" $path="<Path on the disk to cluster shared volume>" $subscription="<Subscription ID>" $resource_group="<Resource group name>" $customLocName="<Custom location of your Azure Stack HCI cluster>" $customLocationID="/subscriptions/<Subscription ID>/resourceGroups/$reource_group/providers/Microsoft.ExtendedLocation/customLocations/$customLocName" $location="<Azure region where the cluster is deployed>"次のパスにストレージ パス
test-storagepathを作成します:C:\ClusterStorage\test-storagepath。 次のコマンドレットを実行します。az stack-hci-vm storagepath create --resource-group $resource_group --custom-location $customLocationID --name $storagepathname --path $pathこのコマンドレットの詳細については、「 az stack-hci-vm storagepath createを参照してください。
出力例を次に示します。
PS C:\windows\system32> $storagepathname="test-storagepath" PS C:\windows\system32> $path="C:\ClusterStorage\UserStorage_1\mypath" PS C:\windows\system32> $subscription="<Subscription ID>" PS C:\windows\system32> $resource_group="myhci-rg" PS C:\windows\system32> $customLocationID="/subscriptions/<Subscription ID>/resourceGroups/myhci-rg/providers/Microsoft.ExtendedLocation/customLocations/myhci-cl" PS C:\windows\system32> az stack-hci-vm storagepath create --name $storagepathname --resource-group $resource_group --custom-location $customLocationID --path $path Command group 'stack-hci-vm' is experimental and under development. Reference and support levels: https://aka.ms/CLI_refstatus { "extendedLocation": { "name": "/subscriptions/<Subscription ID>/resourceGroups/myhci-rg/providers/Microsoft.ExtendedLocation/customLocations/myhci-cl", "type": "CustomLocation" }, "id": "/subscriptions/<Subscription ID>/resourceGroups/myhci-rg/providers/Microsoft.AzureStackHCI/storagecontainers/test-storagepath", "location": "eastus", "name": "test-storagepath", "properties": { "path": "C:\\ClusterStorage\\UserStorage_1\\mypath", "provisioningState": "Succeeded", "status": { "availableSizeMB": 36761, "containerSizeMB": 243097 } }, "resourceGroup": "myhci-rg", "systemData": { "createdAt": "2023-10-06T04:45:30.458242+00:00", "createdBy": "guspinto@contoso.com", "createdByType": "User", "lastModifiedAt": "2023-10-06T04:45:57.386895+00:00", "lastModifiedBy": "319f651f-7ddb-4fc6-9857-7aef9250bd05", "lastModifiedByType": "Application" }, "tags": null, "type": "microsoft.azurestackhci/storagecontainers" }
ストレージ パスの作成が完了したら、仮想マシン イメージを作成する準備ができました。
ストレージ パスを削除する
ストレージ パスが必要ない場合は、削除できます。 ストレージ パスを削除するには、まず、関連付けられているワークロードを削除してから、次のコマンドを実行してストレージ パスを削除します。
az stack-hci-vm storagepath delete --resource-group "<resource group name>" --name "<storagepath name>" --yes
ストレージ パスが削除されたことを確認するには、次のコマンドを実行します。
az stack-hci-vm storagepath show --resource-group "<resource group name>" --name "<storagepath name>"
ストレージ パスが存在しないことを示す通知を受け取ります。
ボリュームを削除するには、まず、関連付けられているワークロードを削除してから、ストレージ パスを削除してから、ボリュームを削除します。 詳細については、「 ボリュームの削除」を参照してください。
ストレージ パスに十分な領域がない場合、そのストレージ パスを使用した VM プロビジョニングは失敗します。 ストレージ パスに関連付けられているボリュームを拡張することが必要な場合があります。 詳細については、「 ボリュームの詳細を参照してください。
ストレージ パスを削除しようとしたときのエラーのトラブルシューティングについては、ストレージ パスの削除 を参照してください。
次のステップ
- 次のいずれかの方法を使用して VM イメージを作成します。
![[+ ストレージ パスの作成] のスクリーンショット。](media/create-storage-path/create-storage-path-1.png)