App Service on Azure Stack Hub では、複数のソース管理プロバイダーからのオンデマンド デプロイがサポートされます。 この機能を使用して、アプリ開発者はソース管理リポジトリから直接デプロイできます。 App Service をリポジトリに接続するように構成するには、まず、クラウド オペレーターが App Service on Azure Stack Hub とソース管理プロバイダーの統合を構成する必要があります。
ローカル Git の他に、次のソース管理プロバイダーがサポートされます。
- GitHub
- BitBucket
- OneDrive
- DropBox
App Service 管理でデプロイ ソースを表示する
サービス管理者として Azure Stack Hub 管理者ポータルにサインインします。
[All Services (すべてのサービス)] を参照し、[App Service] を選択します。
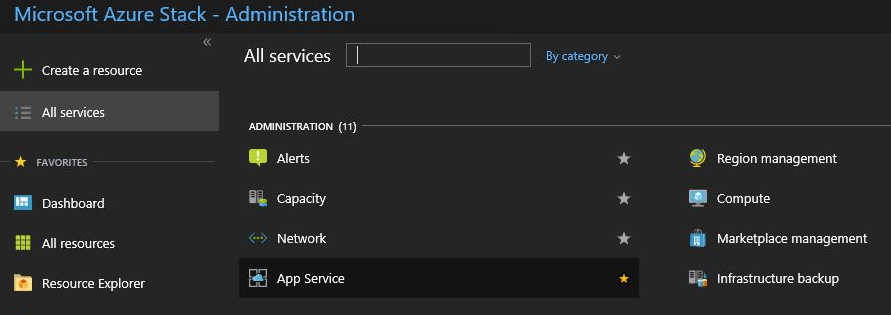
[ソース管理の構成] を選択します。 構成されているすべてのデプロイ ソースの一覧が表示されます。

GitHub を構成する
このタスクを完了するには、GitHub アカウントが必要です。 個人のアカウントではなく、組織のアカウントを使用できます。
GitHub にサインインし、https://www.github.com/settings/developers に移動して、[Register a new application]\(新しいアプリケーションの登録\) を選択します。

アプリケーション名を入力します。 たとえば、App Service on Azure Stack Hub です。
[Homepage URL (ホームページの URL)]を入力します。 ホームページの URL は、Azure Stack Hub ポータルのアドレスである必要があります。 たとえば、「
https://portal.<region>.<FQDN>」のように入力します。 Azure Stack Hub の完全修飾ドメイン名 (FQDN) の詳細については、「Azure Stack Hub の DNS 名前空間」を参照してください。[アプリケーションの説明].を入力します。
[Authorization callback URL (認証コールバック エンドポイント URL)] を入力します。 既定の Azure Stack Hub デプロイでは、URL は
https://portal.<region>.<FQDN>/TokenAuthorizeという形式になります。[アプリケーションの登録] を選択します。 アプリの [クライアント ID] と [クライアント シークレット] を示すページが表示されます。

新しいブラウザー タブまたはウィンドウで、Azure Stack Hub 管理者ポータルにサービス管理者としてサインインします。
[リソースプロバイダー] に移動し、[App Service Resource Provider Admin]\(App Service リソース プロバイダー管理\) を選択します。
[ソース管理の構成] を選択します。
クライアント ID とクライアント シークレットをコピーして、GitHub 用の対応する入力ボックスに貼り付けます。
保存を選択します。
BitBucket を構成する
このタスクを完了するには、BitBucket アカウントが必要です。 個人のアカウントではなく、組織のアカウントを使用できます。
BitBucket にサインインし、アカウントの下の [Integrations (統合)] に移動します。

[アクセス管理] で [OAuth] を選択し、[Add consumer]\(コンシューマーの追加\) を選択します。

コンシューマーの名前を入力します。 たとえば、App Service on Azure Stack Hub です。
アプリの説明を入力します。
[Callback URL (コールバック URL)] を入力します。 既定の Azure Stack Hub デプロイでは、コールバック URL は
https://portal.<region>.<FQDN>/TokenAuthorizeという形式になります。 BitBucket の統合を成功させるには、URL の大文字と小文字をここに示されているとおりにする必要があります。URL を入力します。 この URL は、Azure Stack Hub ポータルの URL にする必要があります。 たとえば、「
https://portal.<region>.<FQDN>」のように入力します。必要な [Permissions]\(権限\) を次のように選択します。
- [リポジトリ]: [読み取り]
- [Webhooks]: [Read and write]\(読み取りと書き込み\)
保存を選択します。 これで、この新しいアプリが [OAuth consumers]\(OAuth コンシューマー\) の下に [キー] と [シークレット] と共に表示されます。

新しいブラウザー タブまたはウィンドウで、Azure Stack Hub 管理者ポータルにサービス管理者としてサインインします。
[リソースプロバイダー] に移動し、[App Service Resource Provider Admin]\(App Service リソース プロバイダー管理\) を選択します。
[ソース管理の構成] を選択します。
キーをコピーして BitBucket 用の [クライアント ID] 入力ボックスに、シークレットをコピーして BitBucket 用の [クライアント シークレット] 入力ボックスに貼り付けます。
保存を選択します。
OneDrive を構成する
このタスクを完了するには、OneDrive アカウントにリンクされている Microsoft アカウントが必要です。 個人のアカウントではなく、組織のアカウントを使用できます。
注
現時点では、OneDrive for Business アカウントはサポートされていません。
https://portal.azure.com/#view/Microsoft_AAD_RegisteredApps/ApplicationsListBlade に移動し、Microsoft アカウントを使用してサインインします。
[アプリの登録] で [新規登録] を選択します。
新しいアプリの登録に名前 を入力します。たとえば、「Azure Stack Hub の App Service」と入力します。
[サポートされているアカウントの種類] で、[個人用の Microsoft アカウントのみ] を選択します。
[リダイレクト URI] を入力します。 プラットフォーム - Web を選択します。既定の Azure Stack Hub デプロイでは、リダイレクト URI は
https://portal.<region>.<FQDN>/TokenAuthorizeの形式になります。[登録] を選択します。
次の画面に、新しいアプリのプロパティが表示されます。 [アプリケーション (クライアント) ID] を一時的な場所に保存します。
[証明書とシークレット] で、[クライアント シークレット] を選択し、[新しいクライアント シークレット] を選択します。 新しいシークレットの説明を入力し、その有効期限を選択して、[追加] を選択します。
新しいシークレットの値をメモします。
[API のアクセス許可] で [アクセス許可の追加] を選択します。
[Microsoft Graph のアクセス許可] - [委任されたアクセス許可] を追加します。
- Files.ReadWrite.AppFolder
- ユーザー。 読み取り
新しいブラウザー タブまたはウィンドウで、Azure Stack Hub 管理者ポータルにサービス管理者としてサインインします。
[リソースプロバイダー] に移動し、[App Service Resource Provider Admin]\(App Service リソース プロバイダー管理\) を選択します。
[ソース管理の構成] を選択します。
[アプリケーション (クライアント) ID] をコピーして OneDrive 用の [クライアント ID] 入力ボックスに、[シークレット] をコピーして OneDrive 用の [クライアント シークレット] 入力ボックスに貼り付けます。
保存を選択します。
DropBox を構成する
注
このタスクを完了するには、DropBox アカウントが必要です。 個人のアカウントではなく、組織のアカウントを使用できます。
https://www.dropbox.com/developers/apps に移動し、DropBox アカウントの資格情報を使用してサインインします。
[Create app](アプリの作成) を選択します。

[Dropbox API] を選択します。
アクセス レベルを [App folder]\(アプリ フォルダー\) に設定します。
アプリの名前を入力します。

[Create app](アプリの作成) を選択します。 [アプリ キー] と [アプリケーション シークレット] を含む、アプリの設定を一覧表示するページが表示されます。
[App folder name]\(アプリ フォルダー名\) が [App Service on Azure Stack Hub] に設定されていることを確認します。
[OAuth 2 Redirect URI]\(OAuth 2 リダイレクト URI\) を設定し、[Add]\(追加\) を選択します。 既定の Azure Stack Hub デプロイでは、リダイレクト URI は
https://portal.<region>.<FQDN>/TokenAuthorizeという形式になります。
新しいブラウザー タブまたはウィンドウで、Azure Stack Hub 管理者ポータルにサービス管理者としてサインインします。
[リソースプロバイダー] に移動し、[App Service Resource Provider Admin]\(App Service リソース プロバイダー管理\) を選択します。
[ソース管理の構成] を選択します。
アプリケーション キーをコピーして DropBox 用の [クライアント ID] 入力ボックスに、アプリ シークレットをコピーして DropBox 用の [クライアント シークレット] 入力ボックスに貼り付けます。
保存を選択します。
重要
Azure Stack Hub 2022 H1 上の Azure App Service にアップグレードした後に既存のアプリケーションを再構成する場合は、すべてのトークンを取り消す必要があります。エンド ユーザーは、ソース管理プロバイダーからの同期を有効にするために、アプリケーションのプロバイダーで再承認を行う必要があります。
GitHub を構成する
このタスクを完了するには、GitHub アカウントが必要です。 個人のアカウントではなく、組織のアカウントを使用できます。
GitHub にサインインし、https://www.github.com/settings/developers に移動して、[Register a new application]\(新しいアプリケーションの登録\) を選択します。

アプリケーション名を入力します。 たとえば、App Service on Azure Stack Hub です。
[Homepage URL (ホームページの URL)]を入力します。 ホームページの URL は、Azure Stack Hub ポータルのアドレスである必要があります。 たとえば、「
https://portal.<region>.<FQDN>」のように入力します。 Azure Stack Hub の完全修飾ドメイン名 (FQDN) の詳細については、「Azure Stack Hub の DNS 名前空間」を参照してください。[アプリケーションの説明].を入力します。
[Authorization callback URL (認証コールバック エンドポイント URL)] を入力します。 既定の Azure Stack Hub デプロイでは、URL は
https://api.appservice.<region>.<FQDN>:44300/auth/github/callbackという形式になります。[アプリケーションの登録] を選択します。 アプリの [クライアント ID] と [クライアント シークレット] を示すページが表示されます。

新しいブラウザー タブまたはウィンドウで、Azure Stack Hub 管理者ポータルにサービス管理者としてサインインします。
[リソースプロバイダー] に移動し、[App Service Resource Provider Admin]\(App Service リソース プロバイダー管理\) を選択します。
[ソース管理の構成] を選択します。
クライアント ID とクライアント シークレットをコピーして、GitHub 用の対応する入力ボックスに貼り付けます。
保存を選択します。
BitBucket を構成する
このタスクを完了するには、BitBucket アカウントが必要です。 個人のアカウントではなく、組織のアカウントを使用できます。
BitBucket にサインインし、アカウントの下の [Integrations (統合)] に移動します。

[アクセス管理] で [OAuth] を選択し、[Add consumer]\(コンシューマーの追加\) を選択します。

コンシューマーの名前を入力します。 たとえば、App Service on Azure Stack Hub です。
アプリの説明を入力します。
[Callback URL (コールバック URL)] を入力します。 既定の Azure Stack Hub デプロイでは、コールバック URL は
https://api.appservice.<region>.<FQDN>:44300/auth/bitbucket/callbackという形式になります。 BitBucket の統合を成功させるには、URL の大文字と小文字をここに示されているとおりにする必要があります。URL を入力します。 この URL は、Azure Stack Hub ポータルの URL にする必要があります。 たとえば、「
https://portal.<region>.<FQDN>」のように入力します。必要な [Permissions]\(権限\) を次のように選択します。
- [リポジトリ]: [読み取り]
- [Webhooks]: [Read and write]\(読み取りと書き込み\)
保存を選択します。 これで、この新しいアプリが [OAuth consumers]\(OAuth コンシューマー\) の下に [キー] と [シークレット] と共に表示されます。

新しいブラウザー タブまたはウィンドウで、Azure Stack Hub 管理者ポータルにサービス管理者としてサインインします。
[リソースプロバイダー] に移動し、[App Service Resource Provider Admin]\(App Service リソース プロバイダー管理\) を選択します。
[ソース管理の構成] を選択します。
キーをコピーして BitBucket 用の [クライアント ID] 入力ボックスに、シークレットをコピーして BitBucket 用の [クライアント シークレット] 入力ボックスに貼り付けます。
保存を選択します。
OneDrive を構成する
このタスクを完了するには、OneDrive アカウントにリンクされている Microsoft アカウントが必要です。 個人のアカウントではなく、組織のアカウントを使用できます。
注
現時点では、OneDrive for Business アカウントはサポートされていません。
https://portal.azure.com/#view/Microsoft_AAD_RegisteredApps/ApplicationsListBlade に移動し、Microsoft アカウントを使用してサインインします。
[アプリの登録] で [新規登録] を選択します。
新しいアプリの登録に名前 を入力します。たとえば、「Azure Stack Hub の App Service」と入力します。
[サポートされているアカウントの種類] で、[個人用の Microsoft アカウントのみ] を選択します。
[リダイレクト URI] を入力します。 プラットフォーム - Web を選択します。既定の Azure Stack Hub デプロイでは、リダイレクト URI は
https://api.appservice.<region>.<FQDN>:44300/auth/onedrive/callbackの形式になります。[登録] を選択します
次の画面に、新しいアプリのプロパティが表示されます。 [アプリケーション (クライアント) ID] を一時的な場所に保存します。
[証明書とシークレット] で、[クライアント シークレット] を選択し、[新しいクライアント シークレット] を選択します。 新しいシークレットの説明を入力し、その有効期限を選択して、[追加] を選択します。
新しいシークレットの値をメモします。
[API のアクセス許可] で [アクセス許可の追加] を選択します。
[Microsoft Graph のアクセス許可] - [委任されたアクセス許可] を追加します。
- Files.ReadWrite.AppFolder
- ユーザー。 読み取り
新しいブラウザー タブまたはウィンドウで、Azure Stack Hub 管理者ポータルにサービス管理者としてサインインします。
[リソースプロバイダー] に移動し、[App Service Resource Provider Admin]\(App Service リソース プロバイダー管理\) を選択します。
[ソース管理の構成] を選択します。
[アプリケーション (クライアント) ID] をコピーして OneDrive 用の [クライアント ID] 入力ボックスに、[シークレット] をコピーして OneDrive 用の [クライアント シークレット] 入力ボックスに貼り付けます。
保存を選択します。
DropBox を構成する
注
このタスクを完了するには、DropBox アカウントが必要です。 個人のアカウントではなく、組織のアカウントを使用できます。
https://www.dropbox.com/developers/apps に移動し、DropBox アカウントの資格情報を使用してサインインします。
[Create app](アプリの作成) を選択します。

[Dropbox API] を選択します。
アクセス レベルを [App folder]\(アプリ フォルダー\) に設定します。
アプリの名前を入力します。

[Create app](アプリの作成) を選択します。 [アプリ キー] と [アプリケーション シークレット] を含む、アプリの設定を一覧表示するページが表示されます。
[App folder name]\(アプリ フォルダー名\) が [App Service on Azure Stack Hub] に設定されていることを確認します。
[OAuth 2 Redirect URI]\(OAuth 2 リダイレクト URI\) を設定し、[Add]\(追加\) を選択します。 既定の Azure Stack Hub デプロイでは、リダイレクト URI は
https://api.appservice.<region>.<FQDN>:44300/auth/dropbox/callbackという形式になります。
新しいブラウザー タブまたはウィンドウで、Azure Stack Hub 管理者ポータルにサービス管理者としてサインインします。
[リソースプロバイダー] に移動し、[App Service Resource Provider Admin]\(App Service リソース プロバイダー管理\) を選択します。
[ソース管理の構成] を選択します。
アプリケーション キーをコピーして DropBox 用の [クライアント ID] 入力ボックスに、アプリ シークレットをコピーして DropBox 用の [クライアント シークレット] 入力ボックスに貼り付けます。
保存を選択します。
次のステップ
継続的配置、ローカルの Git デプロイ、クラウド フォルダーの同期などでデプロイ ソースを使用できるようになりました。