Von Bedeutung
2025 年 5 月 1 日より、Azure AD B2C は新規のお客様向けに購入できなくなります。 詳細については、FAQ を参照してください。
開始する前にこのページの上部にある ポリシーの種類 セレクターを使用して、設定するポリシーの種類を選択します。 Azure Active Directory B2C には、ユーザーがアプリケーションを操作する方法を定義する 2 つの方法 (定義済みのユーザー フローを使用する、または完全に構成可能なカスタム ポリシーを使用する) があります。 この記事で必要な手順は、方法ごとに異なります。
サインアップとサインインのフロー
サインアップとサインインのポリシーにより、ユーザーは次のことが可能になります。
- ローカルアカウントでのサインアップ
- ローカル アカウントでサインイン
- ソーシャルアカウントへの登録またはソーシャルアカウントでのサインイン
- パスワードのリセット
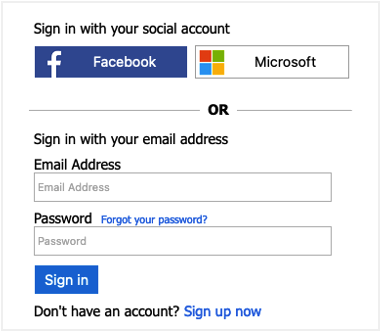
このビデオでは、ユーザーのサインアップとサインイン ポリシーのしくみについて説明します。
[前提条件]
- アクティブなサブスクリプションを持つ Azure アカウント。 無料でアカウントを作成できます。
- まだお持ちでない場合は、Azure サブスクリプションにリンクされている Azure AD B2C テナントを作成 します。
サインアップとサインイン ユーザー フローを作成する
サインアップとサインインのユーザー フローでは、サインアップとサインインの両方のエクスペリエンスが 1 つの構成で処理されます。 アプリケーションのユーザーは、コンテキストに応じて適切なパスを導き出されます。
Azure portal にサインインします。
複数のテナントにアクセスできる場合、上部のメニューの [設定] アイコンを選択し、[ディレクトリとサブスクリプション] メニューからお使いの Azure AD B2C テナントに切り替えます。
Azure portal で、 [Azure AD B2C] を検索して選択します。
[ ポリシー] で、[ ユーザー フロー] を選択し、[ 新しいユーザー フロー] を選択します。
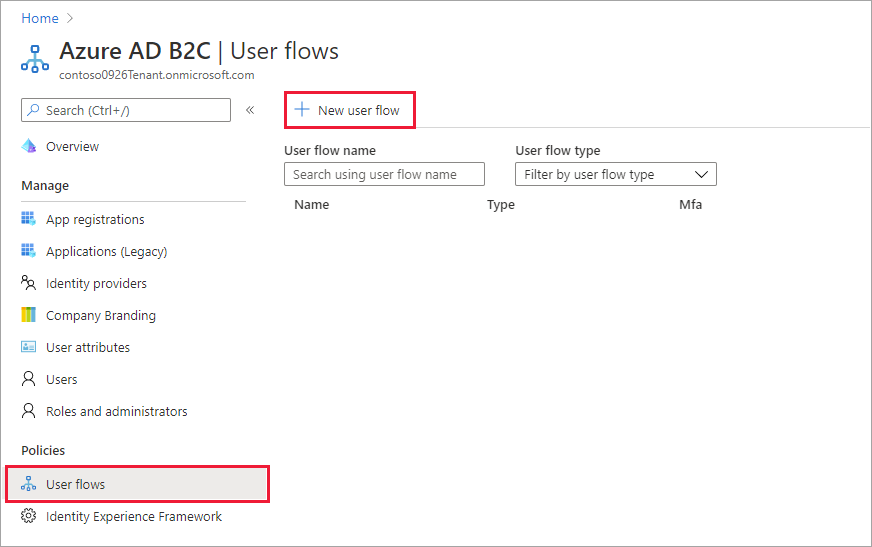
[ユーザー フローを作成する] ページで、 [サインアップとサインイン] ユーザー フローを選択します。
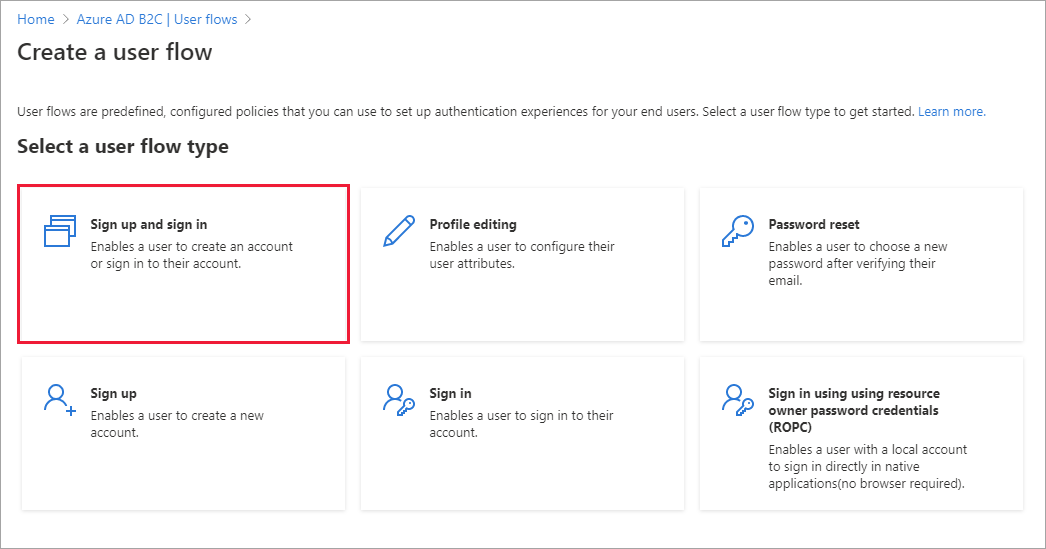
[ バージョンの選択] で [ 推奨] を選択し、[ 作成] を選択します。 (ユーザー フローのバージョンの詳細については、こちらを参照してください )。
![プロパティが強調表示された Azure portal の [ユーザー フローの作成] ページ](media/add-sign-up-and-sign-in-policy/select-version.png)
ユーザー フローの [名前] を入力します。 たとえば、 signupsignin1 です。
[ ID プロバイダー] で、 少なくとも 1 つの ID プロバイダーを選択します。
- [ローカル アカウント] で、メール登録、ユーザー ID 登録、電話登録、電話/メール登録、またはなしのいずれかを選択します。 詳細については、こちらを参照してください。
- [ ソーシャル ID プロバイダー] で、設定した外部のソーシャル ID プロバイダーまたはエンタープライズ ID プロバイダーのいずれかを選択します。 詳細については、こちらを参照してください。
[ 多要素認証] で、ユーザーに 2 番目の認証方法で ID を確認するように要求する場合は、方法の種類と多要素認証 (MFA) を強制するタイミングを選択します。 詳細については、こちらを参照してください。
[条件付きアクセス] で、Azure AD B2C テナントの条件付きアクセス ポリシーを構成していて、このユーザー フローで有効にする場合は、[条件付きアクセス ポリシーの適用] チェック ボックスをオンにします。 ポリシー名を指定する必要はありません。 詳細については、こちらを参照してください。
[ユーザー属性とトークン要求] で、サインアップ時にユーザーから収集する属性と、トークンで返す要求を選択します。 値の完全な一覧を表示するには、[ さらに表示] を選択し、値を選択して、[ OK] を選択します。
注
Azure AD B2C テナントで使用する カスタム属性を作成 することもできます。
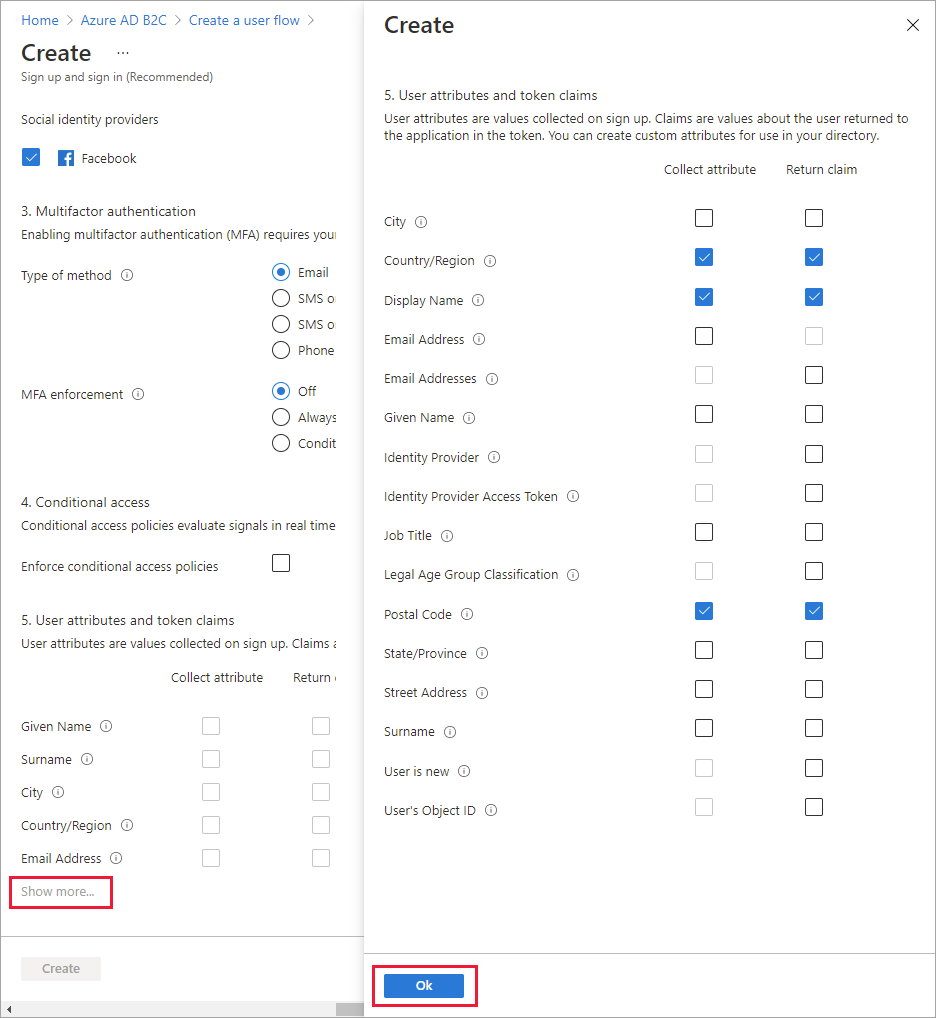
[ 作成] を選択してユーザー フローを追加します。 B2C_1のプレフィックスが自動的に名前の先頭に付加されます。
サインアップまたはサインイン ポリシー内の "パスワードを忘れた場合?" のフローを処理する 手順に従います。
登録フォームの並べ替え
ローカル アカウントのユーザー フロー入力フィールドを再配置する方法を確認する
ユーザー フローをテストする
作成したユーザー フローを選択して概要ページを開き、[ ユーザー フローの実行] を選択します。
[アプリケーション] で、以前に登録した webapp1 という名前の Web アプリケーションを選択します。 応答 URL に
https://jwt.msが表示されます。[ ユーザー フローの実行] をクリックし、[ 今すぐサインアップ] を選択します。
![ポータルでユーザー フロー ページを実行し、 [ユーザー フローの実行] ボタンが強調表示されています](media/add-sign-up-and-sign-in-policy/signup-signin-run-now.png)
有効なメールアドレスを入力し、[ 確認コードを送信]をクリックし、受信した確認コードを入力して、[ コードを確認]を選択します。
新しいパスワードを入力し、そのパスワードを確認します。
国と地域を選択し、表示する名前を入力し、郵便番号を入力して、[ 作成] をクリックします。 トークンは
https://jwt.msに返され、表示されます。これで、ユーザー フローを再度実行できるようになり、作成したアカウントでサインインできるようになります。 返されたトークンには、選択した国/リージョン、名前、および郵便番号の要求が含まれています。
注
"ユーザー フローの実行" エクスペリエンスは、現在、承認コード フローを使用する SPA 応答 URL の種類と互換性がありません。 これらの種類のアプリで "ユーザー フローの実行" エクスペリエンスを使用するには、"Web" 型の応答 URL を登録し、 ここで説明するように暗黙的なフローを有効にします。
サインアップとサインインのポリシーを作成する
カスタム ポリシーは、ユーザー体験を定義するために Azure AD B2C テナントにアップロードする一連の XML ファイルです。 スターター パックには、サインアップとサインイン、パスワードリセット、プロファイル編集ポリシーなど、いくつかの事前構築済みポリシーが用意されています。 詳細については、「 Azure AD B2C でのカスタム ポリシーの概要」を参照してください。