現在、条件付きアクセス ポリシーは、すべてのアプリまたは個々のアプリに適用できます。 アプリの数が多い組織では、このプロセスを複数の条件付きアクセス ポリシーにわたって管理するのが困難な場合があります。
条件付きアクセスのアプリケーション フィルターを使用すると、組織はカスタム属性でサービス プリンシパルにタグを付けることができます。 その後、これらのカスタム属性は条件付きアクセス ポリシーに追加されます。 アプリケーションのフィルターはトークン発行実行時に評価されます。よくある質問は、アプリの割り当てが行われるのは実行時か構成時かということです。
このドキュメントでは、カスタム属性セットを作成し、カスタム セキュリティ属性をアプリケーションに割り当て、アプリケーションをセキュリティで保護するための条件付きアクセス ポリシーを作成します。
ロールを割り当てる
カスタム セキュリティ属性はセキュリティ上重要であるため、委任されたユーザーのみが管理できます。 これらの属性を管理または報告するユーザーには、次の 1 つ以上のロールが割り当てられている必要があります。
| 役割名 | 説明 |
|---|---|
| 属性割り当て管理者 | サポートされている Microsoft Entra オブジェクトにカスタム セキュリティ属性のキーと値を割り当てます。 |
| 属性アサインメントリーダー | サポートされている Microsoft Entra オブジェクトのカスタム セキュリティ属性のキーと値を読み取ります。 |
| 属性定義管理者 | カスタム セキュリティ属性を定義して管理します。 |
| 属性定義閲覧者 | カスタム セキュリティ属性の定義を読み取ります。 |
ディレクトリ スコープでこれらの属性を管理またはレポートするユーザーに適切なロールを割り当てます。 詳細な手順については、「 Microsoft Entra ロールの割り当て」を参照してください。
重要
既定では、 グローバル管理者 とその他の管理者ロールには、カスタム セキュリティ属性の読み取り、定義、または割り当てに対するアクセス許可がありません。
カスタム セキュリティ属性を作成する
記事「Microsoft Entra ID でカスタム セキュリティ属性を追加または非アクティブ化する」の手順に従って、次の属性セットと新しい属性を追加します。
- ConditionalAccessTest という名前の属性セットを作成します。
-
複数の値の割り当てを許可し、定義済みの値のみを割り当てることができるpolicyRequirement という名前の新しい属性を作成します。 次の定義済みの値を追加します。
- レガシー認証許可
- ゲストユーザーをブロック
- MFAが必要
- 適合デバイスを要求する
- ハイブリッド参加デバイスが必要
- 純正アプリケーションを要求する
注
アプリケーションの条件付きアクセス フィルターは、"string" 型のカスタム セキュリティ属性でのみ機能します。 カスタム セキュリティ属性ではブール値のデータ型の作成がサポートされていますが、条件付きアクセス ポリシーでは "string" のみがサポートされます。
条件付きアクセス ポリシーを作成する
- Microsoft Entra 管理センターに、少なくとも条件付きアクセス管理者および属性定義閲覧者としてサインインします。
- Entra ID>Conditional Access に移動します。
- [ 新しいポリシー] を選択します。
- ポリシーに名前を付けます。 ポリシーの名前に対する意味のある標準を組織で作成することをお勧めします。
- [ 割り当て] で、[ ユーザーまたはワークロード ID] を選択します。
- [ 含める] で、[ すべてのユーザー] を選択します。
- [ 除外] で、[ ユーザーとグループ ] を選択し、組織の緊急アクセスまたはブレイクグラスアカウントを選択します。
- [ 完了] を選択します。
- [ ターゲット リソース] で、次のオプションを選択します。
- このポリシーが クラウド アプリに適用される内容を選択します。
- Select リソースを含めます。
- [ フィルターの編集] を選択します。
- [ 構成] を [はい] に設定します。
- 先ほど作成した policyRequirement という名前の属性を選択します。
- 演算子を Contains に設定します。
- 値を requireMFA に設定します。
- [ 完了] を選択します。
- アクセス制御>付与 で、アクセス権を付与、多要素認証を要求 を選択し、選択 を選択します。
- 設定を確認し 、[ポリシーの有効化] を [レポートのみ] に設定します。
- [ 作成] を選択して作成し、ポリシーを有効にします。
管理者は、 ポリシーの影響モードまたはレポート専用モードを使用してポリシー設定を評価した後、[ ポリシーの有効化] トグルを [レポートのみ] から [オン] に移動できます。
カスタム属性を構成する
手順 1: サンプル アプリケーションを設定する
サービス プリンシパルを利用するテスト アプリケーションが既にある場合は、この手順を省略できます。
サンプル アプリケーションを設定します。これにより、ユーザーの ID ではなく、アプリケーション ID を使用してジョブまたは Windows サービスを実行する方法を示します。 「クイック スタート: トークンを取得し、コンソール アプリの ID を使用して Microsoft Graph API を呼び出してこのアプリケーションを作成する」の手順に従います。
手順 2: カスタム セキュリティ属性をアプリケーションに割り当てる
テナントにサービス プリンシパルが一覧表示されていないときは、対象にできません。 Office 365 スイートは、そのようなサービス プリンシパルの 1 つの例です。
- Microsoft Entra 管理センターに、少なくとも条件付きアクセス管理者および属性割り当て管理者としてサインインしてください。~/identity/role-based-access-control/permissions-reference.md#conditional-access-administrator)
- Entra ID>Enterprise アプリにアクセスします。
- カスタム セキュリティ属性を適用するサービス プリンシパルを選択します。
- [ 管理>カスタム セキュリティ属性] で、[ 割り当ての追加] を選択します。
- [ 属性セット] で、[ ConditionalAccessTest] を選択します。
- [ 属性名] で、 policyRequirement を選択します。
- [ 割り当てられた値] で [ 値の追加] を選択し、一覧から requireMFA を選択し、[ 完了] を選択します。
- [保存] を選択します。
手順 3: ポリシーをテストする
ポリシーが適用されるユーザーとしてサインインし、アプリケーションにアクセスするときに MFA が必要であることを確認するテストを行います。
その他のシナリオ
- レガシ認証をブロックする
- アプリケーションへの外部アクセスをブロックする
- 準拠しているデバイスまたは Intune アプリ保護ポリシーを要求する
- 特定のアプリケーションに対してサインイン頻度制御を適用する
- 特定のアプリケーションに対して特権アクセス ワークステーションを要求する
- リスクの高いユーザーと特定のアプリケーションに対してセッション制御を要求する
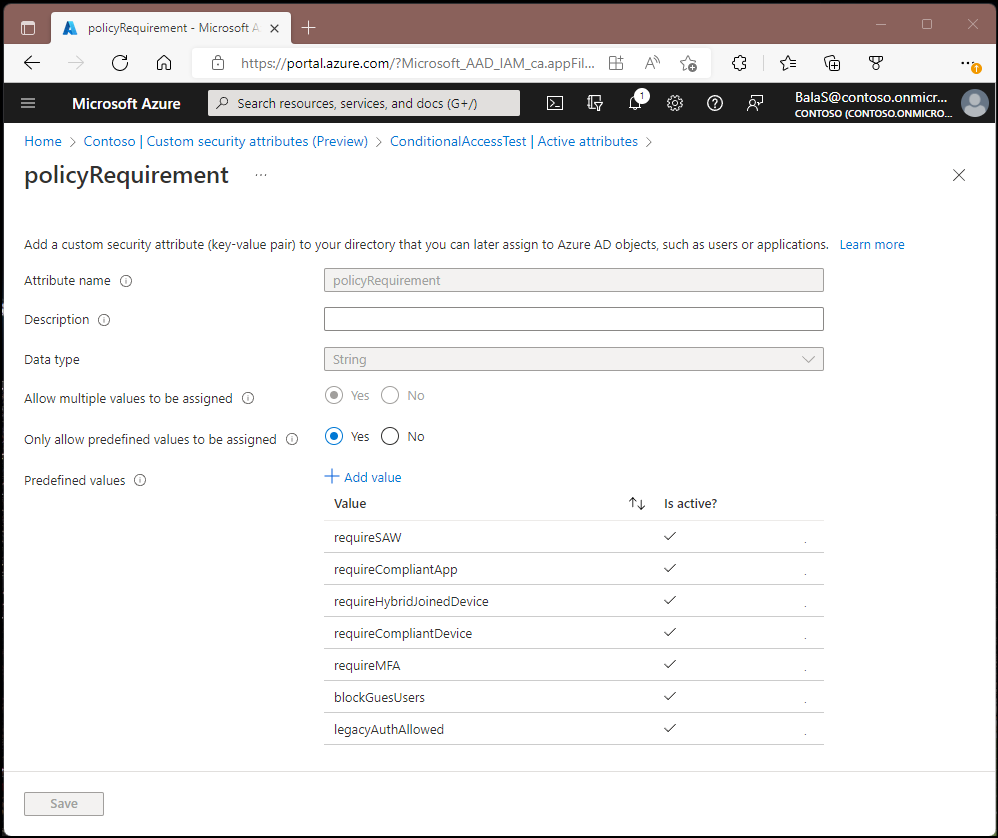
![[MFA が必要] の属性を示す [フィルターの編集] ウィンドウが表示された条件付きアクセス ポリシーを示すスクリーンショット。](media/concept-filter-for-applications/edit-filter-for-applications.png)