ユーザー プロファイルはユーザーの ID のデジタル表現であり、可能であれば、ユーザーが望む表現方法を反映する必要があります。 ユーザー プロファイルは、Outlook、Teams、Windows など、Microsoft スイートのいくつかの場所に表示されます。 これらのツール全体に表示される ID 情報は、ユーザー プロファイルから取得されます。
ユーザーのプロファイル情報と設定の管理は、個別に行うことも、ディレクトリ内のすべてのユーザーについて行うこともできます。 これらの設定をまとめて見ると、アクセス許可、制限、その他の接続がどのように連携するかを確認できます。
この記事では、プロファイル画像や役職など、ユーザー プロファイル情報を追加する方法について説明します。 また、ユーザーが自分の LinkedIn アカウントに接続することを許可したり、Microsoft Entra 管理ポータルへのアクセスを制限したりすることもできます。 一部の設定は、Microsoft 365 での組織データのアップロードなど、複数の領域で管理される場合があります。
![Microsoft Entra ID の [すべてのユーザー] ページのスクリーンショット。](media/how-to-manage-user-profile-info/all-users-page.png)
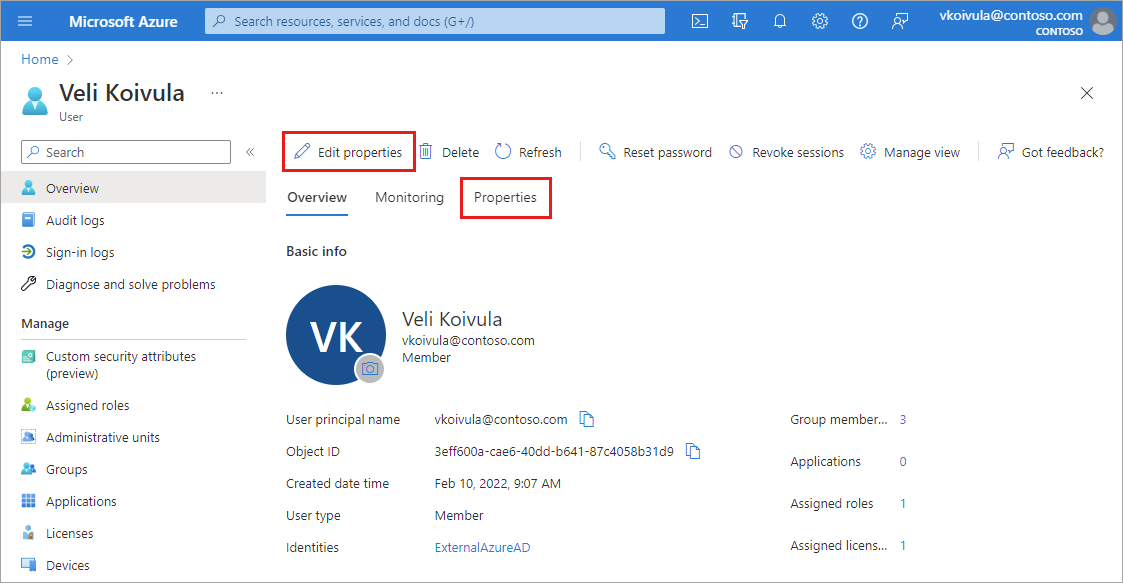
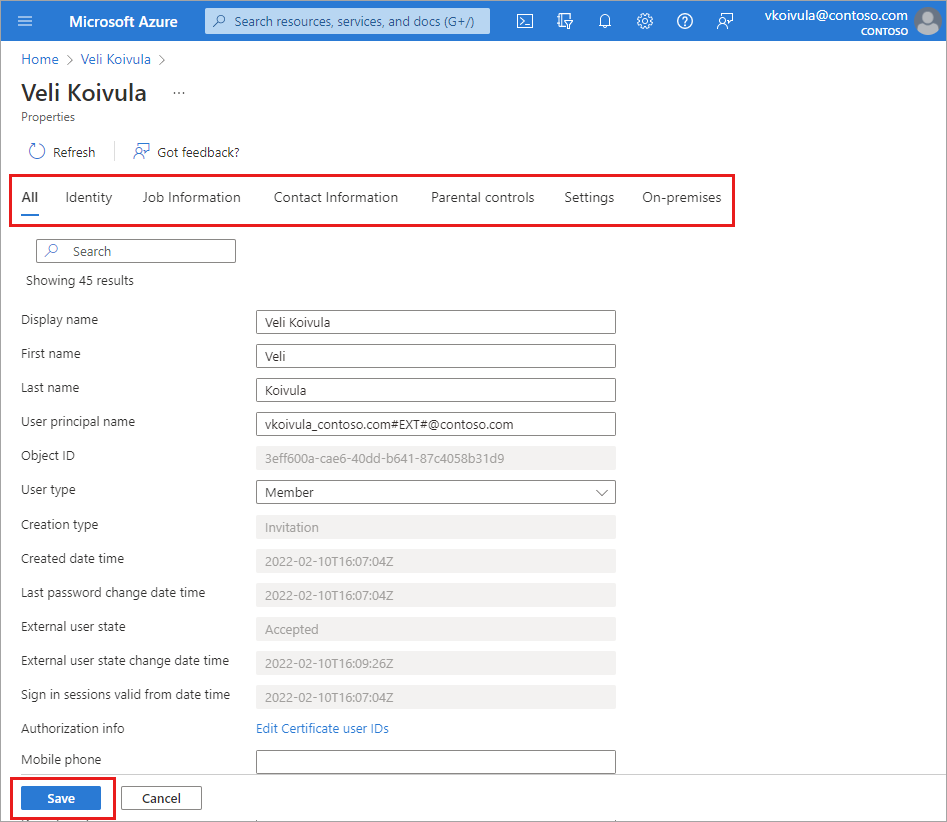
![編集オプションが強調されている [プロパティ] タブのスクリーンショット。](media/how-to-manage-user-profile-info/user-profile-properties-single-page-view.png)
