このチュートリアルでは、Office 365 テナントを Okta for Single sign-on (SSO) とフェデレーションする方法について学習します。
ユーザーの良好な認証エクスペリエンスを確保するためにフェデレーションを Microsoft Entra ID に段階的に移行することができます。 段階的な移行では、残りの Okta SSO アプリケーションへの逆フェデレーション アクセスをテストすることができます。
前提条件
- Okta for SSO にフェデレーションされた Office 365 テナント
- Microsoft Entra ID へのユーザー プロビジョニング用に構成された Microsoft Entra Connect サーバーまたは Microsoft Entra Connect クラウド プロビジョニング エージェント
- 次のいずれかのロール: 全体管理者、アプリケーション管理者、クラウド アプリケーション管理者、またはハイブリッド ID 管理者。
Microsoft Entra Connect を認証用に構成する
Okta を使用して自身の Office 365 ドメインのフェデレーションを行っているお客様は、Microsoft Entra ID の有効な認証方法を持っていない場合があります。 マネージド認証に移行する前に、Microsoft Entra Connect を検証し、ユーザー サインイン用に構成します。
次のようにサインイン方法を設定します。
- パスワード ハッシュ同期 - Microsoft Entra Connect サーバーまたはクラウド プロビジョニング エージェントによって実装されるディレクトリ同期機能の拡張
- この機能を使用して Microsoft 365 などの Microsoft Entra サービスにサインインする
- オンプレミスの Active Directory インスタンスにサインインするときのパスワードを使って、このサービスにサインインします。
- 「Microsoft Entra ID を使用したパスワード ハッシュ同期とは?」を参照してください
- パススルー認証 - 同じパスワードを使ってオンプレミスとクラウド アプリケーションにサインインします
- ユーザーが Microsoft Entra ID を使用してサインインすると、パススルー認証エージェントがオンプレミスの AD に対してパスワードの検証を行います
- 「Microsoft Entra パススルー認証を使用したユーザー サインイン」を参照してください
- シームレス SSO - 会社のネットワークに接続された会社のデスクトップ上のユーザーにサインインします
- ユーザーは、他のオンプレミス コンポーネントを使わずにクラウド アプリケーションにアクセスできます。
- 「Microsoft Entra シームレス SSO」を参照してください
Microsoft Entra ID でシームレス認証のユーザー エクスペリエンスを作成するには、シームレス SSO をパスワード ハッシュ同期またはパススルー認証にデプロイします。
シームレス SSO の前提条件については、「クイックスタート: Microsoft Entra シームレス シングル サインオン」を参照してください。
このチュートリアルでは、パスワード ハッシュ同期とシームレス SSO を構成します。
パスワード ハッシュ同期およびシームレス SSO 用に Microsoft Entra Connect を構成する
Microsoft Entra Connect サーバーで、Microsoft Entra Connect アプリを開きます。
[構成] をクリックします。
![Microsoft Entra Connect アプリ内の Microsoft Entra アイコンと [構成] ボタンのスクリーンショット。](media/migrate-okta-federation/configure.png)
[ユーザー サインインの変更] を選びます。
[次へ] を選択します。
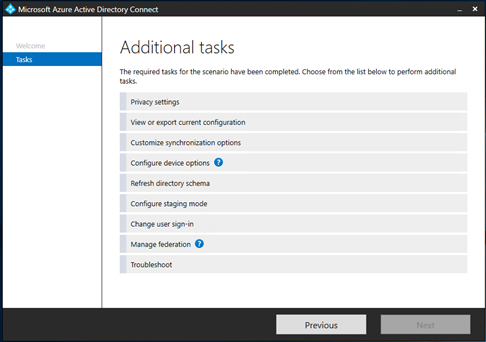
Microsoft Entra Connect サーバーの全体管理者の資格情報を入力します。
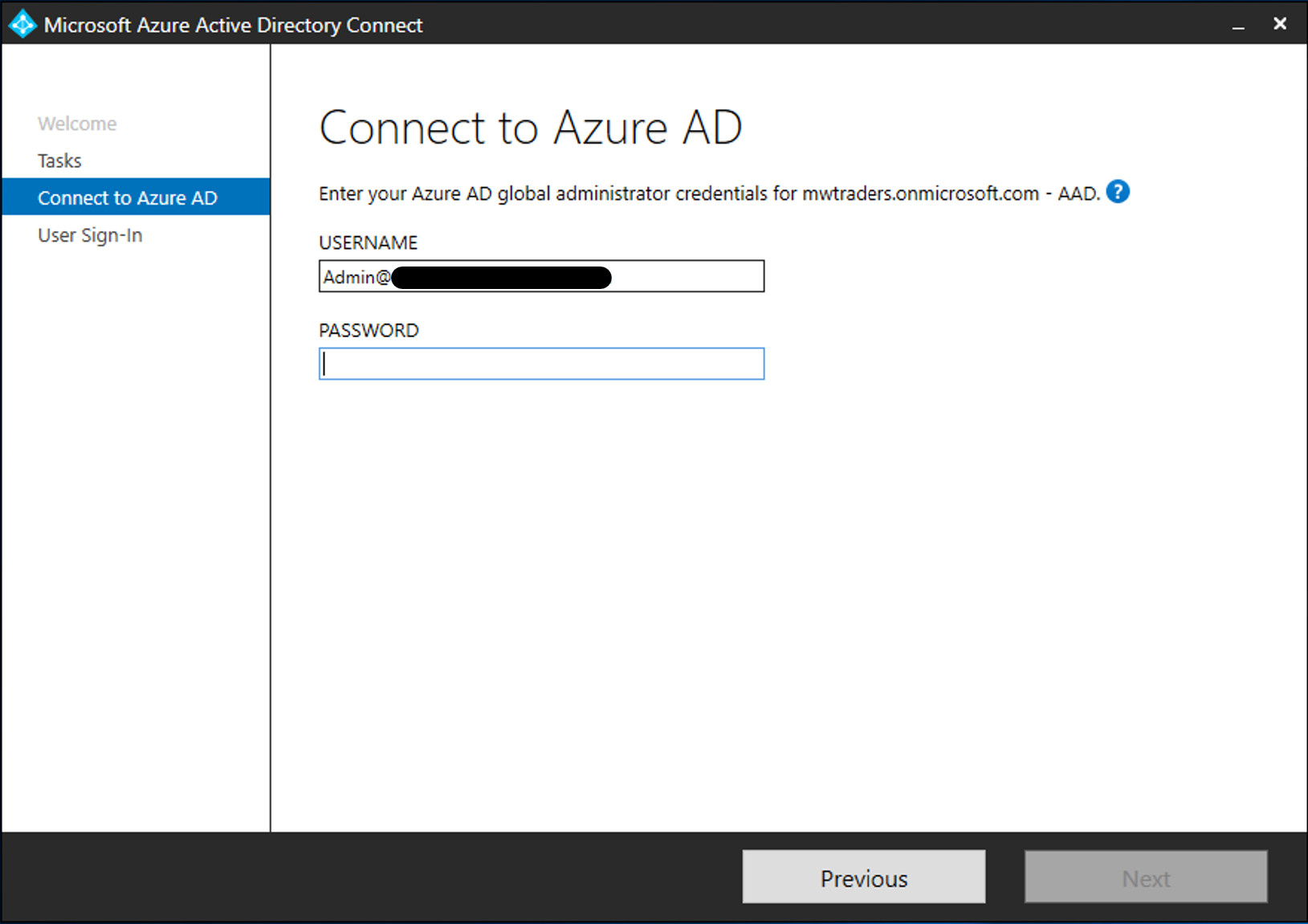
サーバーは Okta とのフェデレーション用に構成されています。 選択内容を [パスワード ハッシュ同期] に変更します。
[シングル サインオンを有効にする] を選択します。
[次へ] を選択します。
ローカル オンプレミス システムの場合は、ドメイン管理者の資格情報を入力します。
[次へ] を選択します。
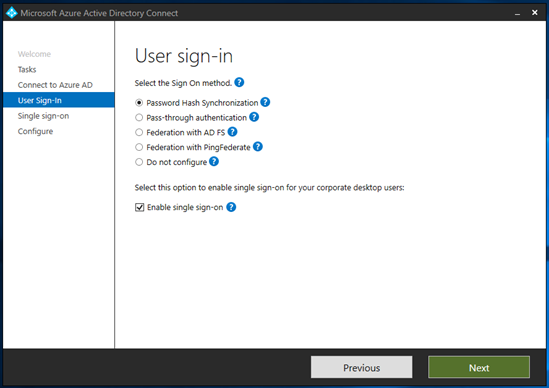
- 最後のページで [構成] を選びます。
![Microsoft Entra Connect アプリの [構成の準備] ページのスクリーンショット。](media/migrate-okta-federation/update-connect-server.png)
- Microsoft Entra Hybrid Join の警告を無視します。
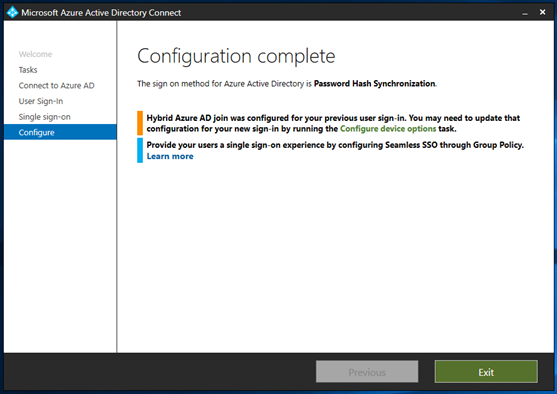
段階的ロールアウト機能を構成する
ヒント
この記事の手順は、開始するポータルによって若干異なる場合があります。
ドメインのフェデレーション解除をテストする前に、Microsoft Entra ID でクラウド認証の段階的ロールアウトを使用して、ユーザーのフェデレーション解除をテストします。
詳細情報: 段階的なロールアウトを使用してクラウド認証に移行する
Microsoft Entra Connect サーバーでパスワード ハッシュ同期とシームレス SSO を有効にしてから、以下のように段階的ロールアウトを構成します。
少なくともハイブリッド ID 管理者として Microsoft Entra 管理センターにサインインします。
[ID]>[ハイブリッド管理]>[Microsoft Entra Connect]>[Connect 同期] に移動します。
テナントで [パスワード ハッシュの同期] が有効になっていることを確認します。
[マネージド ユーザー サインインの段階的ロールアウトを有効にする] を選択します。
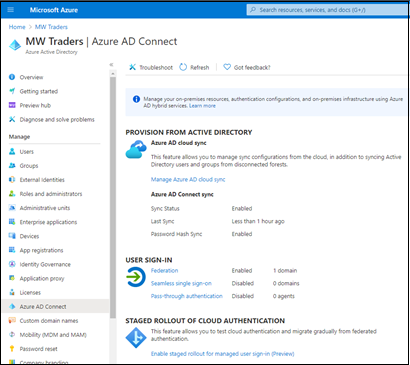
サーバーを構成したら、[パスワード ハッシュの同期] 設定を [オン] に変更できます。
設定を有効にします。
[シームレス シングル サインオン] は [オフ] です。 有効にすると、テナントで有効なため、エラーが表示されます。
[グループの管理] を選択します。
![Microsoft Entra 管理センターの [段階的なロールアウト機能の有効化] ページのスクリーンショット。[グループの管理] ボタンが表示されます。](media/migrate-okta-federation/password-hash-sync.png)
パスワード ハッシュ同期のロールアウトにグループを追加します。 次の例では、10 人のメンバーを持つセキュリティ グループで始まります。
![Microsoft Entra 管理センターの [パスワード ハッシュ同期のグループの管理] ページのスクリーンショット。グループがテーブル内にあります。](media/migrate-okta-federation/example-security-group.png)
テナントで機能が有効になるまで約 30 分間待ちます。
この機能が有効になると、ユーザーが Office 365 サービスにアクセスしようとしたときに Okta にリダイレクトされなくなります。
段階的ロールアウト機能にはサポートされないシナリオがいくつかあります。
- POP3 や SMTP などのレガシ認証プロトコルはサポートされていません。
- Okta に対して Microsoft Entra Hybrid Join を構成した場合、ドメインのフェデレーションが解除されるまで、Microsoft Entra Hybrid Join フローは Okta に流れます。
- Microsoft Entra Hybrid Join の Windows クライアントのレガシ認証のために、サインオン ポリシーは Okta に残ります。
Microsoft Entra ID で Okta アプリを作成する
マネージド認証に変換したユーザーには、Okta 内のアプリケーションへのアクセスが必要な場合があります。 そのようなアプリケーションへのユーザー アクセスのために、Okta ホーム ページにリンクされる Microsoft Entra アプリケーションを登録します。
Okta 用のエンタープライズ アプリケーションの登録を構成します。
クラウド アプリケーション管理者以上として Microsoft Entra 管理センターにサインインします。
[ID]>[アプリケーション]>[エンタープライズ アプリケーション]>[すべてのアプリケーション] に移動します。
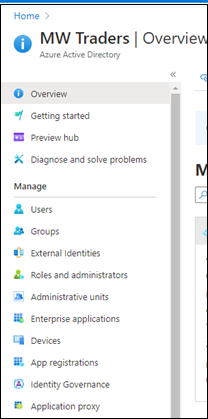
[新しいアプリケーション] を選択します。
![Microsoft Entra 管理センターの [すべてのアプリケーション] ページを示すスクリーンショット。新しいアプリケーションが表示されています。](media/migrate-okta-federation/new-application.png)
[独自のアプリケーションの作成] を選択します。
このメニューで Okta アプリに名前を付けます。
[操作中のアプリケーションを登録して Microsoft Entra ID と統合する] を選択します。
[作成] を選択します
[任意の組織ディレクトリ (任意の Microsoft Entra ディレクトリ - マルチテナント) 内のアカウント] を選択します。
[登録] を選択します。
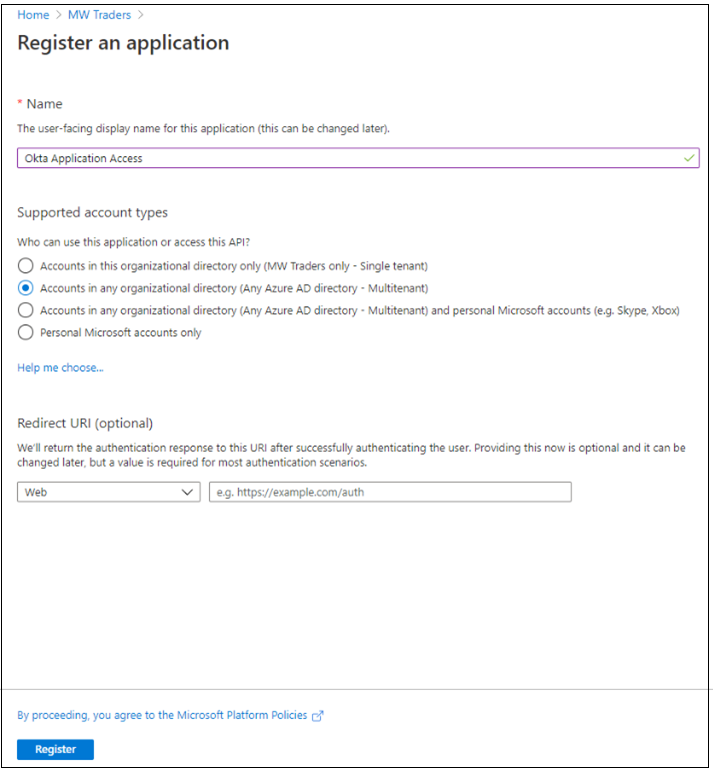
Microsoft Entra ID メニューで、[アプリの登録] を選択します。
作成した登録を開きます。
![Microsoft Entra 管理センターの [アプリの登録] ページのスクリーンショット。新しいアプリの登録が表示されます。](media/migrate-okta-federation/app-registration.png)
- テナント ID とアプリケーション ID をメモします。
Note
Okta で ID プロバイダーを構成するために、そのテナント ID とアプリケーション ID が必要になります。
![Microsoft Entra 管理センターの [Okta アプリケーション アクセス] ページのスクリーンショット。テナント ID とアプリケーション ID が表示されます。](media/migrate-okta-federation/record-ids.png)
- 左側のメニューで [証明書とシークレット] を選択します。
- [新しいクライアント シークレット] を選択します。
- シークレット名を入力します。
- その有効期限を入力します。
- シークレットの値と ID をメモします。
Note
この値と ID は後で表示されません。 この情報をメモしていない場合は、シークレットを再生成する必要があります。
![[証明書とシークレット] ページのスクリーンショット。シークレットの値と ID が表示されます。](media/migrate-okta-federation/record-secrets.png)
左側のメニューで、 [API のアクセス許可] を選択します。
OpenID Connect (OIDC) スタックへのアクセス許可をアプリケーションに付与します。
[アクセス許可の追加] を選択します。
[Microsoft Graph] を選びます。
[委任されたアクセス許可] を選択します。
[OpenID のアクセス許可] セクションで、メール、OpenID、プロファイルを追加します。
[アクセス許可の追加] を選択します.
[<テナント ドメイン名>に管理者の同意を与えます] を選びます。
[許可] 状態が表示されるまで待ちます。
![[API のアクセス許可] ページのスクリーンショット。同意の付与に関するメッセージが表示されています。](media/migrate-okta-federation/grant-consent.png)
左側のメニューで、 [ブランド] を選択します。
[ホーム ページ URL] で、ユーザーのアプリケーション ホーム ページを追加します。
![Microsoft Entra 管理センターの [ブランド化] ページのスクリーンショット。](media/migrate-okta-federation/add-branding.png)
Okta 管理ポータルで新しい ID プロバイダーを追加するには、[Security] (セキュリティ)、[Identity Providers] (ID プロバイダー) の順に選びます。
[Add Microsoft](Microsoft の追加) を選択します。
![Okta 管理ポータルのスクリーンショット。[Add Identity Provider] (ID プロバイダーの追加) リストに [Add Microsoft] (Microsoft の追加) が表示されています。](media/migrate-okta-federation/configure-idp.png)
[Identity Providers] (ID プロバイダー) ページの [Client ID] (クライアント ID) フィールドにアプリケーション ID を入力します。
[Client Secret] (クライアント シークレット) フィールドにクライアント シークレットを入力します。
[詳細設定の表示] を選択します。 既定では、この構成は逆フェデレーション アクセスのために Okta のユーザー プリンシパル名 (UPN) を Microsoft Entra ID の UPN に結び付けます。
重要
Okta と Microsoft Entra ID の UPN が一致しない場合は、ユーザー間で共通の属性を選択します。
自動プロビジョニングの選択を完了します。
既定では、Okta ユーザーに一致するものが見つからない場合、システムは Microsoft Entra ID のユーザーのプロビジョニングを試行します。 Okta からプロビジョニングを移行した場合は、[Redirect to Okta sign-in page] (Okta サインイン ページにリダイレクトする) を選びます。
![Okta 管理ポータルの [General Settings] (全般設定) ページのスクリーンショット。Okta サインイン ページにリダイレクトするためのオプションが表示されています。](media/migrate-okta-federation/redirect-okta.png)
ID プロバイダー (IDP) を作成しました。 ユーザーを正しい IDP に送信します。
[Identity Providers] (ID プロバイダー) メニューで、[Routing Rules] (ルーティング規則)、[Add Routing Rule] (ルーティング規則の追加) の順に選びます。
Okta プロファイルで使用できる属性のいずれかを使用します。
デバイスと IP からのサインインを Microsoft Entra ID に転送するには、次の画像のようにポリシーを設定します。 この例では、どの Okta プロファイルでも [Division] (ディビジョン) 属性は使われていません。 これは、IDP ルーティングの場合に適しています。
![Okta 管理ポータルの [Edit Rule] (ルールの編集) ページのスクリーンショット。[division] (ディビジョン) 属性を含むルール定義が表示されています。](media/migrate-okta-federation/division-idp-routing.png)
アプリケーションの登録に追加するリダイレクト URI をメモします。
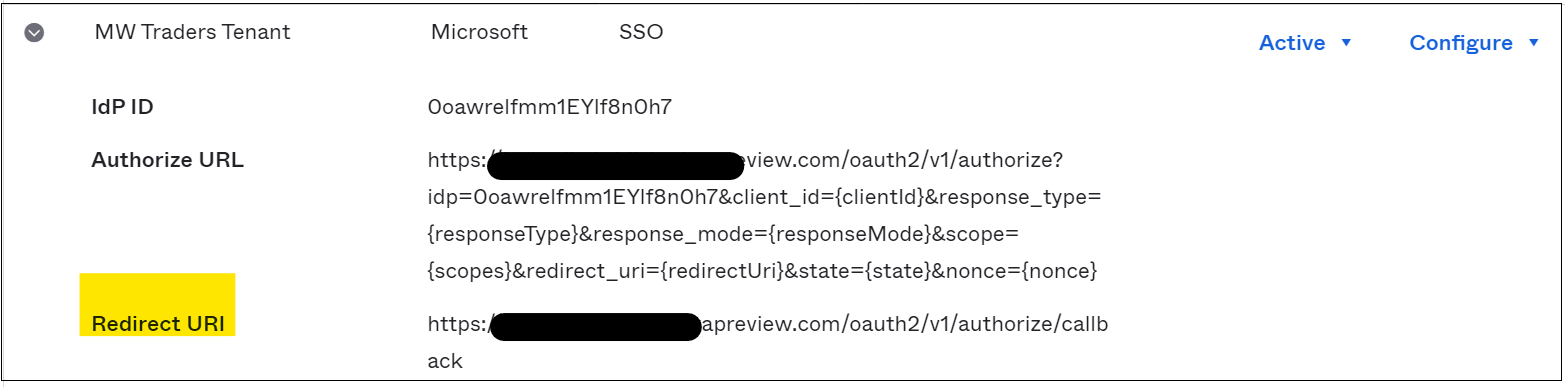
アプリケーションの登録で、左側のメニューの [認証] を選びます。
[プラットフォームを追加] を選びます
[Web] を選択します。
Okta の IDP でメモしたリダイレクト URI を追加します。
[アクセス トークン] と [ID トークン] を選択します。
![Microsoft Entra 管理センターの [Web の構成] ページのスクリーンショット。リダイレクト URI が表示されます。アクセス トークンと ID トークンが選択されています。](media/migrate-okta-federation/access-id-tokens.png)
管理コンソールで [ディレクトリ] を選びます。
[ユーザー] を選びます。
プロファイルを編集するテスト ユーザーを選びます。
プロファイルに ToAzureAD を追加します。 次の図を参照してください。
[保存] を選択します。
![Okta 管理ポータルのスクリーンショット。プロファイル設定が表示され、[Division] (ディビジョン) ボックスには ToAzureAD が表示されています。](media/migrate-okta-federation/profile-editing.png)
変更されたユーザーとして Microsoft 356 ポータルにサインインします。 ユーザーがマネージド認証パイロットに含まれない場合、アクションがループに入ります。 ループを終了するには、マネージド認証エクスペリエンスにユーザーを追加します。
パイロット メンバーでの Okta アプリのアクセスをテストする
Microsoft Entra ID で Okta アプリを構成し、Okta ポータルで IDP を構成したら、アプリケーションをユーザーに割り当てます。
Microsoft Entra 管理センターで、[ID]>[アプリケーション]>[エンタープライズ アプリケーション] に移動します。
作成したアプリの登録を選びます。
[ユーザーとグループ] に移動します。
マネージド認証パイロットと関連するグループを追加します。
注意
ユーザーとグループは [エンタープライズ アプリケーション] ページから追加できます。 [アプリの登録] メニューからユーザーを追加することはできません。
![Microsoft Entra 管理センターの [ユーザーとグループ] ページのスクリーンショット。マネージド認証ステージング グループというグループが表示されます。](media/migrate-okta-federation/add-group.png)
15 分ほど待ちます。
マネージド認証パイロット ユーザーとしてサインインします。
[マイ アプリ] に移動します。
![[マイ アプリ] ギャラリーのスクリーンショット。[Okta Application Access] (Okta アプリケーション アクセス) アイコンが表示されています。](media/migrate-okta-federation/my-applications.png)
Okta ホーム ページに戻るには、[Okta Application Access] (Okta アプリケーション アクセス) タイルを選びます。
パイロット メンバーでマネージド認証をテストする
Okta 逆フェデレーション アプリを構成したら、マネージド認証エクスペリエンスに対してテストを実行するようにユーザーに依頼します。 ユーザーがテナントを認識できるように、会社のブランドを構成することをお勧めします。
詳細情報: 会社のブランドを構成する。
重要
Okta からドメインのフェデレーションを解除する前に、必要な条件付きアクセス ポリシーを特定します。 切断する前に環境をセキュリティで保護できます。 「チュートリアル: Okta サインオン ポリシーを Microsoft Entra 条件付きアクセスに移行する」を参照してください。
Office 365 ドメインのフェデレーションを解除する
組織がマネージド認証エクスペリエンスに慣れたら、Okta からドメインのフェデレーションを解除することができます。 まず、次のコマンドを使用して Microsoft Graph PowerShell に接続します。 Microsoft Graph PowerShell モジュールがない場合は、「install-module MSOnline」と入力してダウンロードしてください。
import-module MSOnline
Connect-MgGraph
New-MgDomainFederationConfiguration
-domainname yourdomain.com -authentication managed
ドメインをマネージド認証に設定した後、Okta ホーム ページへのユーザー アクセスを維持したまま、Okta から Office 365 テナントのフェデレーションを解除できました。