Privileged Identity Management では、PIM ARM API リファレンスに関するページに記載のとおり、Azure リソース ロールの管理で、Azure Resource Manager (ARM) API コマンドをサポートしています。 PIM API の使用に必要なアクセス許可については、「Privileged Identity Management API について理解する」を参照してください。
対象となる Azure ロールの割り当てをアクティブ化し、アクティブ化されたアクセス権を取得するには、ロールの割り当てスケジュールの要求 - REST API の作成を使用して新しい要求を作成し、セキュリティ プリンシパル、ロール定義、requestType = SelfActivate、およびスコープを指定します。 この API を呼び出すには、スコープに対して対象となるロールの割り当てが必要です。
GUID ツールを使用し、ロール割り当て識別子に使用する一意の識別子を生成します。 この識別子の形式は次のようになります: 00000000-0000-0000-0000-000000000000。
以下の PUT 要求の {roleAssignmentScheduleRequestName} を、ロール割り当ての GUID 識別子に置き換えます。
Azure リソースの対象となるロールの管理の詳細については、こちらの「PIM ARM API チュートリアル」を参照してください。
資格のある Azure ロールの割り当てをアクティブ化する HTTP 要求のサンプルを次に示します。
Request
PUT https://management.azure.com/providers/Microsoft.Subscription/subscriptions/aaaa0a0a-bb1b-cc2c-dd3d-eeeeee4e4e4e/providers/Microsoft.Authorization/roleAssignmentScheduleRequests/{roleAssignmentScheduleRequestName}?api-version=2020-10-01
要求本文
{
"properties": {
"principalId": "aaaaaaaa-bbbb-cccc-1111-222222222222",
"roleDefinitionId": "/subscriptions/aaaa0a0a-bb1b-cc2c-dd3d-eeeeee4e4e4e/providers/Microsoft.Authorization/roleDefinitions/c8d4ff99-41c3-41a8-9f60-21dfdad59608",
"requestType": "SelfActivate",
"linkedRoleEligibilityScheduleId": "b1477448-2cc6-4ceb-93b4-54a202a89413",
"scheduleInfo": {
"startDateTime": "2020-09-09T21:35:27.91Z",
"expiration": {
"type": "AfterDuration",
"endDateTime": null,
"duration": "PT8H"
}
},
"condition": "@Resource[Microsoft.Storage/storageAccounts/blobServices/containers:ContainerName] StringEqualsIgnoreCase 'foo_storage_container'",
"conditionVersion": "1.0"
}
}
Response
状態コード: 201
{
"properties": {
"targetRoleAssignmentScheduleId": "c9e264ff-3133-4776-a81a-ebc7c33c8ec6",
"targetRoleAssignmentScheduleInstanceId": null,
"scope": "/subscriptions/aaaa0a0a-bb1b-cc2c-dd3d-eeeeee4e4e4e",
"roleDefinitionId": "/subscriptions/aaaa0a0a-bb1b-cc2c-dd3d-eeeeee4e4e4e/providers/Microsoft.Authorization/roleDefinitions/c8d4ff99-41c3-41a8-9f60-21dfdad59608",
"principalId": "aaaaaaaa-bbbb-cccc-1111-222222222222",
"principalType": "User",
"requestType": "SelfActivate",
"status": "Provisioned",
"approvalId": null,
"scheduleInfo": {
"startDateTime": "2020-09-09T21:35:27.91Z",
"expiration": {
"type": "AfterDuration",
"endDateTime": null,
"duration": "PT8H"
}
},
"ticketInfo": {
"ticketNumber": null,
"ticketSystem": null
},
"justification": null,
"requestorId": "a3bb8764-cb92-4276-9d2a-ca1e895e55ea",
"createdOn": "2020-09-09T21:35:27.91Z",
"condition": "@Resource[Microsoft.Storage/storageAccounts/blobServices/containers:ContainerName] StringEqualsIgnoreCase 'foo_storage_container'",
"conditionVersion": "1.0",
"expandedProperties": {
"scope": {
"id": "/subscriptions/aaaa0a0a-bb1b-cc2c-dd3d-eeeeee4e4e4e",
"displayName": "Pay-As-You-Go",
"type": "subscription"
},
"roleDefinition": {
"id": "/subscriptions/aaaa0a0a-bb1b-cc2c-dd3d-eeeeee4e4e4e/providers/Microsoft.Authorization/roleDefinitions/c8d4ff99-41c3-41a8-9f60-21dfdad59608",
"displayName": "Contributor",
"type": "BuiltInRole"
},
"principal": {
"id": "a3bb8764-cb92-4276-9d2a-ca1e895e55ea",
"displayName": "User Account",
"email": "user@my-tenant.com",
"type": "User"
}
}
},
"name": "fea7a502-9a96-4806-a26f-eee560e52045",
"id": "/subscriptions/aaaa0a0a-bb1b-cc2c-dd3d-eeeeee4e4e4e/providers/Microsoft.Authorization/RoleAssignmentScheduleRequests/fea7a502-9a96-4806-a26f-eee560e52045",
"type": "Microsoft.Authorization/RoleAssignmentScheduleRequests"
}
![アクティブ化できるロールを示す [自分のロール] のスクリーンショット。](media/pim-resource-roles-activate-your-roles/resources-my-roles.png)
![[自分のロール] - Azure リソース ロールのページのスクリーンショット。](media/pim-resource-roles-activate-your-roles/resources-my-roles-azure-resources.png)
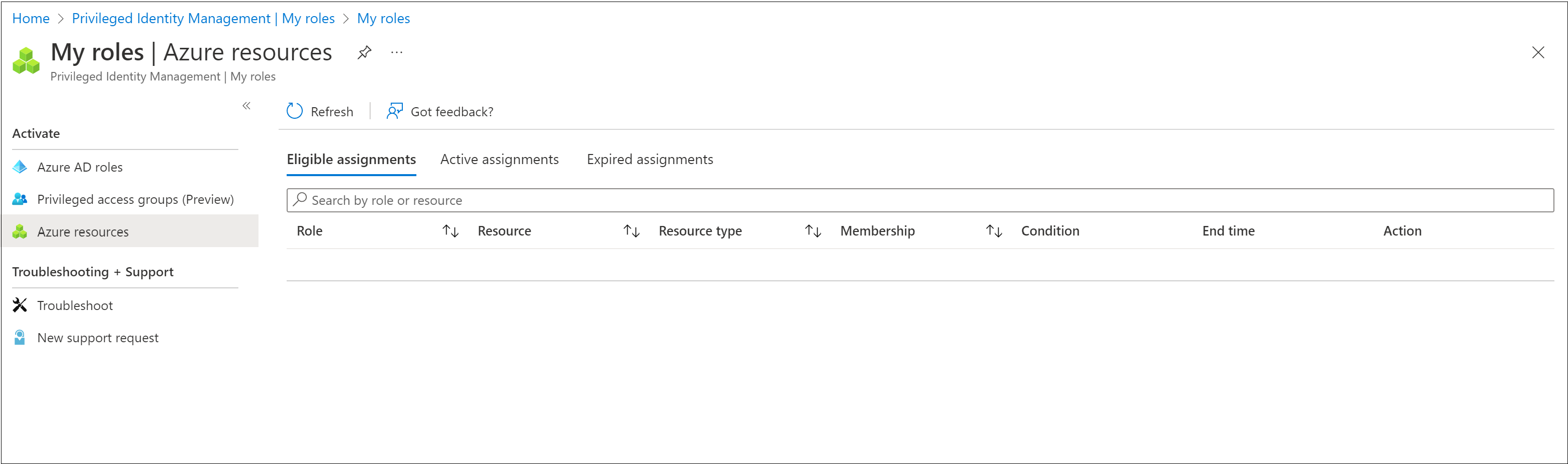
![スコープ、開始時刻、期間、理由が表示された、開いた [アクティブ化] ペインのスクリーンショット。](media/pim-resource-roles-activate-your-roles/azure-role-eligible-activate.png)
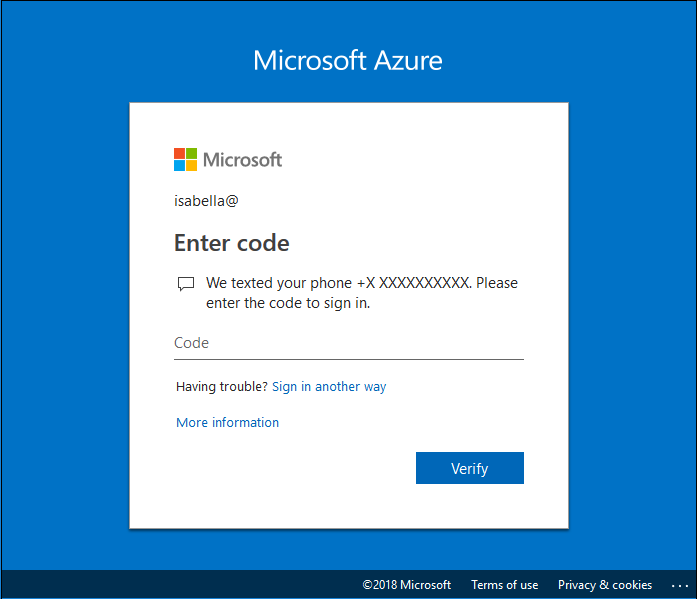
![[アクティブ化] - スコープを指定する [リソース フィルター] ペインのスクリーンショット。](media/pim-resource-roles-activate-your-roles/resources-my-roles-resource-filter.png)
![保留中の要求を示す [個人の要求] - [Azure リソース] ページのスクリーンショット。](media/pim-resource-roles-activate-your-roles/resources-my-requests.png)
![[キャンセル] アクションが強調表示された個人の要求の一覧のスクリーンショット。](media/pim-resource-roles-activate-your-roles/resources-my-requests-cancel.png)
![[サブスクリプション] ページ上で対象となるサブスクリプションが表示されているスクリーンショット。](media/pim-resource-roles-activate-your-roles/view-subscriptions-1.png)
![[Cost Management: 統合サービス] ページ上で対象となるサブスクリプションが表示されているスクリーンショット。](media/pim-resource-roles-activate-your-roles/view-subscriptions-2.png)
![[測定] ページの現在のロールの割り当てのスクリーンショット。](media/pim-resource-roles-activate-your-roles/view-my-access.png)


![検証プロセスが完了したことを示すモバイル アプリのスクリーンショット。画像には [アクティブ化] ボタンが表示されています。](media/pim-resource-roles-activate-your-roles/mobile-activate-role.png)
