チュートリアル: Microsoft Entra SSO と Atlassian Cloud の統合
このチュートリアルでは、Atlassian Cloud を Microsoft Entra ID と統合する方法について学習します。 Atlassian Cloud を Microsoft Entra ID と統合すると、次のことができます。
- Atlassian Cloud にアクセスできるユーザーを Microsoft Entra ID で制御する。
- ユーザーが自分の Microsoft Entra アカウントを使って Atlassian Cloud に自動的にサインインできるようにする。
- 1 つの場所でアカウントを管理します。
前提条件
開始するには、次が必要です。
- Microsoft Entra サブスクリプション。 サブスクリプションがない場合は、無料アカウントを取得できます。
- Atlassian Cloud でのシングル サインオン (SSO) が有効なサブスクリプション
- Atlassian Cloud 製品の Security Assertion Markup Language (SAML) シングル サインオンを有効にするには、Atlassian Access を設定する必要があります。 詳細については、「Atlassian Access」を参照してください。
Note
この統合は、Microsoft Entra 米国政府クラウド環境から利用することもできます。 このアプリケーションは、Microsoft Entra 米国政府クラウドのアプリケーション ギャラリーにあり、パブリック クラウドの場合と同じように構成できます。
シナリオの説明
このチュートリアルでは、テスト環境で Microsoft Entra の SSO を構成してテストします。
- Atlassian Cloud では、SP Initiated SSO と IDP Initiated SSO がサポートされます。
- Atlassian Cloud では、自動化されたユーザー プロビジョニングとプロビジョニング解除がサポートされます。
ギャラリーからの Atlassian Cloud の追加
Microsoft Entra ID への Atlassian Cloud の統合を構成するには、ギャラリーからマネージド SaaS アプリのリストに Atlassian Cloud を追加する必要があります。
- クラウド アプリケーション管理者以上として Microsoft Entra 管理センターにサインインします。
- [ID]>[アプリケーション]>[エンタープライズ アプリケーション]>[新しいアプリケーション] に移動します。
- [ギャラリーから追加する] セクションで、検索ボックスに、「Atlassian Cloud」と入力します。
- 結果のパネルから [Atlassian Cloud] を選択し、アプリを追加します。 お使いのテナントにアプリが追加されるのを数秒待機します。
または、Enterprise App Configuration ウィザードを使用することもできます。 このウィザードでは、SSO の構成に加えて、テナントへのアプリケーションの追加、アプリへのユーザーとグループの追加、ロールの割り当てを行うことができます。 Microsoft 365 ウィザードの詳細については、こちらを参照してください。
Microsoft Entra SSO の構成とテスト
B.Simon というテスト ユーザーを使用して、Atlassian Cloud で Microsoft Entra SSO を構成してテストします。 SSO を機能させるには、Microsoft Entra ユーザーと Atlassian Cloud の関連ユーザーとの間にリンク関係を確立する必要があります。
Atlassian Cloud で Microsoft Entra SSO を構成してテストするには、次の手順を行います。
- Atlassian Cloud SSO で Microsoft Entra ID を構成する - ユーザーが Atlassian Cloud で Microsoft Entra ID ベースの SAML SSO を使用できるようにします。
- Microsoft Entra テスト ユーザーを作成する - B.Simon を使って Microsoft Entra シングル サインオンをテストします。
- Microsoft Entra テスト ユーザーを割り当てる - B.Simon が Microsoft Entra シングル サインオンを使用できるようにします。
- Atlassian Cloud テスト ユーザーを作成する - Atlassian Cloud で B.Simon に対応するユーザーを作成し、Microsoft Entra の B.Simon にリンクさせます。
- SSO のテスト - 構成が機能するかどうかを確認します。
Atlassian Cloud SSO で Microsoft Entra ID を構成する
次の手順に従って Microsoft Entra SSO を有効にします。
別の Web ブラウザー ウィンドウで、Atlassian Cloud 企業サイトに管理者としてサインインします
ATLASSIAN Admin ポータルで、[セキュリティ]>[ID プロバイダー]>[Microsoft Azure AD] の順に移動します。
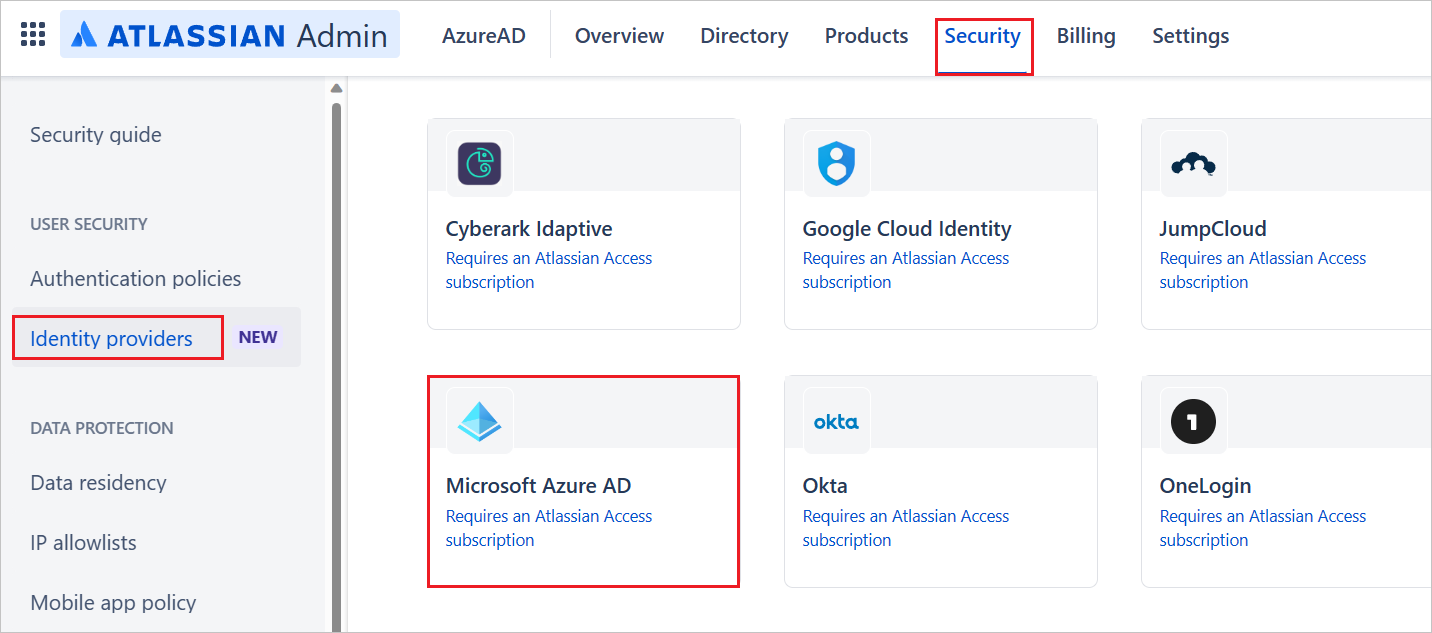
[ディレクトリ名] を入力し、[追加] ボタンをクリックします。
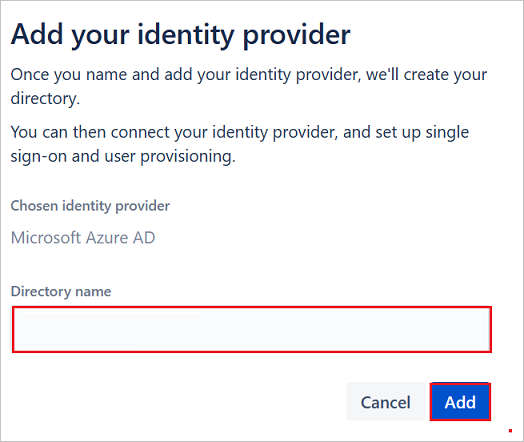
[Set up SAML single sign-on] (SAML シングル サインオンの設定) ボタンを選択して、ID プロバイダーを Atlassian 組織に接続します。
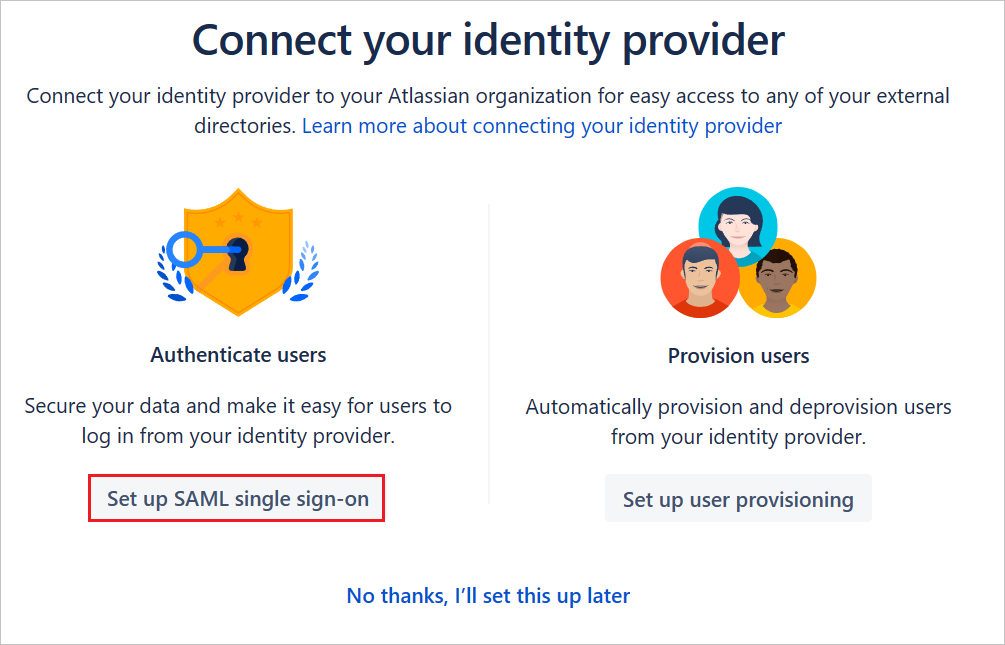
クラウド アプリケーション管理者以上として Microsoft Entra 管理センターにサインインします。
[ID]>[アプリケーション]>[エンタープライズ アプリケーション]>[Atlassian Cloud] アプリケーション統合ページを参照し、[管理] セクションを見つけて、[シングル サインオン] を選択します。
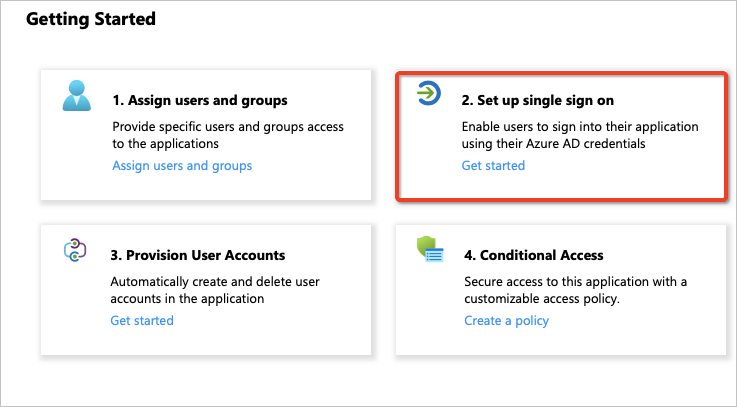
[シングル サインオン方式の選択] ページで、 [SAML] を選択します。
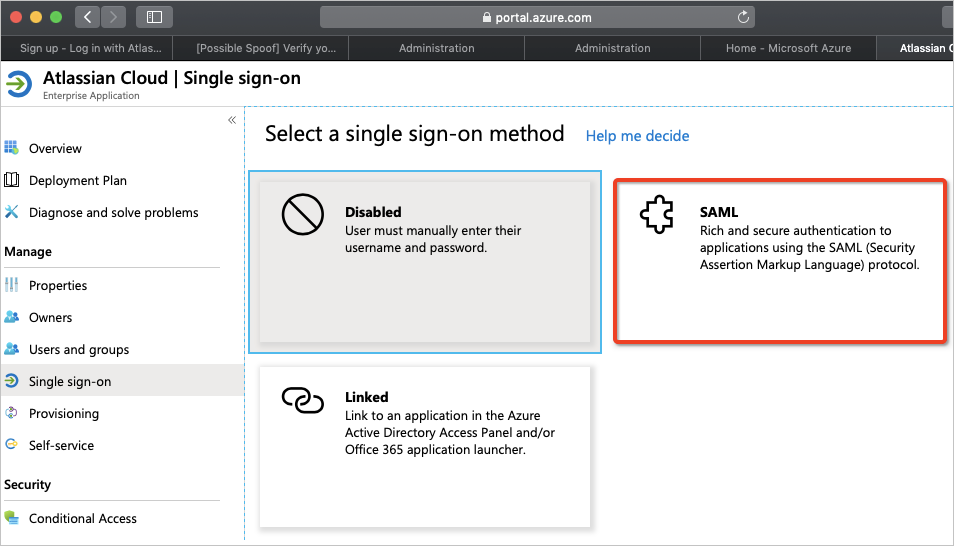
[SAML によるシングル サインオンのセットアップ] ページで、下へスクロールして [Atlassian Cloud のセットアップ] に移動します。
a。 [構成 URL] をクリックします。
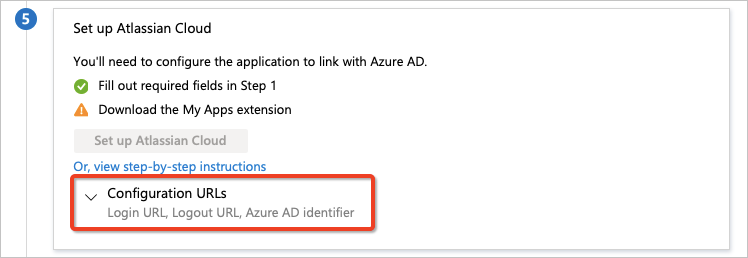
b. Azure portal から [ログイン URL] の値をコピーし、Atlassian の [Identity Provider SSO URL] (ID プロバイダーの SSO URL) テキストボックスに貼り付けます。
c. Azure portal から [Microsoft Entra 識別子] の値をコピーして、Atlassian の [ID プロバイダーのエンティティ ID] テキストボックスに貼り付けます。
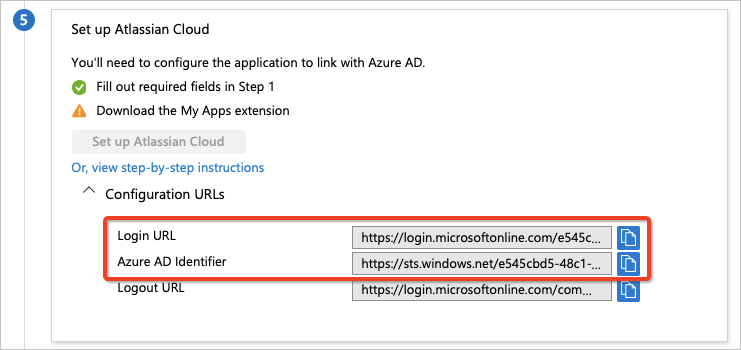
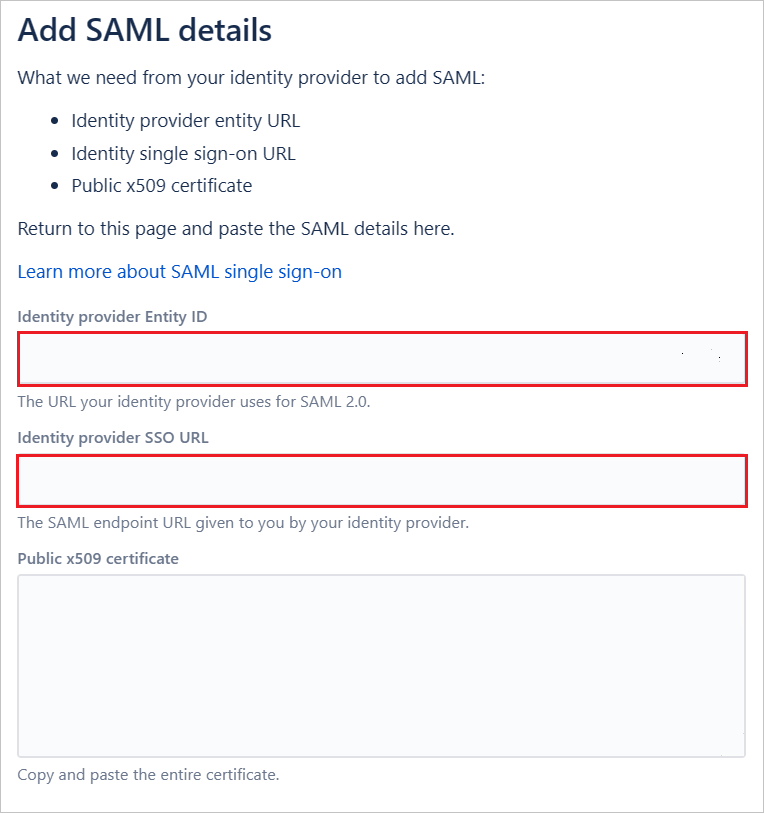
[SAML でシングル サインオンをセットアップします] ページの [SAML 署名証明書] セクションで、 [証明書 (Base64)] を見つけて、 [ダウンロード] を選択し、証明書をダウンロードして、お使いのコンピューターに保存します。
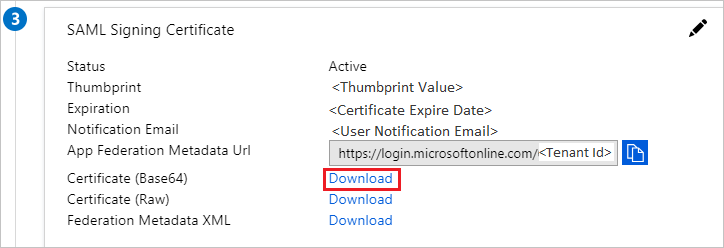
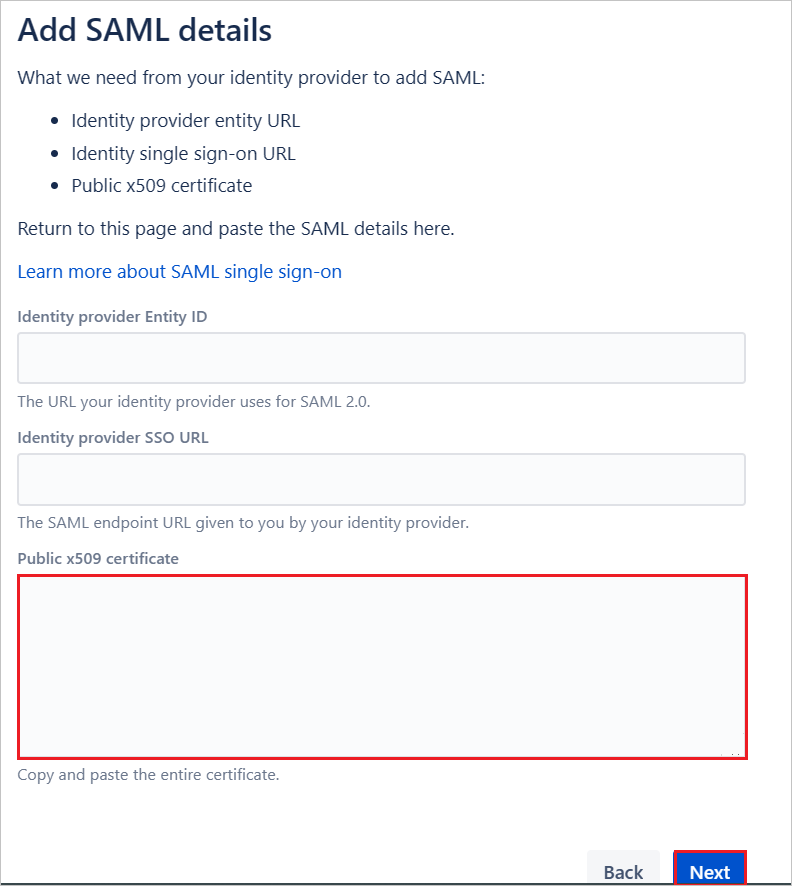
Atlassian に SAML 構成を保存し、[次へ] をクリックします。
[基本的な SAML 構成] セクションで、次の手順を行います。
a。 Atlassian から [Service provider entity URL] (サービス プロバイダー エンティティ ID) の値をコピーして Azure の [識別子 (エンティティ ID)] ボックスに貼り付け、既定として設定します。
b. Atlassian から [Service provider assertion consumer service URL] (サービス プロバイダーの Assertion Consumer Service の URL) の値をコピーして Azure の [応答 URL (Assertion Consumer Service URL)] ボックスに貼り付け、既定値として設定します。
c. 次へをクリックします。
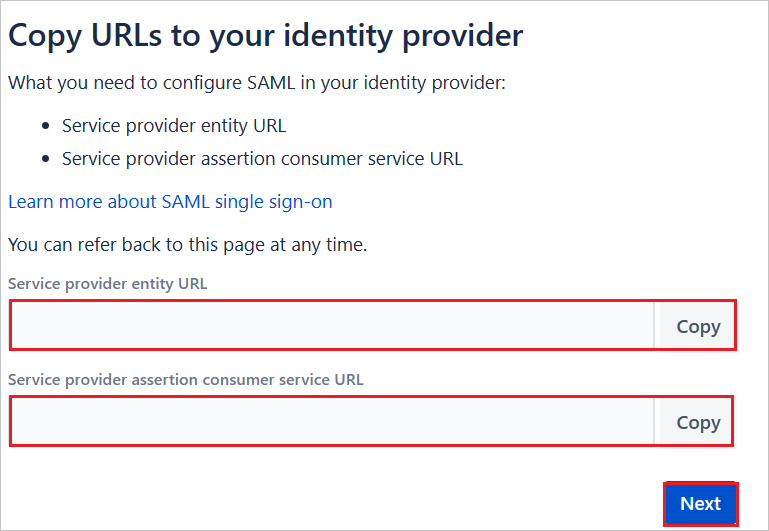
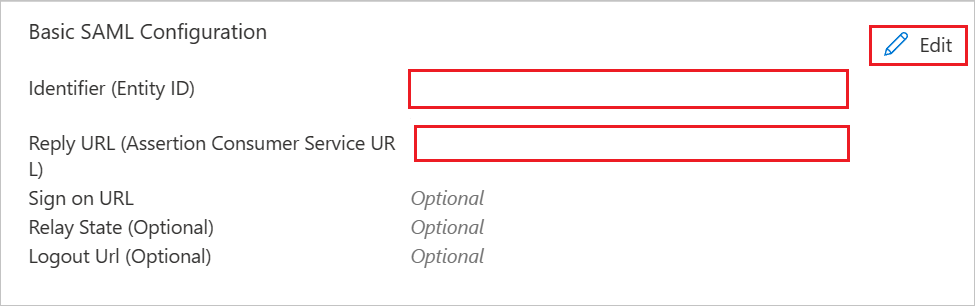
Atlassian Cloud アプリケーションでは、特定の形式の SAML アサーションを受け取るため、SAML トークン属性の構成にカスタム属性マッピングを追加する必要があります。 属性マッピングは、 [編集] アイコンをクリックして編集できます。
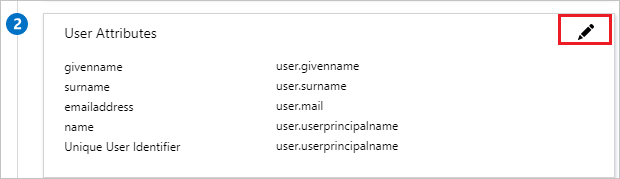
Microsoft Entra テナントの属性マッピング (Microsoft 365 ライセンスあり)。
a. [一意のユーザー識別子 (名前 ID)] 要求をクリックします。
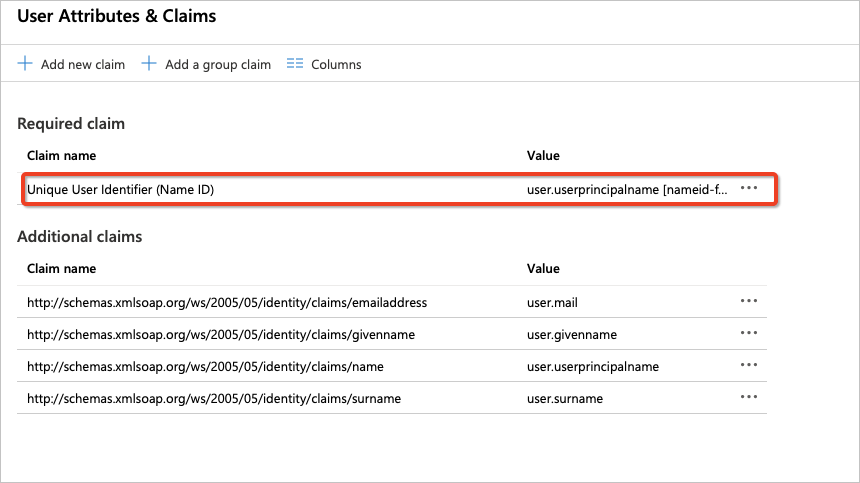
b. Atlassian Cloud では、nameidentifier (一意のユーザー ID) がユーザーのメール (user.email) にマップされると想定されています。 [ソース属性] を編集して、「user.mail」に変更してください。 要求に対する変更を保存します。
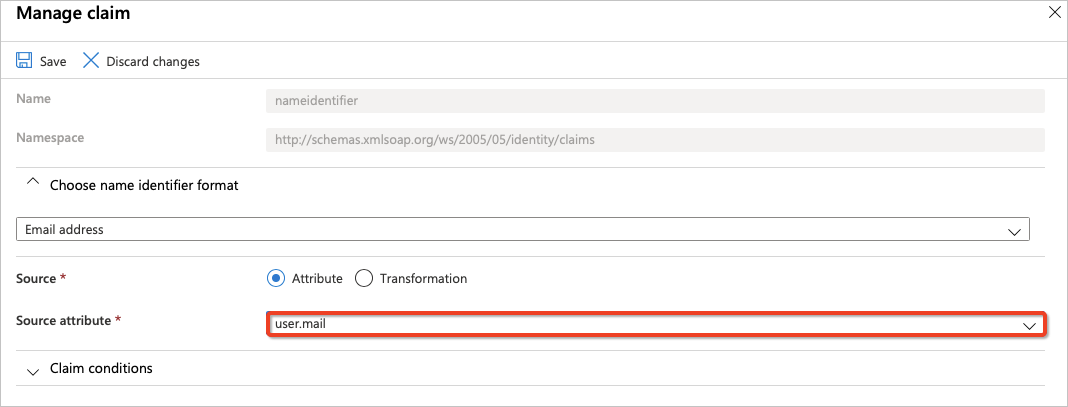
c. 最終的な属性マッピングは、次のようになります。
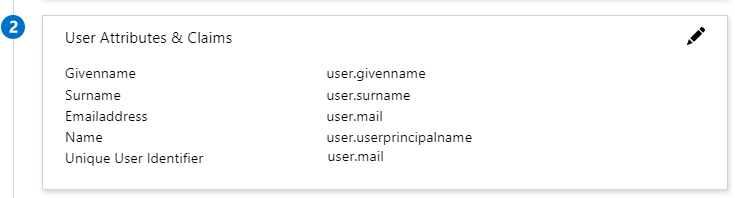
Microsoft Entra テナントの属性マッピング (Microsoft 365 ライセンスなし)。
a.
http://schemas.xmlsoap.org/ws/2005/05/identity/claims/emailaddress要求をクリックします。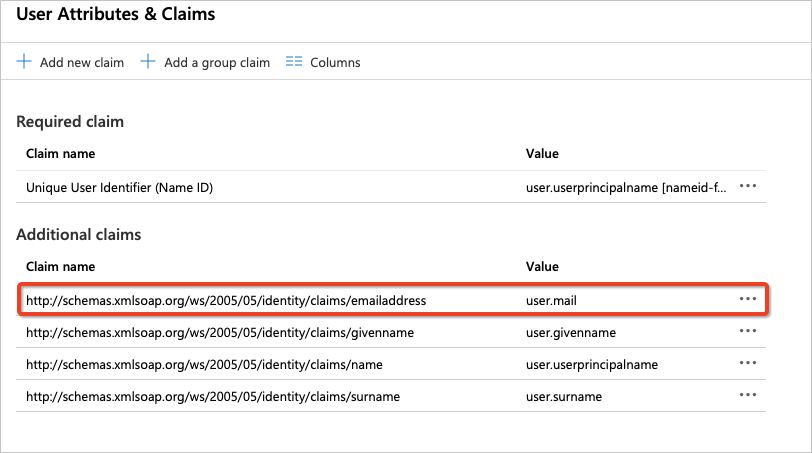
b. Microsoft 365 ライセンスのない Microsoft Entra テナントに作成されたユーザーについては、user.mail 属性が Azure によって設定されません。そのようなユーザーのメールは、userprincipalname 属性に格納されます。 Atlassian Cloud では、nameidentifier (一意のユーザー ID) がユーザーのメール (user.userprincipalname) にマップされると想定されています。 [ソース属性] を編集して、「user.userprincipalname」に変更してください。 要求に対する変更を保存します。
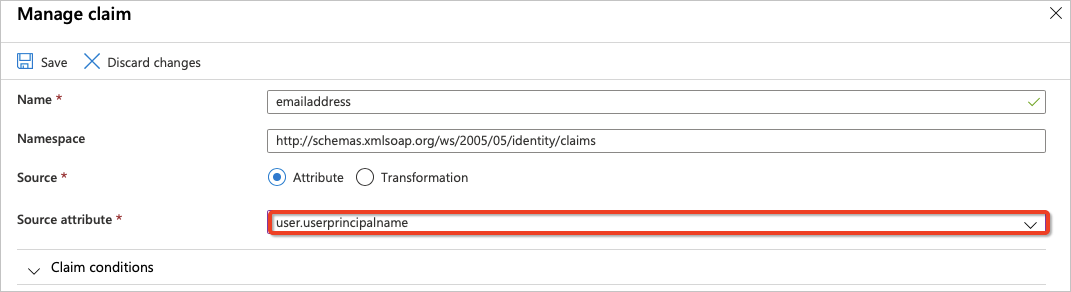
c. 最終的な属性マッピングは、次のようになります。
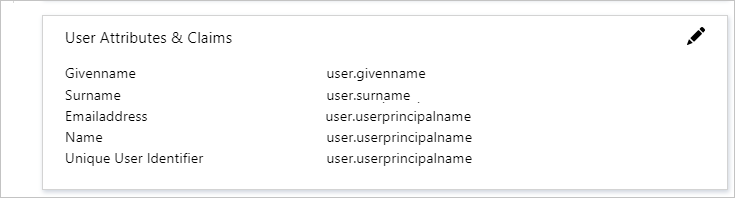
[Stop and save SAML] (SAML を停止して保存する) ボタンをクリックします。
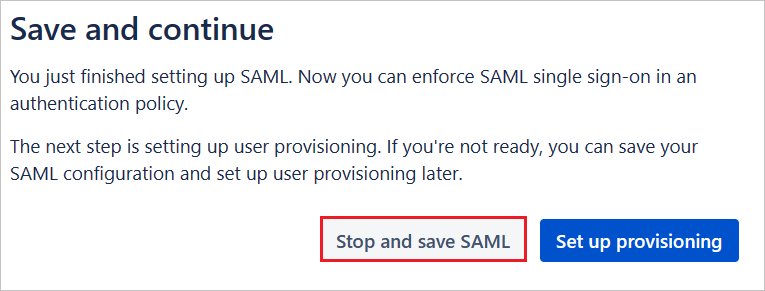
認証ポリシーに SAML シングル サインオンを適用するには、次の手順を行います。
a. Atlassian Admin Portal から [Security]\(セキュリティ\) タブを選択し、[Authentication policies]\(認証ポリシー\) をクリックします。
b. 適用するポリシーに対して [編集] を選択します。
c. [設定] で、管理対象ユーザーに対する [Enforce single sign-on]\(シングルサインオンの適用\) を有効にして、SAML リダイレクトが正常に行われるようにします。
d. [Update] をクリックします。
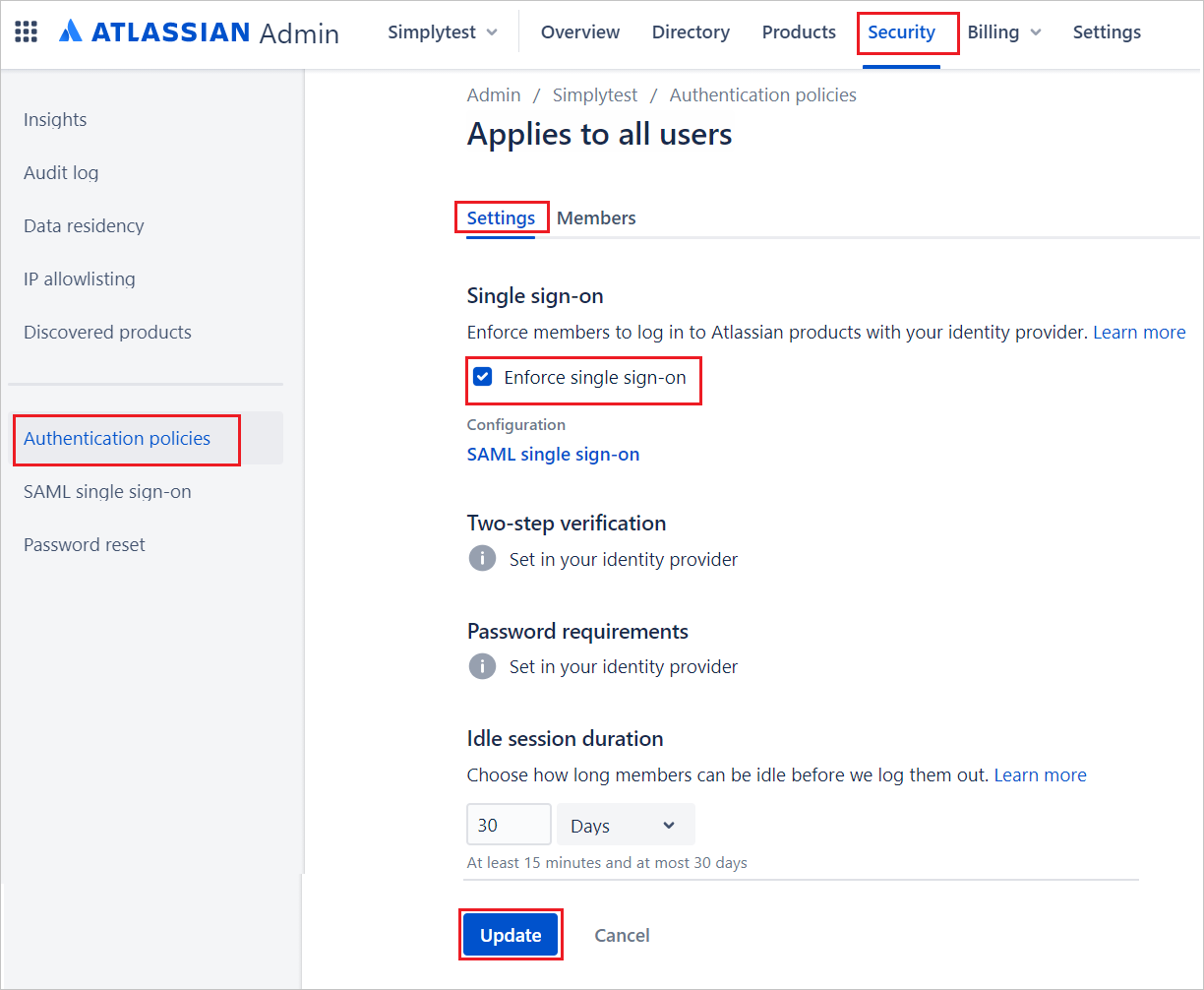
Note
管理者は SAML 構成をテストすることができます。それには、最初に個別の認証ポリシーでユーザーのサブセットに対して SSO の適用を有効にするだけとし、それで問題がなければ、すべてのユーザーに対してポリシーを有効にします。
Microsoft Entra テスト ユーザーを作成する
このセクションでは、B.Simon というテスト ユーザーを作成します。
- Microsoft Entra 管理センターにユーザー管理者以上でサインインしてください。
- [ID]>[ユーザー]>[すべてのユーザー] の順に移動します。
- 画面の上部で [新しいユーザー]>[新しいユーザーの作成] を選択します。
- [ユーザー] プロパティで、以下の手順を実行します。
- "表示名" フィールドに「
B.Simon」と入力します。 - [ユーザー プリンシパル名] フィールドに「username@companydomain.extension」と入力します。 たとえば、「
B.Simon@contoso.com」のように入力します。 - [パスワードを表示] チェック ボックスをオンにし、 [パスワード] ボックスに表示された値を書き留めます。
- [Review + create](レビュー + 作成) を選択します。
- "表示名" フィールドに「
- [作成] を選択します。
Microsoft Entra テスト ユーザーを割り当てる
このセクションでは、Atlassian Cloud へのアクセスを許可することで、B.Simon が シングル サインオンを使用できるようにします。
- クラウド アプリケーション管理者以上として Microsoft Entra 管理センターにサインインします。
- [ID]>[アプリケーション]>[エンタープライズ アプリケーション]>[Atlassian Cloud] を参照します。
- アプリの概要ページで、[ユーザーとグループ] を選択します。
- [ユーザーまたはグループの追加] を選択し、 [割り当ての追加] ダイアログで [ユーザーとグループ] を選択します。
- [ユーザーとグループ] ダイアログの [ユーザー] の一覧から [B.Simon] を選択し、画面の下部にある [選択] ボタンをクリックします。
- ユーザーにロールが割り当てられることが想定される場合は、 [ロールの選択] ドロップダウンからそれを選択できます。 このアプリに対してロールが設定されていない場合は、[既定のアクセス] ロールが選択されていることを確認します。
- [割り当ての追加] ダイアログで、 [割り当て] をクリックします。
Atlassian Cloud のテスト ユーザーの作成
Microsoft Entra ユーザーが Atlassian Cloud にサインインできるようにするには、Atlassian Cloud で次の手順を行って、手動でユーザー アカウントをプロビジョニングします。
[Products](製品) タブに進み、 [Users](ユーザー) を選択し、 [Invite users](ユーザーの招待) をクリックします。
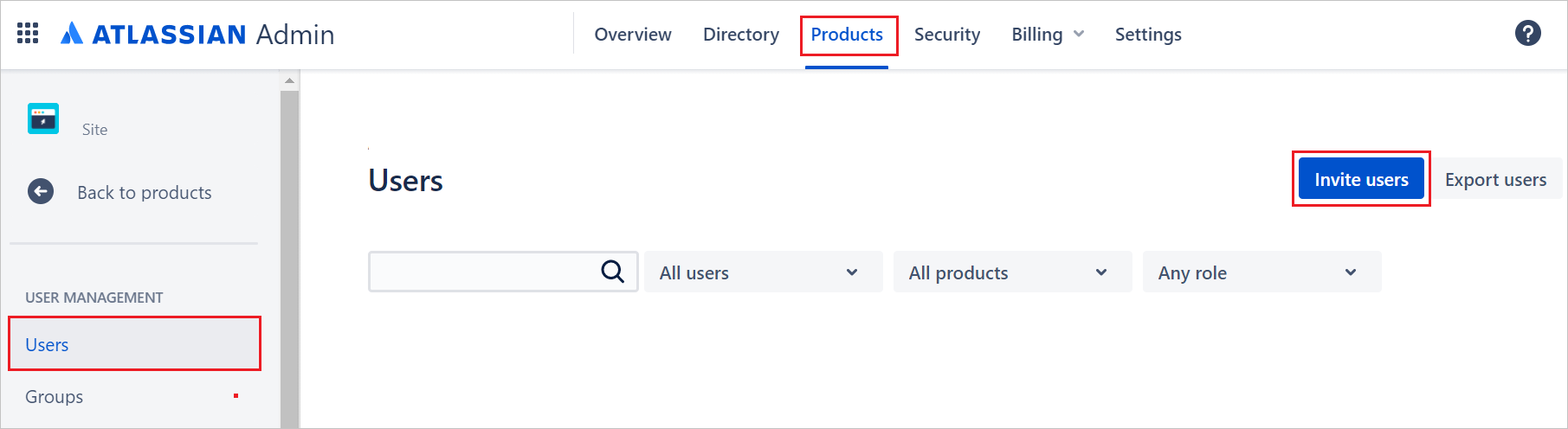
[Email address](メールアドレス) テキストボックスにユーザーのメール アドレスを入力してから、 [Invite users](ユーザーの招待) をクリックします。
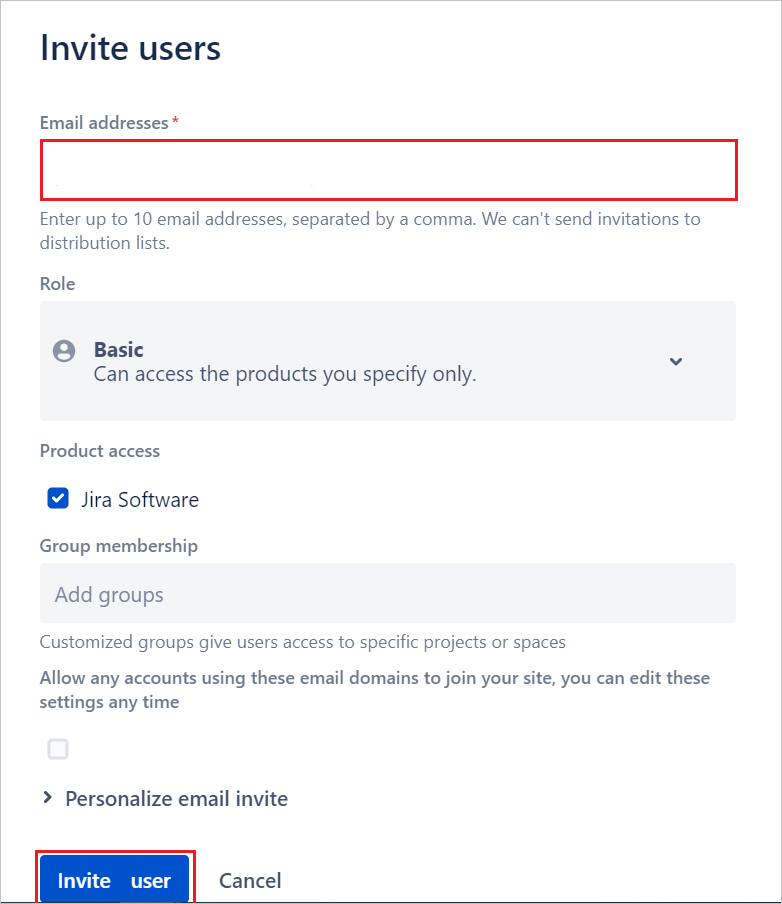
SSO のテスト
このセクションでは、次のオプションを使用して Microsoft Entra のシングル サインオン構成をテストします。
SP Initiated:
[このアプリケーションをテストする] をクリックすると、ログイン フローを開始できる Atlassian Cloud のサインオン URL にリダイレクトされます。
Atlassian Cloud のサインオン URL に直接移動し、そこからログイン フローを開始します。
IDP Initiated:
- [このアプリケーションをテストする] をクリックすると、SSO を設定した Atlassian Cloud に自動的にサインインされるはずです。
また、Microsoft マイ アプリを使用して、任意のモードでアプリケーションをテストすることもできます。 マイ アプリで [Atlassian Cloud] タイルをクリックすると、SP モードで構成されている場合は、ログイン フローを開始するためのアプリケーション サインオン ページにリダイレクトされます。IDP モードで構成されている場合は、SSO を設定した Atlassian Cloud に自動的にサインインされるはずです。 マイ アプリの詳細については、マイ アプリの概要に関するページを参照してください。
次のステップ
Atlassian Cloud を構成したら、組織の機密データを流出と侵入からリアルタイムで保護するセッション制御を適用することができます。 セッション制御は、条件付きアクセスを拡張したものです。 Microsoft Defender for Cloud Apps でセッション制御を強制する方法をご覧ください。