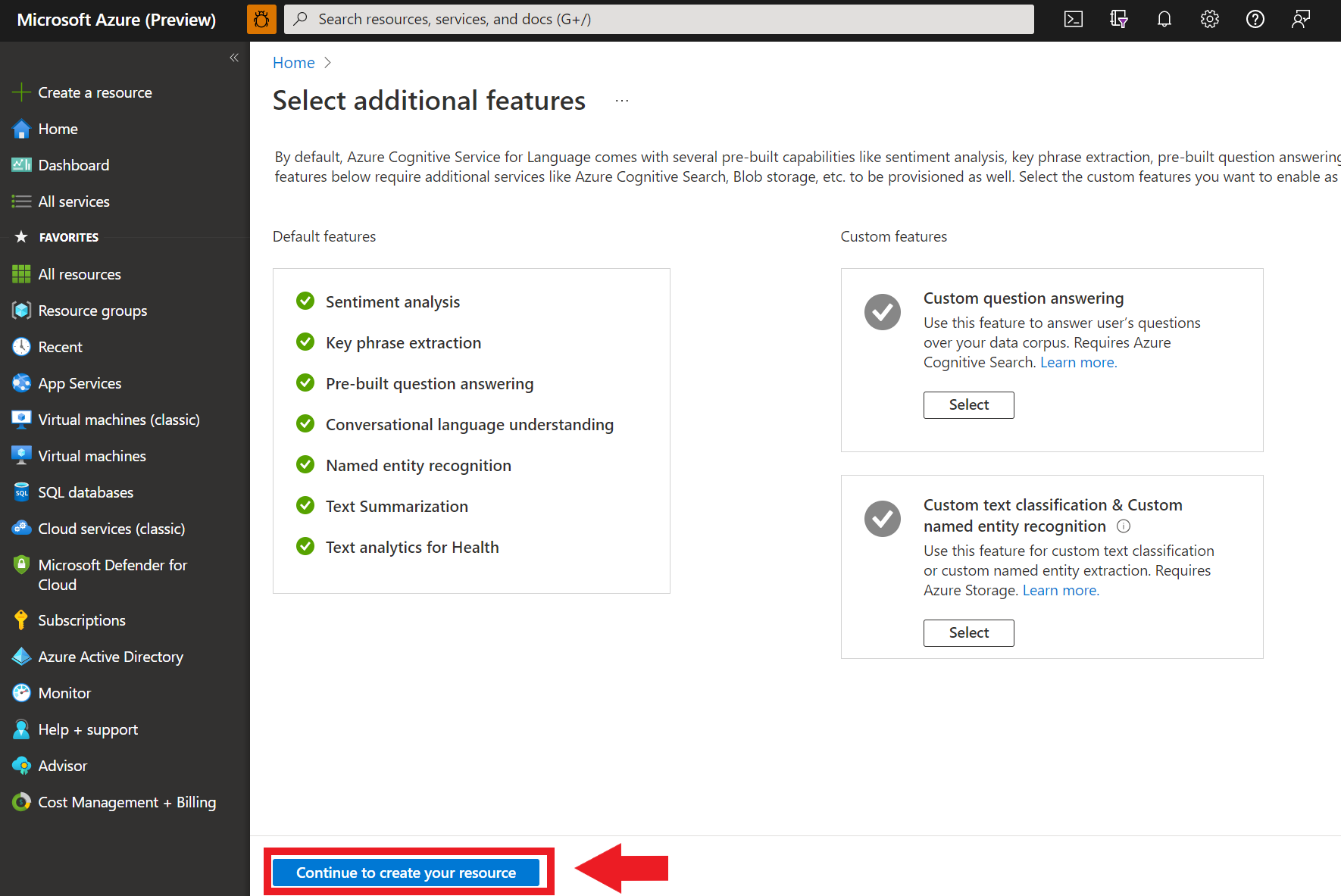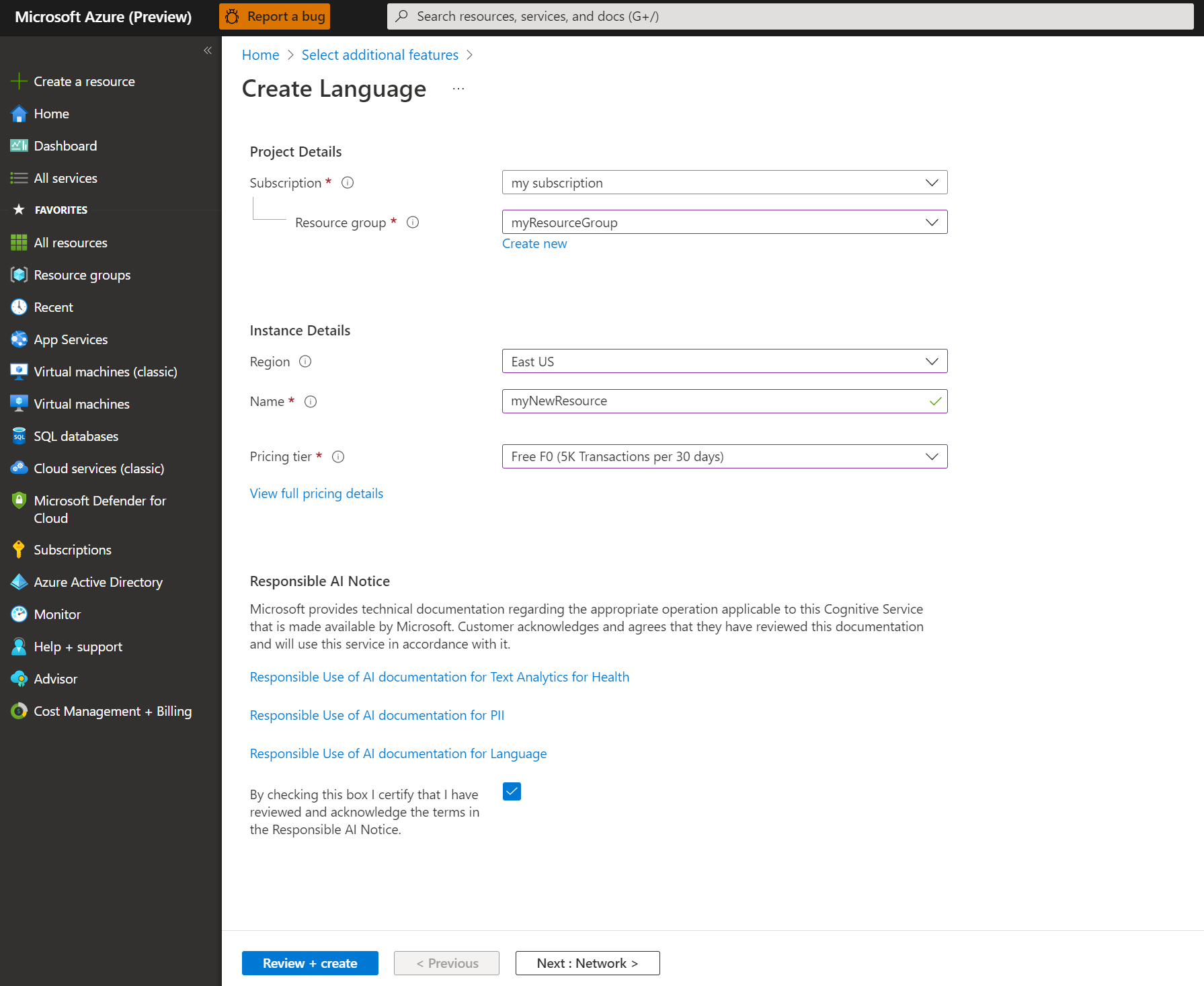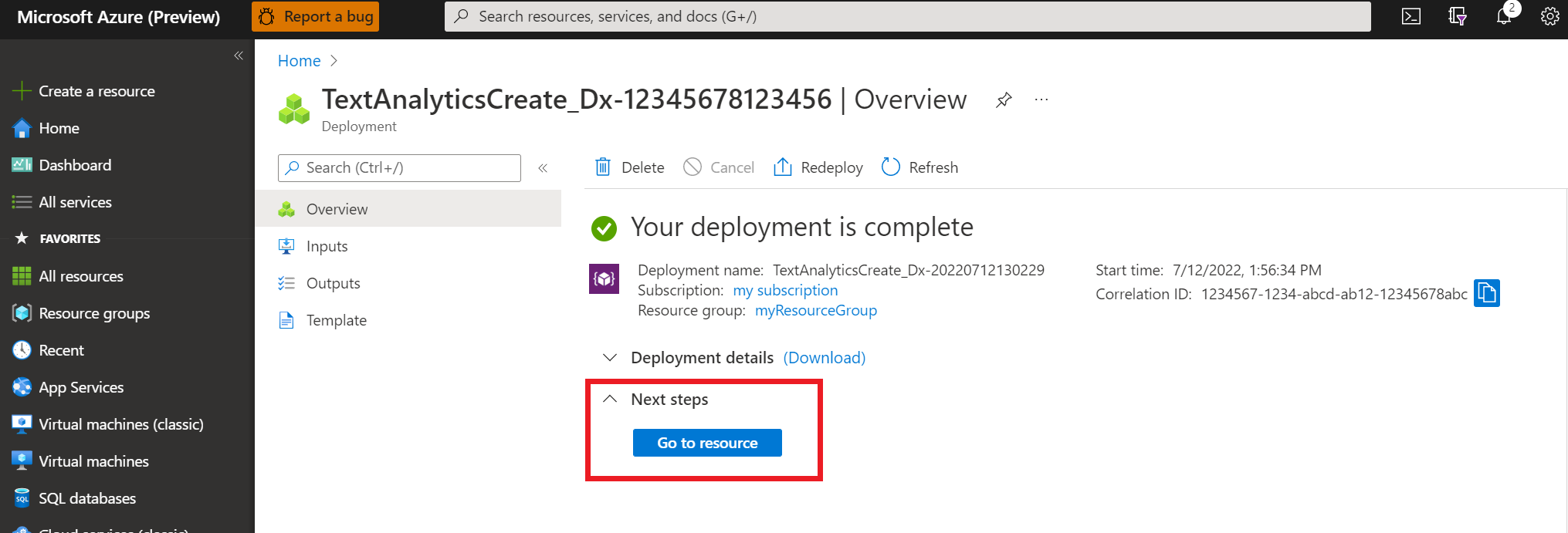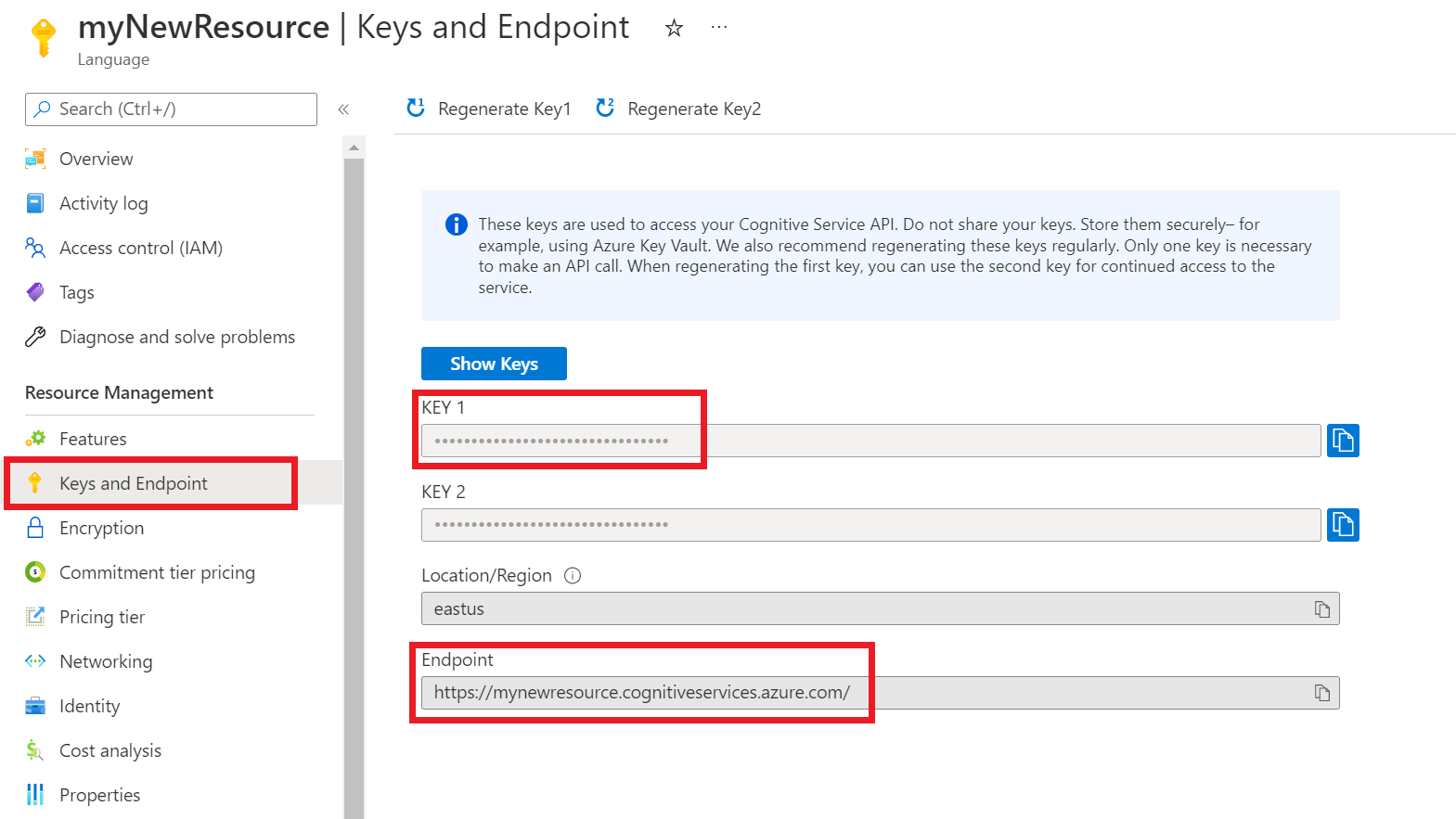リファレンス ドキュメント | その他のサンプル | パッケージ (NuGet) | ライブラリのソース コード
このクイック スタートを使用して、.NET 用のクライアント ライブラリを使用して言語検出アプリケーションを作成します。 次の例では、テキスト サンプルが記述された言語を識別できる C# アプリケーションを作成します。
前提条件
- Azure サブスクリプション - 無料アカウントを作成します
- Visual Studio IDE
設定
Azure リソースを作成する
以下のコード サンプルを使用するには、Azure リソースをデプロイする必要があります。 このリソースには、言語サービスに送信する API 呼び出しを認証するために使用するキーとエンドポイントが含まれます。
Azure portal を使用して言語リソースを作成するには、次のリンクを使用します。 Azure サブスクリプションを使用してサインインする必要があります。
表示される [追加機能を選択する] スクリーンで、[続行] を選択 してリソースを作成します。
[言語の作成] スクリーンで、次の情報を入力します。
詳細 説明 サブスクリプション リソースが関連付けられるサブスクリプション アカウント。 ドロップダウン メニューから Azure サブスクリプションを選択します。 リソース グループ リソース グループは、作成したリソースを保存するコンテナーです。 [新規作成] を選んで、新しいリソース グループを作成します。 リージョン 言語リソースの場所。 別のリージョンを選択すると、物理的な場所によっては待機時間が生じる可能性がありますが、リソースのランタイムの可用性には影響しません。 このクイック スタートでは、近くの利用可能なリージョンを選択するか、米国東部を選択します。 名前 言語リソースの名前。 この名前は、アプリケーションが API 要求の送信に使用するエンドポイント URL の作成にも使用されます。 価格レベル 言語リソースの価格レベル。 Free F0 レベルを使用してサービスを試用し、後から運用環境用の有料レベルにアップグレードすることができます。 [責任ある AI の通知] チェックボックスがオンになっていることを確認します。
ページの下部にある [確認および作成] を選択します。
表示されるスクリーンで、検証に合格し、情報を正しく入力したことを確認します。 [作成] を選択します。
キーとエンドポイントを取得する
次に、アプリケーションを API に接続するには、リソースのキーとエンドポイントが必要です。 このクイックスタートで後に示すコードに、自分のキーとエンドポイントを貼り付けます。
言語リソースが正常にデプロイされたら、[次の手順] の [リソースに移動] ボタンをクリックします。
リソースの画面で、左側のウィンドウで [キーとエンドポイント ] を選択します。 以下の手順では、キーの 1 つとエンドポイントを使用します。
環境変数を作成する
API 要求を送信するには、アプリケーションを認証する必要があります。 運用環境では、資格情報を安全に保存してアクセスできる方法を使用してください。 この例では、アプリケーションを実行しているローカル コンピューター上の環境変数に資格情報を書き込みます。
言語リソース キーの環境変数を設定するには、コンソール ウィンドウを開き、オペレーティング システムと開発環境の指示に従います。
LANGUAGE_KEY環境変数を設定するには、your-keyをリソースのキーの 1 つに置き換えます。LANGUAGE_ENDPOINT環境変数を設定するには、your-endpointをリソースのエンドポイントに置き換えます。
重要
Microsoft Entra 認証と Azure リソースのマネージド ID を併用して、クラウドで実行されるアプリケーションに資格情報を格納しないようにすることをお勧めします。
API キーは慎重に使用してください。 API キーは、コード内に直接含めないようにし、絶対に公開しないでください。 API キーを使用する場合は、Azure Key Vault に安全に保存し、キーを定期的にローテーションし、ロールベースのアクセス制御とネットワーク アクセス制限を使用して Azure Key Vault へのアクセスを制限してください。 アプリで API キーを安全に使用する方法の詳細については、Azure Key Vault を使用した API キーに関する記事を参照してください。
AI サービスのセキュリティの詳細については、「Azure AI サービスに対する要求の認証」を参照してください。
setx LANGUAGE_KEY your-key
setx LANGUAGE_ENDPOINT your-endpoint
注
現在実行中のコンソールで環境変数のみにアクセスする必要がある場合は、環境変数を set の代わりに setx に設定できます。
環境変数を追加した後、環境変数の読み取りを必要とする実行中のプログラム (コンソール ウィンドウを含む) については、再起動が必要となる場合があります。 たとえば、Visual Studio をエディターとして使用している場合、サンプルを実行する前に Visual Studio を再起動します。
新しい .NET Core アプリを作成する
Visual Studio IDE を使用して新しい .NET Core コンソール アプリを作成します。 1 つの C# ソース ファイル (program.cs) を含んだ "Hello World" プロジェクトを作成します。
ソリューション エクスプローラーでソリューションを右クリックし、 [NuGet パッケージの管理] を選択して、クライアント ライブラリをインストールします。 パッケージ マネージャーが開いたら、 [参照] を選択して Azure.AI.TextAnalytics を検索します。 バージョン 5.2.0 を選択し、 [インストール] を選択します。 パッケージ マネージャー コンソールを使用してもかまいません。
コードの例
次のコードを program.cs ファイルにコピーします。 次にコードを実行します。
using Azure;
using System;
using Azure.AI.TextAnalytics;
namespace LanguageDetectionExample
{
class Program
{
// This example requires environment variables named "LANGUAGE_KEY" and "LANGUAGE_ENDPOINT"
static string languageKey = Environment.GetEnvironmentVariable("LANGUAGE_KEY");
static string languageEndpoint = Environment.GetEnvironmentVariable("LANGUAGE_ENDPOINT");
private static readonly AzureKeyCredential credentials = new AzureKeyCredential(languageKey);
private static readonly Uri endpoint = new Uri(languageEndpoint);
// Example method for detecting the language of text
static void LanguageDetectionExample(TextAnalyticsClient client)
{
DetectedLanguage detectedLanguage = client.DetectLanguage("Ce document est rédigé en Français.");
Console.WriteLine("Language:");
Console.WriteLine($"\t{detectedLanguage.Name},\tISO-6391: {detectedLanguage.Iso6391Name}\n");
}
static void Main(string[] args)
{
var client = new TextAnalyticsClient(languageEndpoint, languageKey);
LanguageDetectionExample(client);
Console.Write("Press any key to exit.");
Console.ReadKey();
}
}
}
出力
Language:
French, ISO-6391: fr
リファレンス ドキュメント | その他のサンプル | パッケージ (Maven) | ライブラリのソース コード
このクイック スタートを使用して、Java 用クライアント ライブラリを使用して言語検出アプリケーションを作成します。 次の例では、テキスト サンプルが記述された言語を識別できる Java アプリケーションを作成します。
前提条件
- Azure サブスクリプション - 無料アカウントを作成します
- Java Development Kit (JDK) バージョン 8 以降
設定
Azure リソースを作成する
以下のコード サンプルを使用するには、Azure リソースをデプロイする必要があります。 このリソースには、言語サービスに送信する API 呼び出しを認証するために使用するキーとエンドポイントが含まれます。
Azure portal を使用して言語リソースを作成するには、次のリンクを使用します。 Azure サブスクリプションを使用してサインインする必要があります。
表示される [追加機能を選択する] スクリーンで、[続行] を選択 してリソースを作成します。
[言語の作成] スクリーンで、次の情報を入力します。
詳細 説明 サブスクリプション リソースが関連付けられるサブスクリプション アカウント。 ドロップダウン メニューから Azure サブスクリプションを選択します。 リソース グループ リソース グループは、作成したリソースを保存するコンテナーです。 [新規作成] を選んで、新しいリソース グループを作成します。 リージョン 言語リソースの場所。 別のリージョンを選択すると、物理的な場所によっては待機時間が生じる可能性がありますが、リソースのランタイムの可用性には影響しません。 このクイック スタートでは、近くの利用可能なリージョンを選択するか、米国東部を選択します。 名前 言語リソースの名前。 この名前は、アプリケーションが API 要求の送信に使用するエンドポイント URL の作成にも使用されます。 価格レベル 言語リソースの価格レベル。 Free F0 レベルを使用してサービスを試用し、後から運用環境用の有料レベルにアップグレードすることができます。 [責任ある AI の通知] チェックボックスがオンになっていることを確認します。
ページの下部にある [確認および作成] を選択します。
表示されるスクリーンで、検証に合格し、情報を正しく入力したことを確認します。 [作成] を選択します。
キーとエンドポイントを取得する
次に、アプリケーションを API に接続するには、リソースのキーとエンドポイントが必要です。 このクイックスタートで後に示すコードに、自分のキーとエンドポイントを貼り付けます。
言語リソースが正常にデプロイされたら、[次の手順] の [リソースに移動] ボタンをクリックします。
リソースの画面で、左側のウィンドウで [キーとエンドポイント ] を選択します。 以下の手順では、キーの 1 つとエンドポイントを使用します。
環境変数を作成する
API 要求を送信するには、アプリケーションを認証する必要があります。 運用環境では、資格情報を安全に保存してアクセスできる方法を使用してください。 この例では、アプリケーションを実行しているローカル コンピューター上の環境変数に資格情報を書き込みます。
言語リソース キーの環境変数を設定するには、コンソール ウィンドウを開き、オペレーティング システムと開発環境の指示に従います。
LANGUAGE_KEY環境変数を設定するには、your-keyをリソースのキーの 1 つに置き換えます。LANGUAGE_ENDPOINT環境変数を設定するには、your-endpointをリソースのエンドポイントに置き換えます。
重要
Microsoft Entra 認証と Azure リソースのマネージド ID を併用して、クラウドで実行されるアプリケーションに資格情報を格納しないようにすることをお勧めします。
API キーは慎重に使用してください。 API キーは、コード内に直接含めないようにし、絶対に公開しないでください。 API キーを使用する場合は、Azure Key Vault に安全に保存し、キーを定期的にローテーションし、ロールベースのアクセス制御とネットワーク アクセス制限を使用して Azure Key Vault へのアクセスを制限してください。 アプリで API キーを安全に使用する方法の詳細については、Azure Key Vault を使用した API キーに関する記事を参照してください。
AI サービスのセキュリティの詳細については、「Azure AI サービスに対する要求の認証」を参照してください。
setx LANGUAGE_KEY your-key
setx LANGUAGE_ENDPOINT your-endpoint
注
現在実行中のコンソールで環境変数のみにアクセスする必要がある場合は、環境変数を set の代わりに setx に設定できます。
環境変数を追加した後、環境変数の読み取りを必要とする実行中のプログラム (コンソール ウィンドウを含む) については、再起動が必要となる場合があります。 たとえば、Visual Studio をエディターとして使用している場合、サンプルを実行する前に Visual Studio を再起動します。
クライアント ライブラリを追加する
好みの IDE または開発環境で Maven プロジェクトを作成します。 次に、自分のプロジェクトの pom.xml ファイルに次の依存関係を追加します。 その他のビルド ツールの実装構文はオンラインで確認できます。
<dependencies>
<dependency>
<groupId>com.azure</groupId>
<artifactId>azure-ai-textanalytics</artifactId>
<version>5.2.0</version>
</dependency>
</dependencies>
コードの例
Example.java という名前で Java ファイルを作成します。 ファイルを開き、下のコードをコピーします。 次にコードを実行します。
import com.azure.core.credential.AzureKeyCredential;
import com.azure.ai.textanalytics.models.*;
import com.azure.ai.textanalytics.TextAnalyticsClientBuilder;
import com.azure.ai.textanalytics.TextAnalyticsClient;
public class Example {
// This example requires environment variables named "LANGUAGE_KEY" and "LANGUAGE_ENDPOINT"
private static String languageKey = System.getenv("LANGUAGE_KEY");
private static String languageEndpoint = System.getenv("LANGUAGE_ENDPOINT");
public static void main(String[] args) {
TextAnalyticsClient client = authenticateClient(languageKey, languageEndpoint);
detectLanguageExample(client);
}
// Method to authenticate the client object with your key and endpoint
static TextAnalyticsClient authenticateClient(String key, String endpoint) {
return new TextAnalyticsClientBuilder()
.credential(new AzureKeyCredential(key))
.endpoint(endpoint)
.buildClient();
}
// Example method for detecting the language of text
static void detectLanguageExample(TextAnalyticsClient client)
{
// The text to be analyzed.
String text = "Ce document est rédigé en Français.";
DetectedLanguage detectedLanguage = client.detectLanguage(text);
System.out.printf("Detected primary language: %s, ISO 6391 name: %s, score: %.2f.%n",
detectedLanguage.getName(),
detectedLanguage.getIso6391Name(),
detectedLanguage.getConfidenceScore());
}
}
出力
Detected primary language: French, ISO 6391 name: fr, score: 1.00.
リファレンス ドキュメント | その他のサンプル | パッケージ (npm) | ライブラリのソース コード
このクイック スタートを使用して、Node.js 用のクライアント ライブラリを使用して言語検出アプリケーションを作成します。 次の例では、テキスト サンプルが記述された言語を識別できる JavaScript アプリケーションを作成します。
前提条件
- Azure サブスクリプション - 無料アカウントを作成します
- Node.js v14 LTS 以降
設定
Azure リソースを作成する
以下のコード サンプルを使用するには、Azure リソースをデプロイする必要があります。 このリソースには、言語サービスに送信する API 呼び出しを認証するために使用するキーとエンドポイントが含まれます。
Azure portal を使用して言語リソースを作成するには、次のリンクを使用します。 Azure サブスクリプションを使用してサインインする必要があります。
表示される [追加機能を選択する] スクリーンで、[続行] を選択 してリソースを作成します。
[言語の作成] スクリーンで、次の情報を入力します。
詳細 説明 サブスクリプション リソースが関連付けられるサブスクリプション アカウント。 ドロップダウン メニューから Azure サブスクリプションを選択します。 リソース グループ リソース グループは、作成したリソースを保存するコンテナーです。 [新規作成] を選んで、新しいリソース グループを作成します。 リージョン 言語リソースの場所。 別のリージョンを選択すると、物理的な場所によっては待機時間が生じる可能性がありますが、リソースのランタイムの可用性には影響しません。 このクイック スタートでは、近くの利用可能なリージョンを選択するか、米国東部を選択します。 名前 言語リソースの名前。 この名前は、アプリケーションが API 要求の送信に使用するエンドポイント URL の作成にも使用されます。 価格レベル 言語リソースの価格レベル。 Free F0 レベルを使用してサービスを試用し、後から運用環境用の有料レベルにアップグレードすることができます。 [責任ある AI の通知] チェックボックスがオンになっていることを確認します。
ページの下部にある [確認および作成] を選択します。
表示されるスクリーンで、検証に合格し、情報を正しく入力したことを確認します。 [作成] を選択します。
キーとエンドポイントを取得する
次に、アプリケーションを API に接続するには、リソースのキーとエンドポイントが必要です。 このクイックスタートで後に示すコードに、自分のキーとエンドポイントを貼り付けます。
言語リソースが正常にデプロイされたら、[次の手順] の [リソースに移動] ボタンをクリックします。
リソースの画面で、左側のウィンドウで [キーとエンドポイント ] を選択します。 以下の手順では、キーの 1 つとエンドポイントを使用します。
環境変数を作成する
API 要求を送信するには、アプリケーションを認証する必要があります。 運用環境では、資格情報を安全に保存してアクセスできる方法を使用してください。 この例では、アプリケーションを実行しているローカル コンピューター上の環境変数に資格情報を書き込みます。
言語リソース キーの環境変数を設定するには、コンソール ウィンドウを開き、オペレーティング システムと開発環境の指示に従います。
LANGUAGE_KEY環境変数を設定するには、your-keyをリソースのキーの 1 つに置き換えます。LANGUAGE_ENDPOINT環境変数を設定するには、your-endpointをリソースのエンドポイントに置き換えます。
重要
Microsoft Entra 認証と Azure リソースのマネージド ID を併用して、クラウドで実行されるアプリケーションに資格情報を格納しないようにすることをお勧めします。
API キーは慎重に使用してください。 API キーは、コード内に直接含めないようにし、絶対に公開しないでください。 API キーを使用する場合は、Azure Key Vault に安全に保存し、キーを定期的にローテーションし、ロールベースのアクセス制御とネットワーク アクセス制限を使用して Azure Key Vault へのアクセスを制限してください。 アプリで API キーを安全に使用する方法の詳細については、Azure Key Vault を使用した API キーに関する記事を参照してください。
AI サービスのセキュリティの詳細については、「Azure AI サービスに対する要求の認証」を参照してください。
setx LANGUAGE_KEY your-key
setx LANGUAGE_ENDPOINT your-endpoint
注
現在実行中のコンソールで環境変数のみにアクセスする必要がある場合は、環境変数を set の代わりに setx に設定できます。
環境変数を追加した後、環境変数の読み取りを必要とする実行中のプログラム (コンソール ウィンドウを含む) については、再起動が必要となる場合があります。 たとえば、Visual Studio をエディターとして使用している場合、サンプルを実行する前に Visual Studio を再起動します。
新しい Node.js アプリケーションを作成する
コンソール ウィンドウ (cmd、PowerShell、Bash など) で、ご利用のアプリ用に新しいディレクトリを作成し、そこに移動します。
mkdir myapp
cd myapp
npm init コマンドを実行し、package.json ファイルを使用して node アプリケーションを作成します。
npm init
クライアント ライブラリをインストールする
npm パッケージをインストールします:
npm install @azure/ai-language-text
コードの例
ファイルを開き、下のコードをコピーします。 次にコードを実行します。
"use strict";
const { TextAnalyticsClient, AzureKeyCredential } = require("@azure/ai-text-analytics");
// This example requires environment variables named "LANGUAGE_KEY" and "LANGUAGE_ENDPOINT"
const key = process.env.LANGUAGE_KEY;
const endpoint = process.env.LANGUAGE_ENDPOINT;
//Example sentences in different languages to be analyzed
const documents = [
"This document is written in English.",
"这是一个用中文写的文件",
];
//Example of how to use the client library to detect language
async function main() {
console.log("== Language detection sample ==");
const client = new TextAnalysisClient(endpoint, new AzureKeyCredential(key));
const result = await client.analyze("LanguageDetection", documents);
for (const doc of result) {
if (!doc.error) {
console.log(
`ID ${doc.id} - Primary language: ${doc.primaryLanguage.name} (iso6391 name: ${doc.primaryLanguage.iso6391Name})`
);
}
}
}
main().catch((err) => {
console.error("The sample encountered an error:", err);
});
出力
== Language detection sample ==
ID 0 - Primary language: English (iso6391 name: en)
ID 1 - Primary language: Chinese_Simplified (iso6391 name: zh_chs)
リファレンス ドキュメント | その他のサンプル | パッケージ (PyPi) | ライブラリのソース コード
このクイック スタートを使用して、Python 用クライアント ライブラリを使用して言語検出アプリケーションを作成します。 次の例では、テキスト サンプルが記述された言語を識別できる Python アプリケーションを作成します。
ヒント
Azure AI Foundry を使用すると、コードを記述することなく要約を試すことができます。
前提条件
- Azure サブスクリプション - 無料アカウントを作成します
- Python 3.8 以降
設定
Azure リソースを作成する
以下のコード サンプルを使用するには、Azure リソースをデプロイする必要があります。 このリソースには、言語サービスに送信する API 呼び出しを認証するために使用するキーとエンドポイントが含まれます。
Azure portal を使用して言語リソースを作成するには、次のリンクを使用します。 Azure サブスクリプションを使用してサインインする必要があります。
表示される [追加機能を選択する] スクリーンで、[続行] を選択 してリソースを作成します。
[言語の作成] スクリーンで、次の情報を入力します。
詳細 説明 サブスクリプション リソースが関連付けられるサブスクリプション アカウント。 ドロップダウン メニューから Azure サブスクリプションを選択します。 リソース グループ リソース グループは、作成したリソースを保存するコンテナーです。 [新規作成] を選んで、新しいリソース グループを作成します。 リージョン 言語リソースの場所。 別のリージョンを選択すると、物理的な場所によっては待機時間が生じる可能性がありますが、リソースのランタイムの可用性には影響しません。 このクイック スタートでは、近くの利用可能なリージョンを選択するか、米国東部を選択します。 名前 言語リソースの名前。 この名前は、アプリケーションが API 要求の送信に使用するエンドポイント URL の作成にも使用されます。 価格レベル 言語リソースの価格レベル。 Free F0 レベルを使用してサービスを試用し、後から運用環境用の有料レベルにアップグレードすることができます。 [責任ある AI の通知] チェックボックスがオンになっていることを確認します。
ページの下部にある [確認および作成] を選択します。
表示されるスクリーンで、検証に合格し、情報を正しく入力したことを確認します。 [作成] を選択します。
キーとエンドポイントを取得する
次に、アプリケーションを API に接続するには、リソースのキーとエンドポイントが必要です。 このクイックスタートで後に示すコードに、自分のキーとエンドポイントを貼り付けます。
言語リソースが正常にデプロイされたら、[次の手順] の [リソースに移動] ボタンをクリックします。
リソースの画面で、左側のウィンドウで [キーとエンドポイント ] を選択します。 以下の手順では、キーの 1 つとエンドポイントを使用します。
環境変数を作成する
API 要求を送信するには、アプリケーションを認証する必要があります。 運用環境では、資格情報を安全に保存してアクセスできる方法を使用してください。 この例では、アプリケーションを実行しているローカル コンピューター上の環境変数に資格情報を書き込みます。
言語リソース キーの環境変数を設定するには、コンソール ウィンドウを開き、オペレーティング システムと開発環境の指示に従います。
LANGUAGE_KEY環境変数を設定するには、your-keyをリソースのキーの 1 つに置き換えます。LANGUAGE_ENDPOINT環境変数を設定するには、your-endpointをリソースのエンドポイントに置き換えます。
重要
Microsoft Entra 認証と Azure リソースのマネージド ID を併用して、クラウドで実行されるアプリケーションに資格情報を格納しないようにすることをお勧めします。
API キーは慎重に使用してください。 API キーは、コード内に直接含めないようにし、絶対に公開しないでください。 API キーを使用する場合は、Azure Key Vault に安全に保存し、キーを定期的にローテーションし、ロールベースのアクセス制御とネットワーク アクセス制限を使用して Azure Key Vault へのアクセスを制限してください。 アプリで API キーを安全に使用する方法の詳細については、Azure Key Vault を使用した API キーに関する記事を参照してください。
AI サービスのセキュリティの詳細については、「Azure AI サービスに対する要求の認証」を参照してください。
setx LANGUAGE_KEY your-key
setx LANGUAGE_ENDPOINT your-endpoint
注
現在実行中のコンソールで環境変数のみにアクセスする必要がある場合は、環境変数を set の代わりに setx に設定できます。
環境変数を追加した後、環境変数の読み取りを必要とする実行中のプログラム (コンソール ウィンドウを含む) については、再起動が必要となる場合があります。 たとえば、Visual Studio をエディターとして使用している場合、サンプルを実行する前に Visual Studio を再起動します。
クライアント ライブラリをインストールする
Python をインストールしたら、次を使用してクライアント ライブラリをインストールすることができます。
pip install azure-ai-textanalytics==5.2.0
コードの例
新しい Python ファイルを作成し、下のコードをコピーします。 次にコードを実行します。
# This example requires environment variables named "LANGUAGE_KEY" and "LANGUAGE_ENDPOINT"
language_key = os.environ.get('LANGUAGE_KEY')
language_endpoint = os.environ.get('LANGUAGE_ENDPOINT')
from azure.ai.textanalytics import TextAnalyticsClient
from azure.core.credentials import AzureKeyCredential
# Authenticate the client using your key and endpoint
def authenticate_client():
ta_credential = AzureKeyCredential(language_key)
text_analytics_client = TextAnalyticsClient(
endpoint=language_endpoint,
credential=ta_credential)
return text_analytics_client
client = authenticate_client()
# Example method for detecting the language of text
def language_detection_example(client):
try:
documents = ["Ce document est rédigé en Français."]
response = client.detect_language(documents = documents, country_hint = 'us')[0]
print("Language: ", response.primary_language.name)
except Exception as err:
print("Encountered exception. {}".format(err))
language_detection_example(client)
出力
Language: French
REST API を使用して言語検出要求を送信するには、このクイック スタートを使用します。 次の例では、cURL を使用して、テキスト サンプルが記述されている言語を特定します。
前提条件
- Azure サブスクリプション - 無料アカウントを作成します
設定
Azure リソースを作成する
以下のコード サンプルを使用するには、Azure リソースをデプロイする必要があります。 このリソースには、言語サービスに送信する API 呼び出しを認証するために使用するキーとエンドポイントが含まれます。
Azure portal を使用して言語リソースを作成するには、次のリンクを使用します。 Azure サブスクリプションを使用してサインインする必要があります。
表示される [追加機能を選択する] スクリーンで、[続行] を選択 してリソースを作成します。
[言語の作成] スクリーンで、次の情報を入力します。
詳細 説明 サブスクリプション リソースが関連付けられるサブスクリプション アカウント。 ドロップダウン メニューから Azure サブスクリプションを選択します。 リソース グループ リソース グループは、作成したリソースを保存するコンテナーです。 [新規作成] を選んで、新しいリソース グループを作成します。 リージョン 言語リソースの場所。 別のリージョンを選択すると、物理的な場所によっては待機時間が生じる可能性がありますが、リソースのランタイムの可用性には影響しません。 このクイック スタートでは、近くの利用可能なリージョンを選択するか、米国東部を選択します。 名前 言語リソースの名前。 この名前は、アプリケーションが API 要求の送信に使用するエンドポイント URL の作成にも使用されます。 価格レベル 言語リソースの価格レベル。 Free F0 レベルを使用してサービスを試用し、後から運用環境用の有料レベルにアップグレードすることができます。 [責任ある AI の通知] チェックボックスがオンになっていることを確認します。
ページの下部にある [確認および作成] を選択します。
表示されるスクリーンで、検証に合格し、情報を正しく入力したことを確認します。 [作成] を選択します。
キーとエンドポイントを取得する
次に、アプリケーションを API に接続するには、リソースのキーとエンドポイントが必要です。 このクイックスタートで後に示すコードに、自分のキーとエンドポイントを貼り付けます。
言語リソースが正常にデプロイされたら、[次の手順] の [リソースに移動] ボタンをクリックします。
リソースの画面で、左側のウィンドウで [キーとエンドポイント ] を選択します。 以下の手順では、キーの 1 つとエンドポイントを使用します。
環境変数を作成する
API 要求を送信するには、アプリケーションを認証する必要があります。 運用環境では、資格情報を安全に保存してアクセスできる方法を使用してください。 この例では、アプリケーションを実行しているローカル コンピューター上の環境変数に資格情報を書き込みます。
言語リソース キーの環境変数を設定するには、コンソール ウィンドウを開き、オペレーティング システムと開発環境の指示に従います。
LANGUAGE_KEY環境変数を設定するには、your-keyをリソースのキーの 1 つに置き換えます。LANGUAGE_ENDPOINT環境変数を設定するには、your-endpointをリソースのエンドポイントに置き換えます。
重要
Microsoft Entra 認証と Azure リソースのマネージド ID を併用して、クラウドで実行されるアプリケーションに資格情報を格納しないようにすることをお勧めします。
API キーは慎重に使用してください。 API キーは、コード内に直接含めないようにし、絶対に公開しないでください。 API キーを使用する場合は、Azure Key Vault に安全に保存し、キーを定期的にローテーションし、ロールベースのアクセス制御とネットワーク アクセス制限を使用して Azure Key Vault へのアクセスを制限してください。 アプリで API キーを安全に使用する方法の詳細については、Azure Key Vault を使用した API キーに関する記事を参照してください。
AI サービスのセキュリティの詳細については、「Azure AI サービスに対する要求の認証」を参照してください。
setx LANGUAGE_KEY your-key
setx LANGUAGE_ENDPOINT your-endpoint
注
現在実行中のコンソールで環境変数のみにアクセスする必要がある場合は、環境変数を set の代わりに setx に設定できます。
環境変数を追加した後、環境変数の読み取りを必要とする実行中のプログラム (コンソール ウィンドウを含む) については、再起動が必要となる場合があります。 たとえば、Visual Studio をエディターとして使用している場合、サンプルを実行する前に Visual Studio を再起動します。
要求本文の例を使用して JSON ファイルを作成する
コード エディターで、test_languagedetection_payload.json という名前の新しいファイルを作成し、次の JSON の例をコピーします。 この例の要求は、次の手順で API に送信されます。
{
"kind": "LanguageDetection",
"parameters": {
"modelVersion": "latest"
},
"analysisInput":{
"documents":[
{
"id":"1",
"text": "This is a document written in English."
}
]
}
}
test_detection_payload.json をコンピューターの任意の場所に保存します。 たとえば、デスクトップなどです。
言語検出要求を送信する
現在使用しているプログラムを使用して API 要求を送信するには、次のコマンドを使用します。 コマンドをターミナルにコピーして実行します。
| パラメーター | 説明 |
|---|---|
-X POST <endpoint> |
API にアクセスするためのエンドポイントを指定します。 |
-H Content-Type: application/json |
JSON データを送信するためのコンテンツ タイプ。 |
-H "Ocp-Apim-Subscription-Key:<key> |
API にアクセスするためのキーを指定します。 |
-d <documents> |
送信するドキュメントを含む JSON。 |
test_languagedetection_payload.json をコンピューターの任意の場所に保存します。 たとえば、デスクトップなどです。
言語検出 API 要求を送信する
現在使用しているプログラムを使用して API 要求を送信するには、次のコマンドを使用します。 コマンドをターミナルにコピーして実行します。
| パラメーター | 説明 |
|---|---|
-X POST <endpoint> |
API にアクセスするためのエンドポイントを指定します。 |
-H Content-Type: application/json |
JSON データを送信するためのコンテンツ タイプ。 |
-H "Ocp-Apim-Subscription-Key:<key> |
API にアクセスするためのキーを指定します。 |
-d <documents> |
送信するドキュメントを含む JSON。 |
C:\Users\<myaccount>\Desktop\test_languagedetection_payload.json は、前のステップで作成した JSON 要求ファイルの例の場所に置き換えます。
コマンド プロンプト
curl -X POST "%LANGUAGE_ENDPOINT%/language/:analyze-text?api-version=2023-11-15-preview" ^
-H "Content-Type: application/json" ^
-H "Ocp-Apim-Subscription-Key: %LANGUAGE_KEY%" ^
-d "@C:\Users\<myaccount>\Desktop\test_languagedetection_payload.json"
PowerShell
curl.exe -X POST $env:LANGUAGE_ENDPOINT/language/:analyze-text?api-version=2023-11-15-preview `
-H "Content-Type: application/json" `
-H "Ocp-Apim-Subscription-Key: $env:LANGUAGE_KEY" `
-d "@C:\Users\<myaccount>\Desktop\test_languagedetection_payload.json"
現在使用しているプログラムを使用して API 要求を送信するには、次のコマンドを使用します。 /home/mydir/test_detection_payload.json は、前のステップで作成した JSON 要求ファイルの例の場所に置き換えます。
curl -X POST $LANGUAGE_ENDPOINT/language/:analyze-text?api-version=2023-11-15-preview \
-H "Content-Type: application/json" \
-H "Ocp-Apim-Subscription-Key: $LANGUAGE_KEY" \
-d "@/home/mydir/test_detection_payload.json"
JSON 応答
{
"kind": "LanguageDetectionResults",
"results": {
"documents": [
{
"id": "1",
"detectedLanguage": {
"name": "English",
"iso6391Name": "en",
"confidenceScore": 1.0,
"script": "Latin",
"scriptCode": "Latn"
},
"warnings": []
}
],
"errors": [],
"modelVersion": "2023-12-01"
}
}
次のコマンドを使用して、このクイックスタート用に作成した環境変数を削除します。
前提条件
Azure AI Foundry プレイグラウンドに移動する
左側のペインで、[プレイグラウンド] を選択します。 次に、[言語プレイグラウンドを試す] ボタンを選択します。
Azure AI Foundry プレイグラウンドで言語検出を使用する
[言語プレイグラウンド] は、次の 4 つのセクションで構成されています。
- 上部バナー: 現在利用可能な言語サービスをここで選択できます。
- 右側のペイン: このペインでは、API やモデルのバージョンなどのサービスの [構成] オプションと、サービスに固有の機能を確認できます。
- 中央のペイン: このペインでは、処理するテキストを入力します。 操作が実行されると、何らかの結果がここに表示されます。
- 右側のペイン: このペインには、実行操作の [詳細] が表示されます。
ここでは、上部のバナー タイル [言語の検出] を選択して、言語検出機能を選択できます。
言語の検出を使用する
[言語の検出] は、テキストに入力された言語を識別するように設計されています。
[構成] には、次のオプションがあります。
| 回答内容 | 説明 |
|---|---|
| API バージョンの選択 | 使用する API のバージョンを選択します。 |
| モデル バージョンの選択 | 使用するモデルのバージョンを選択します。 |
| 国のヒントの選択 | 入力テキストの配信元の国/地域を選択します。 |
操作が完了すると、[詳細] セクションには、最も検出された言語とスクリプトに対する次のフィールドが含まれます。
| フィールド | 説明 |
|---|---|
| 文 | |
| ISO 639-1 コード | 最も検出された言語の ISE 639-1 コード。 |
| 信頼度スコア | 最も入力された言語の識別の正確性にモデルがどの程度自信を持っているか。 |
| スクリプト名 | テキスト内で最も検出されたスクリプトの名前。 |
| ISO 15924 スクリプト コード | 最も検出されたスクリプトの ISO 15924 スクリプト コード。 |
リソースをクリーンアップする
Azure AI サービス サブスクリプションをクリーンアップして削除したい場合は、リソースまたはリソース グループを削除することができます。 リソース グループを削除すると、それに関連付けられている他のリソースも削除されます。