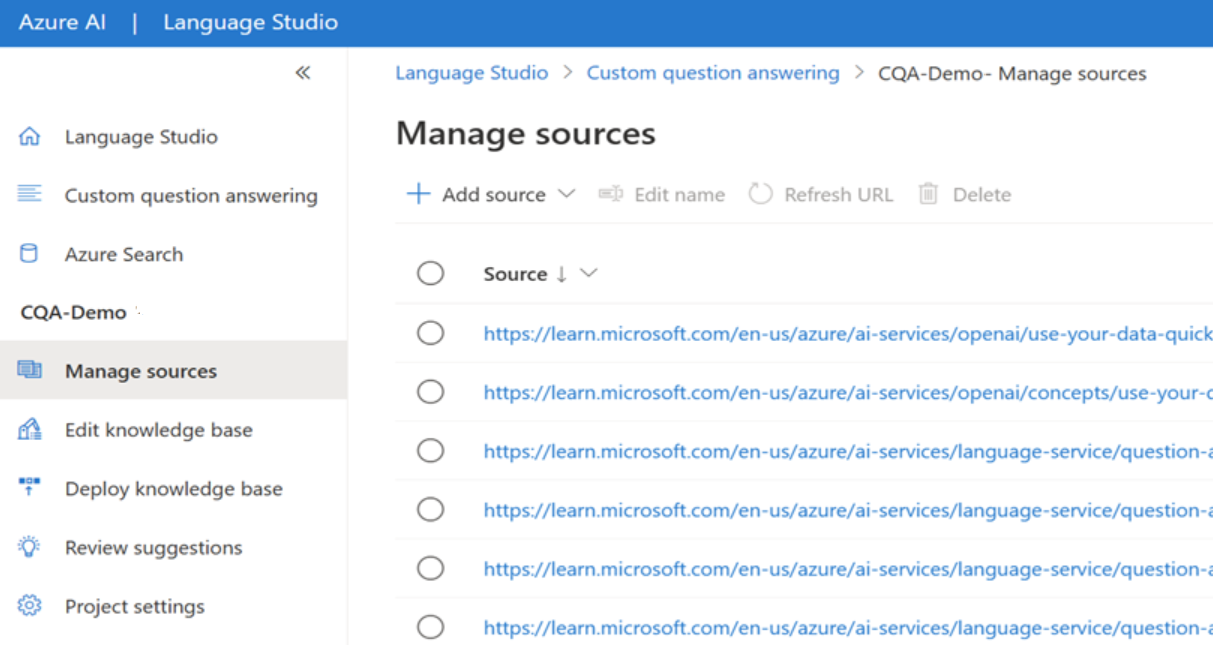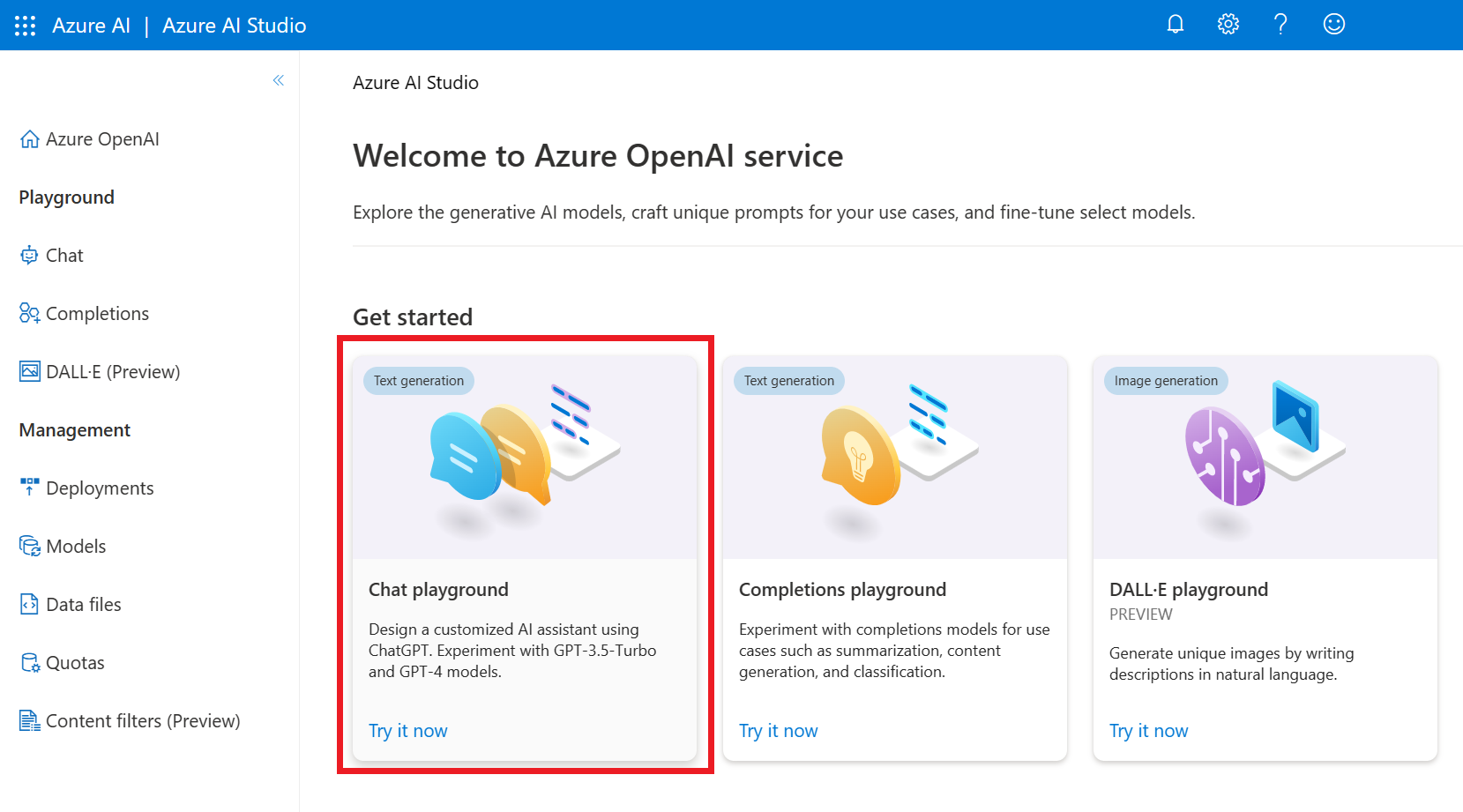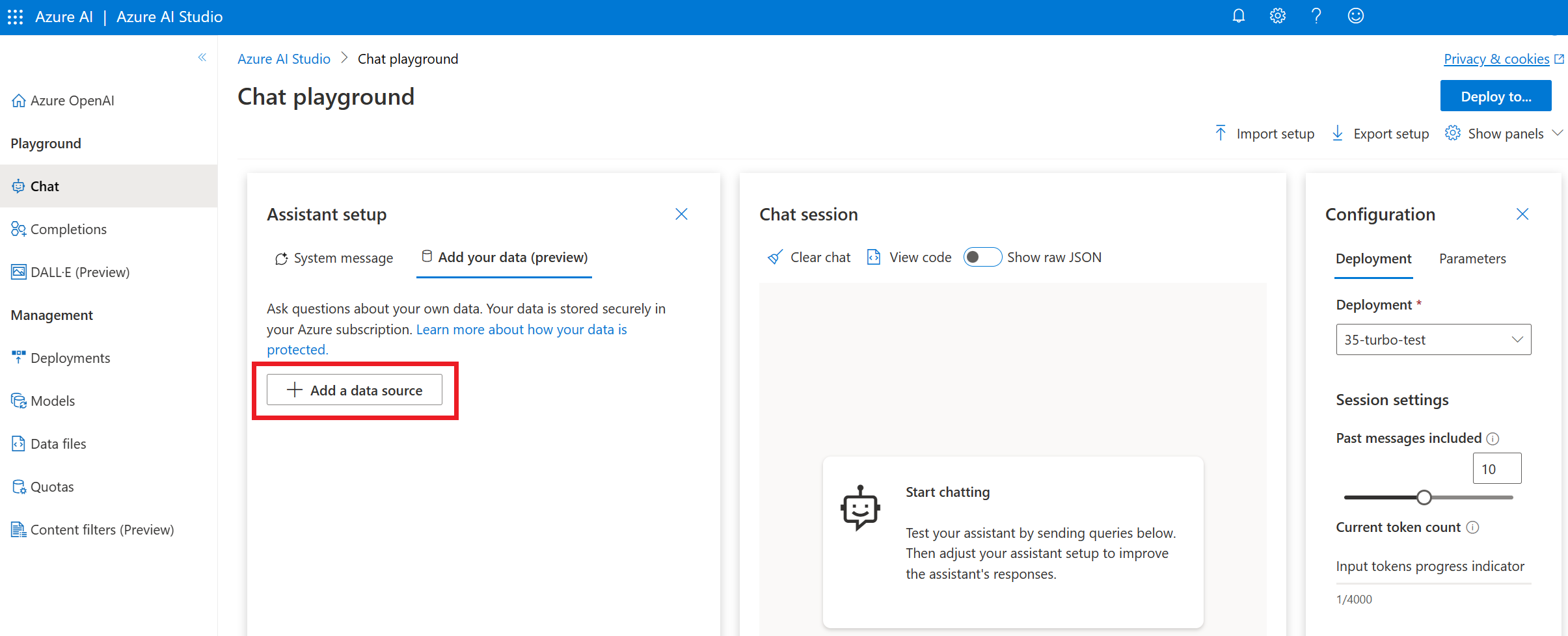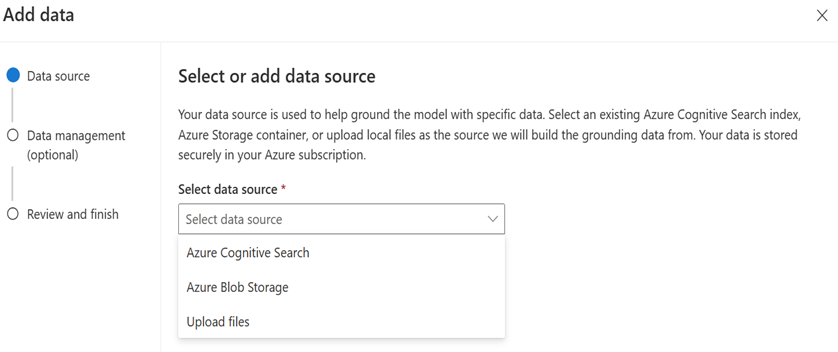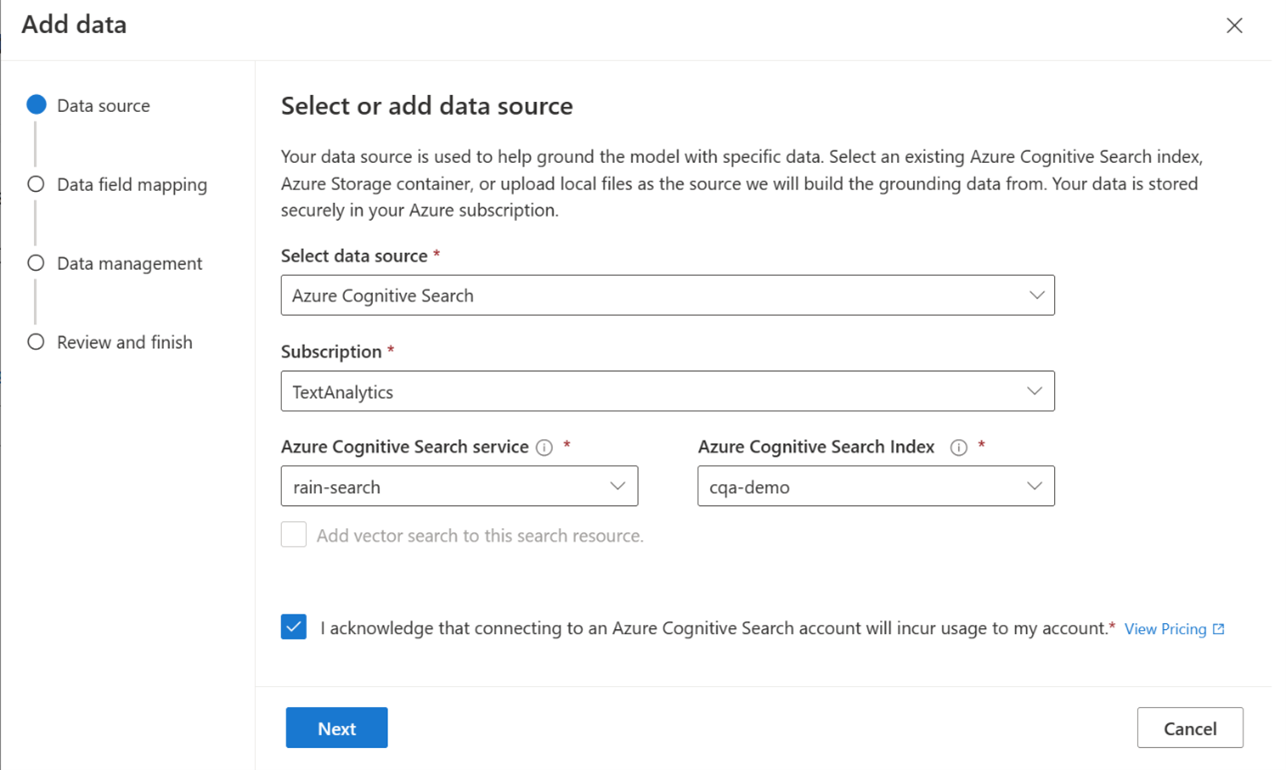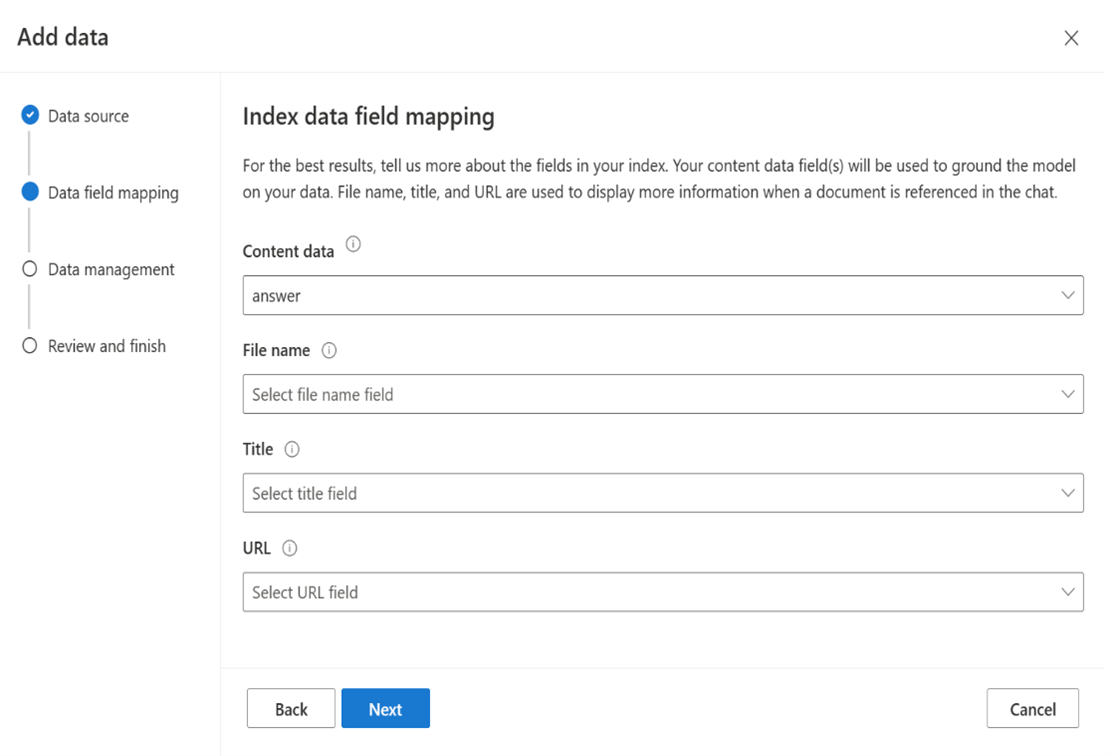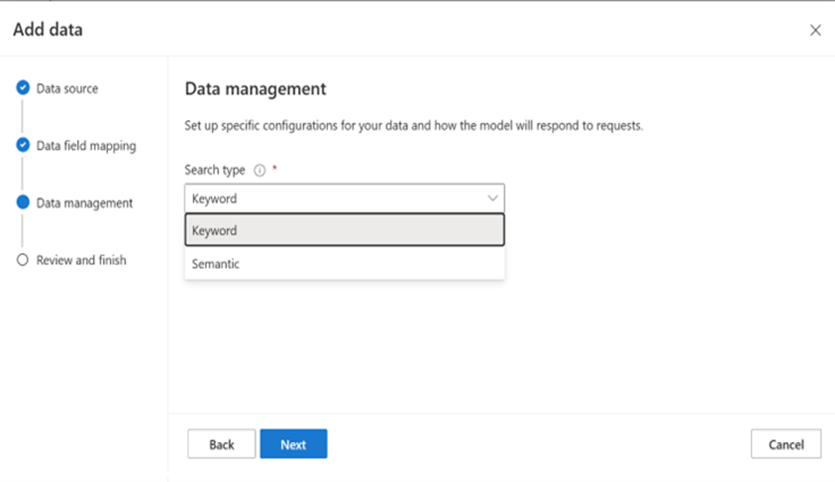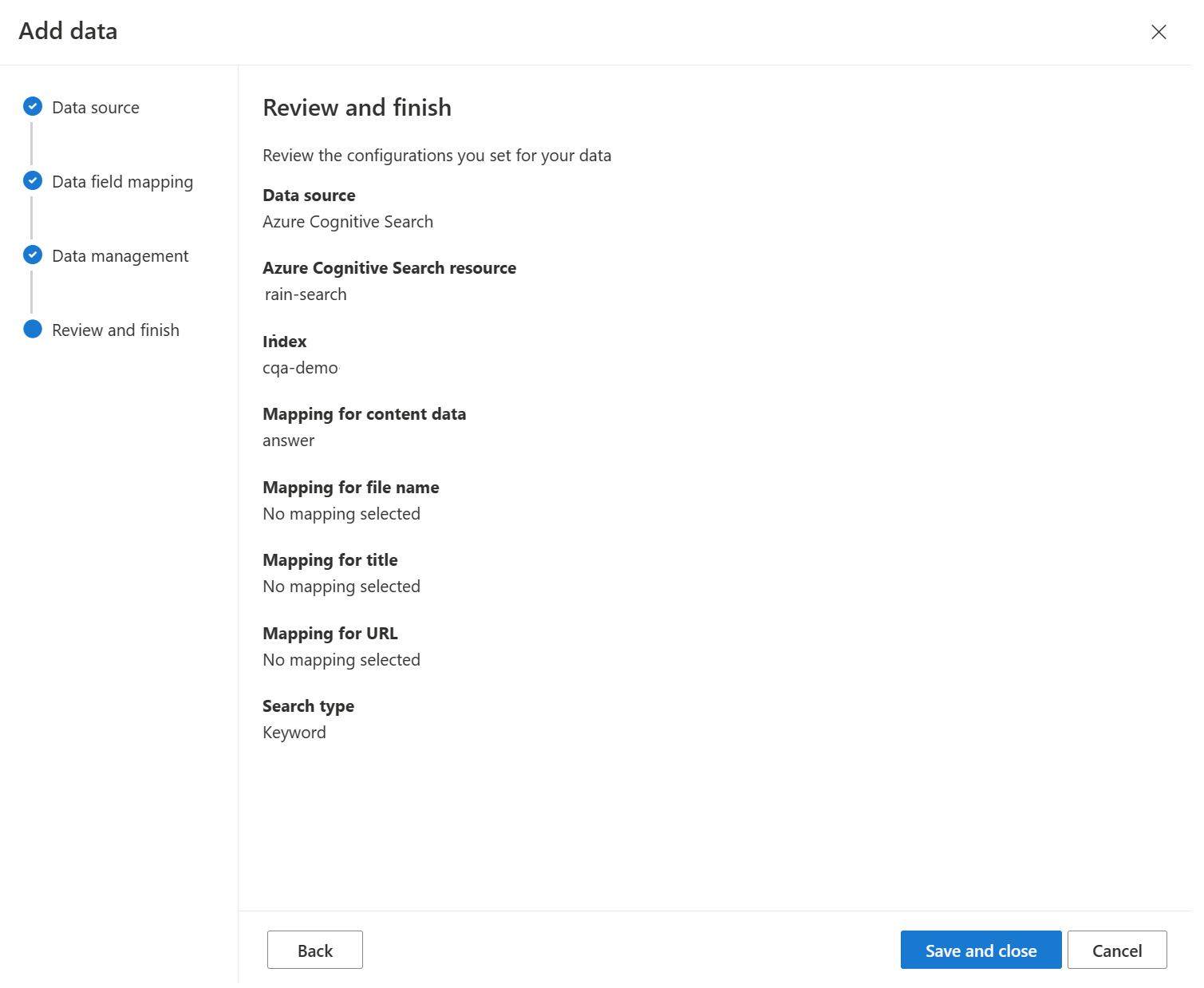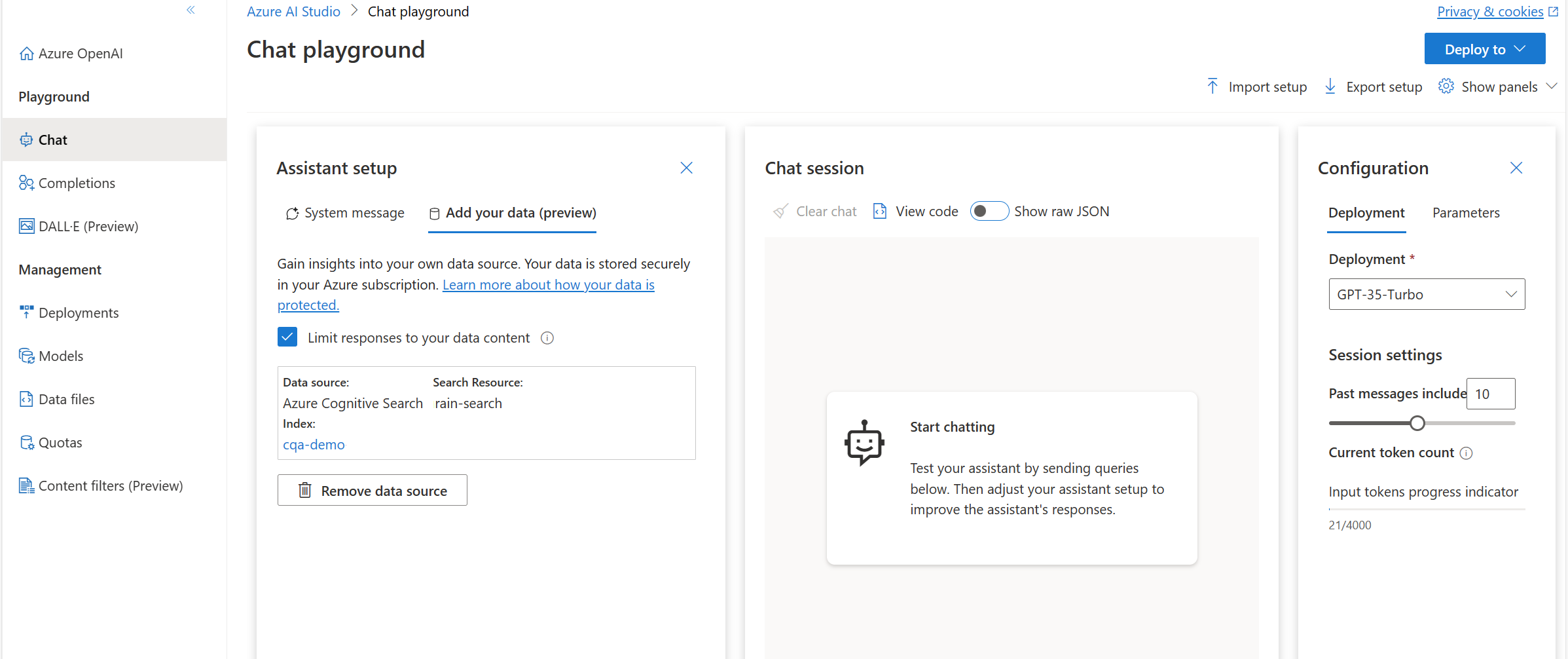カスタム質問応答を独自のデータに基づく Azure OpenAI と接続する
カスタム質問応答を使用すると、ディープ ラーニング ランカー、正確な回答、エンド ツー エンドのリージョン サポートを使うことで関連性を高めた、高度な自然言語処理 (NLP) 機能に活用した会話型のレイヤーを独自のデータに基づいて作成できます。 カスタム質問応答のほとんどのユース ケースでは、チャット ボット、ソーシャル メディア アプリケーション、音声対応デスクトップ アプリケーションとの統合によって、入力に対する適切な回答を見つけることに依存しています。
ただし、Azure OpenAI によって提供される GPT-35-Turbo や GPT-4 などの大規模言語モデル (LLM) の開発により、AI ランタイムは進化しており、統合が必要な多くのチャットベースのユース ケースに対応できます。
同時に、お客様は多くの場合、質問と回答のペアの品質とコンテンツをよりきめ細かく制御し、運用環境のコンテンツの問題に対処できるようにするために、カスタム回答作成エクスペリエンスを必要とします。 この記事では、プロジェクトの基になるAzure AI Search インデックスを使用して、Azure OpenAI On Your Data (プレビュー) とカスタム質問応答プロジェクトの質問と回答のペアを統合する方法について説明します。
前提条件
- 既存の Azure OpenAI リソース。 Azure OpenAI リソースがまだない場合は、それを作成してモデルをデプロイします。
- Azure 言語サービス リソースとカスタム質問応答プロジェクト。 まだそれがない場合は、作成します。
- 少なくとも Azure OpenAI リソースに対する Cognitive Services OpenAI 共同作成者ロールが割り当てられていることを確認してください。
独自のデータに基づく Azure OpenAI とカスタム質問応答を接続する
Language Studio にサインインし、既存のデプロイでカスタム質問応答プロジェクトに移動します。
左側のナビゲーション メニューで [Azure Search] タブを選択します。
Azure Search リソース名、サブスクリプション、場所など、Azure Search の詳細をメモしておきます。 この情報は、Azure AI Search インデックスを Azure OpenAI に接続するときに必要になります。
Azure OpenAI Studio にアクセスし、Azure OpenAI リソースにアクセスできる資格情報を使用してサインインします。
[データ持ち込み] タイルを選択して、検索インデックスの接続を開始します。 [チャット プレイグラウンド] タイルを選択することもできます。
[アシスタントのセットアップ] タイルで、[Add your data (preview)] (データの追加 (プレビュー))>[+ Add a data source] (+ データ ソースの追加) の順に選択します。
表示されるウィンドウで、[データ ソースの選択または追加] の下の [Azure AI Search] を選択します。 これにより、データ ソースに応じた [データ フィールド マッピング] オプションで画面が更新されます。
カスタム質問応答プロジェクトに関連付けられているサブスクリプション、Azure AI Search サービス、Azure AI Search インデックスを選択します。 接続するとアカウントで使用量が発生することの確認を選択します。 [次へ] を選択します。
[インデックス データ フィールド マッピング] 画面で、[コンテンツ データ] フィールドの "回答" を選択します。 [ファイル名]、[タイトル]、[URL] などの他のフィールドは、データ ソースの種類に応じて省略可能です。
[次へ] を選択します。 ドロップダウン メニューから検索の種類を選択します。 [キーワード] または [セマンティック] を選択できます。 セマンティック" 検索には、プロジェクトで使用できる場合と使用できない場合がある既存のセマンティック検索構成が必要です。
指定した情報を確認し、[保存して閉じる] を選択します。
これで、データ ソースが追加されました。 右側のメニューの [構成]>[デプロイ] タブで、モデルのデプロイ名を選択します。
これで、チャット プレイグラウンドを使用して、コードなしのアプローチで Azure OpenAI 機能の探索を開始できます。 これは単に、入力候補を生成するためのプロンプトを送信できるテキスト ボックスです。 このページから、機能をすばやく反復して実験することができます。 Web アプリを起動して、Web 経由でモデルとチャットすることもできます。