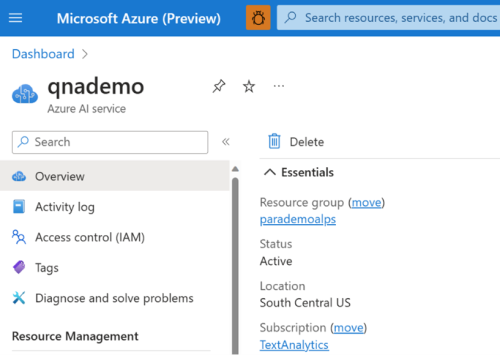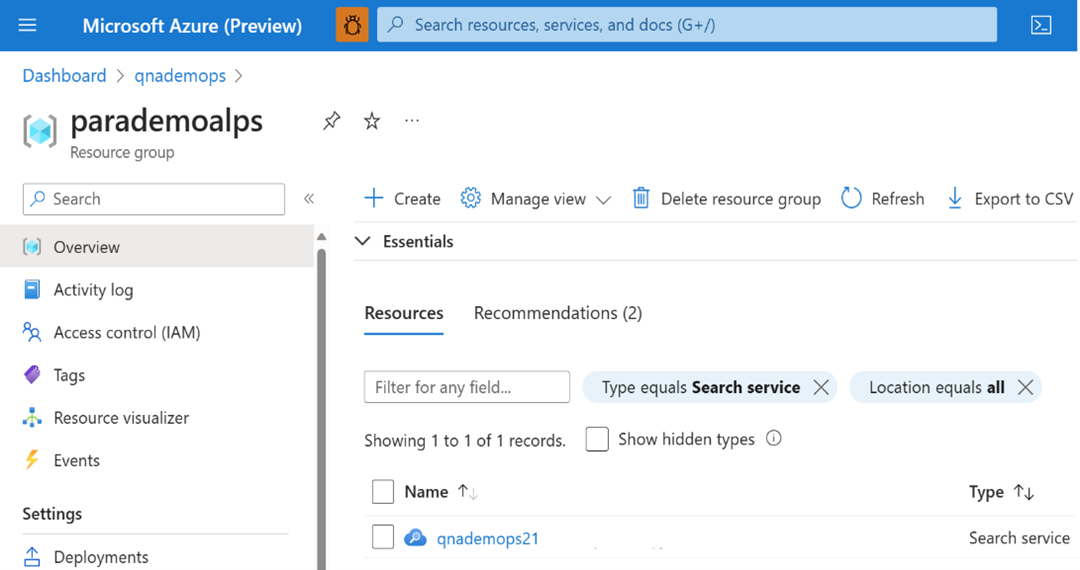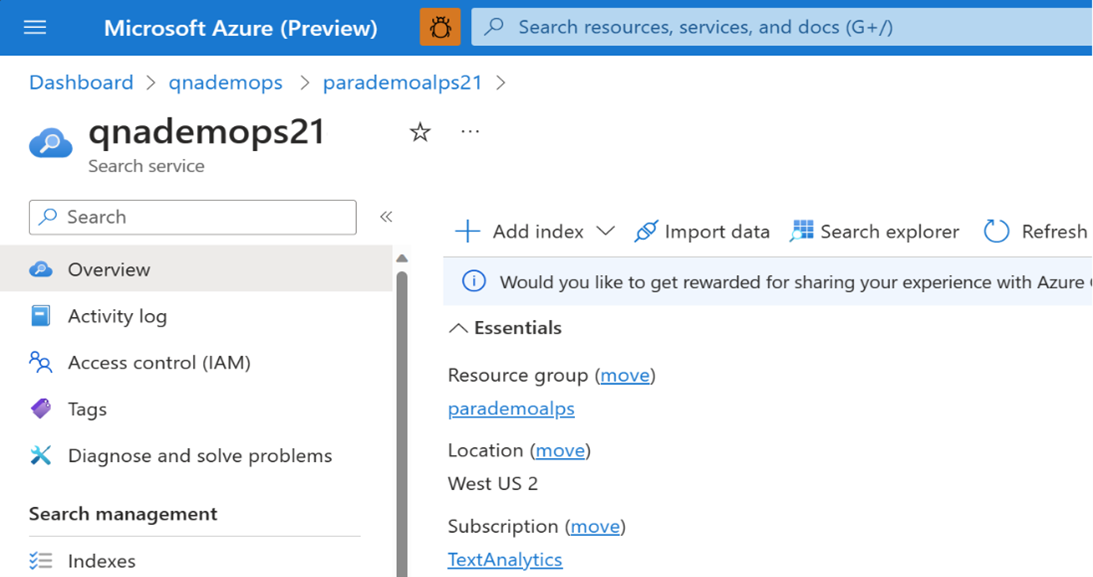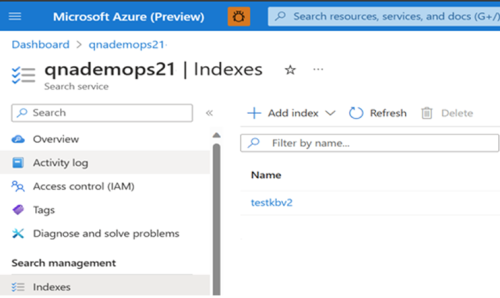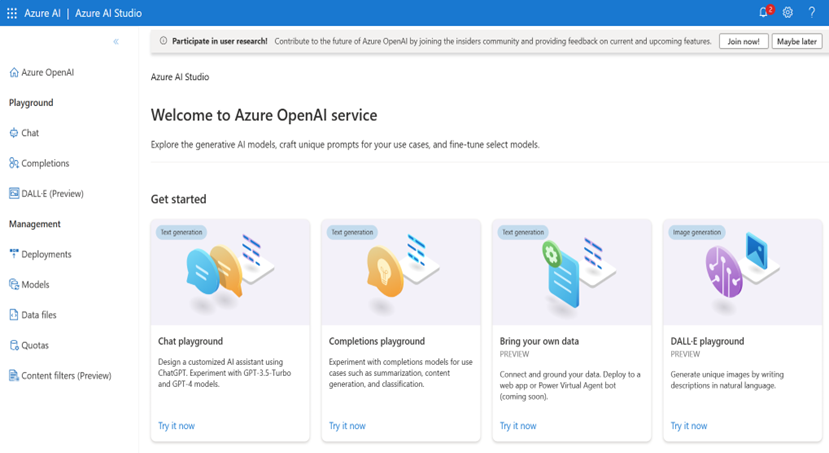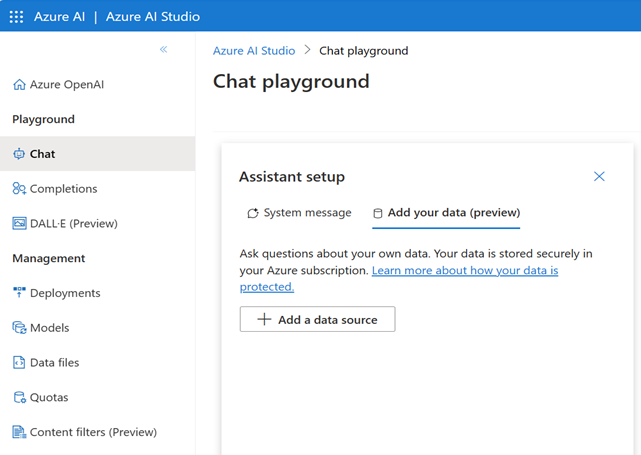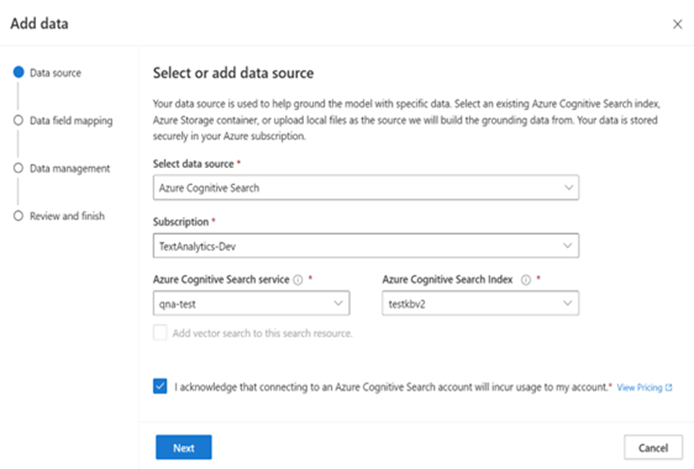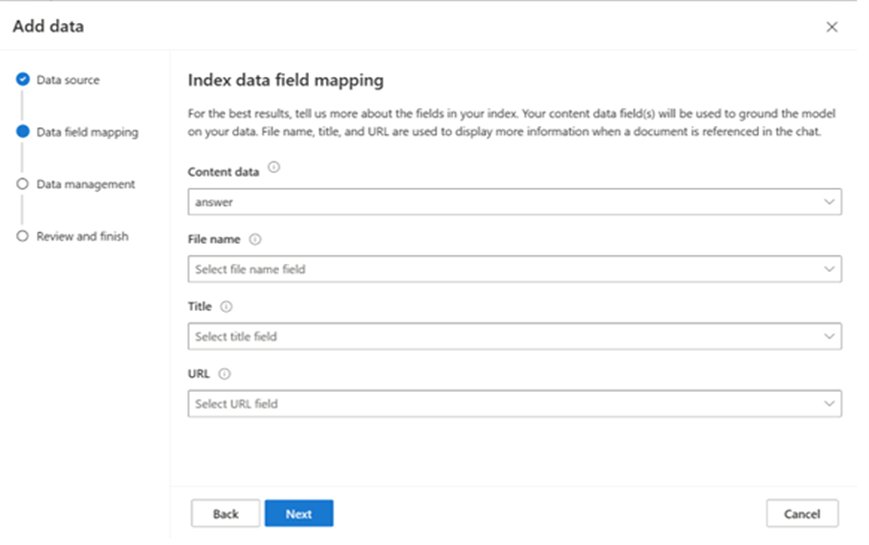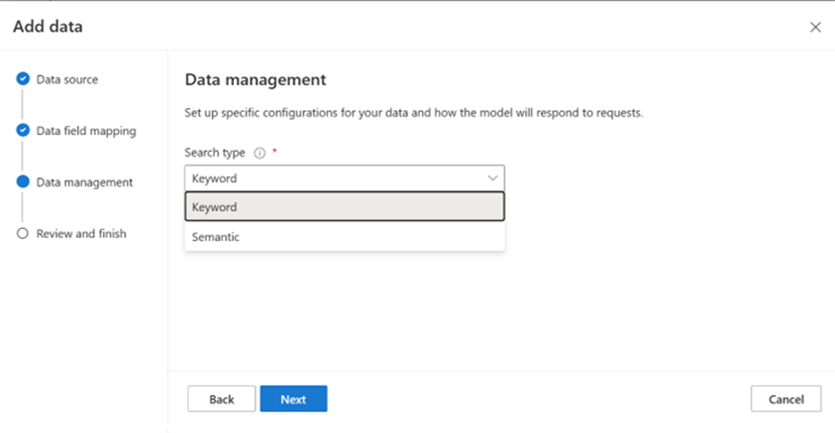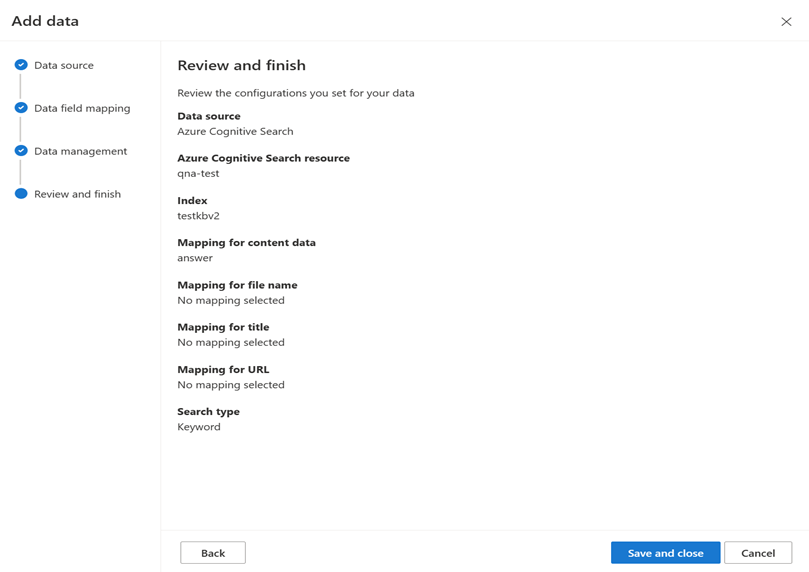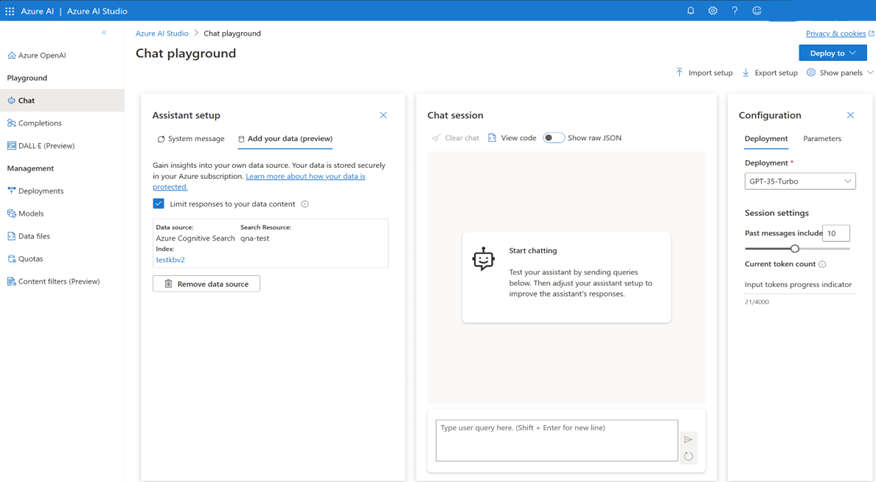独自のデータに基づく QnA Maker を Azure OpenAI に移行する
QnA Maker は、ユーザーが独自のデータ上に自然な会話レイヤーを作成できるクラウドベースの自然言語処理 (NLP) サービスとして設計されました。 このサービスは廃止され、カスタム質問応答に置き換えられました。 ただし、AI ランタイムは、Azure Open AI によって提供される GPT-35-Turbo や GPT-4 などの大規模言語モデル (LLM) の開発により進化しており、チャットベースの多くのユース ケースに対応できます。 この記事では、既存の QnA Maker プロジェクトを Azure OpenAI に移行する方法について説明します。
前提条件
- QnA Maker プロジェクト。
- 既存の Azure OpenAI リソース。 Azure OpenAI リソースがまだない場合は、それを作成してモデルをデプロイします。
- Azure OpenAI には登録が必要であり、現在、承認されたエンタープライズのお客様とパートナーのみが利用できます。 詳細については、「Azure OpenAI Service への制限付きアクセス」を参照してください。 Azure OpenAI へのアクセスを申請するには、https://aka.ms/oai/access のフォームに入力してください。 問題がある場合は、このリポジトリで問題をオープンしてお問い合わせください。
- 少なくとも Azure OpenAI リソースに対する Cognitive Services OpenAI 共同作成者ロールが割り当てられていることを確認してください。
Azure OpenAI に移行する
Azure portal にログインし、既存の QnA Maker プロジェクトに移動します。 次に、それを選択して [概要] セクションを開きます。
選択した QnA Maker プロジェクトが、Azure サブスクリプションとリソース グループを含め、移行したいプロジェクトであることを確認します。
関連付けられているリソース グループに移動し、検索サービスでリソースをフィルター処理して、関連付けられている Cognitive Search Service を見つけます。
検索サービスを選択し、その [概要] セクションを開きます。 Azure Search リソース名、サブスクリプション、場所などの詳細をメモします。 この情報は、Azure OpenAI に移行する際に必要になります。
左側のメニューの [検索管理]>[インデックス] セクションに移動し、Azure OpenAI に移行するインデックスをメモします。
Azure OpenAI Studio に移動し、[データ持ち込み] を選択します。
[チャット プレイグラウンド] を選択し、[データを追加する] を選択することもできます。
表示されるウィンドウで、[データ ソースの選択または追加] の下の [Azure Cognitive Search] を選択します。 これにより、データ ソースに応じた [データ フィールド マッピング] オプションで画面が更新されます。 QnA Maker プロジェクトに関連付けられているサブスクリプション、Azure AI Search サービス、Azure AI Search インデックスを選択します。 接続するとアカウントで使用量が発生することの確認を選択します。 [次へ] を選択します。
[インデックス データ フィールド マッピング] 画面で、[コンテンツ データ] フィールドの "回答" を選択します。 [ファイル名]、[タイトル]、[URL] などの他のフィールドは、データ ソースの種類に応じて省略可能です。
[次へ] を選択します。 ドロップダウン メニューから検索の種類を選択します。 [キーワード] または [セマンティック] を選択できます。 セマンティック" 検索には、プロジェクトで使用できる場合と使用できない場合がある既存のセマンティック検索構成が必要です。
指定した情報を確認し、[保存して閉じる] を選択します。
これで、データ ソースが追加されました。 右側のメニューの [構成]>[デプロイ] タブで、モデルのデプロイ名を選択します。
これで、チャット プレイグラウンドを使用して、コードなしのアプローチで Azure OpenAI 機能の探索を開始できます。 これは単に、入力候補を生成するためのプロンプトを送信できるテキスト ボックスです。 このページから、機能をすばやく反復して実験することができます。 Web アプリを起動して、Web 経由でモデルとチャットすることもできます。