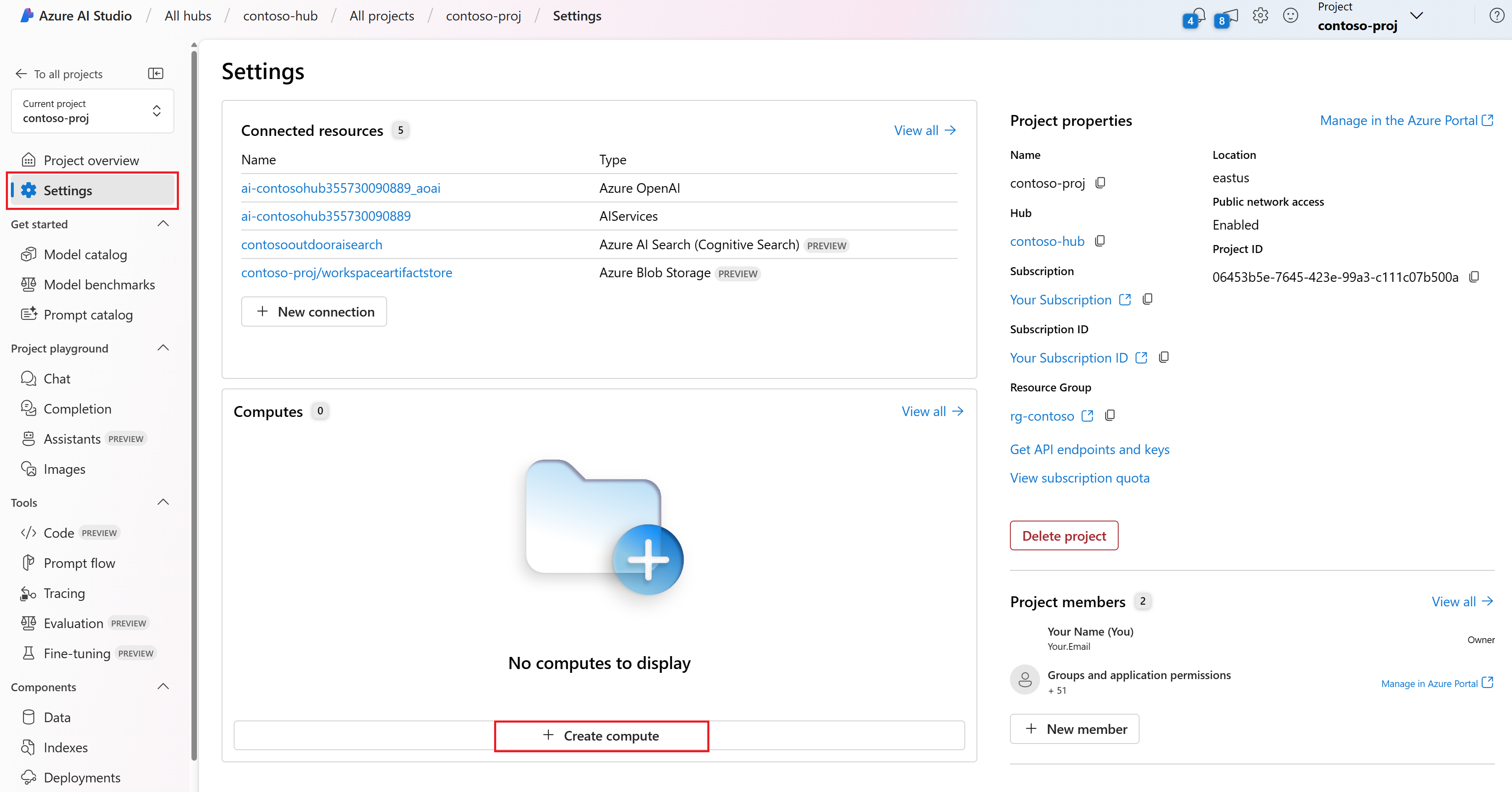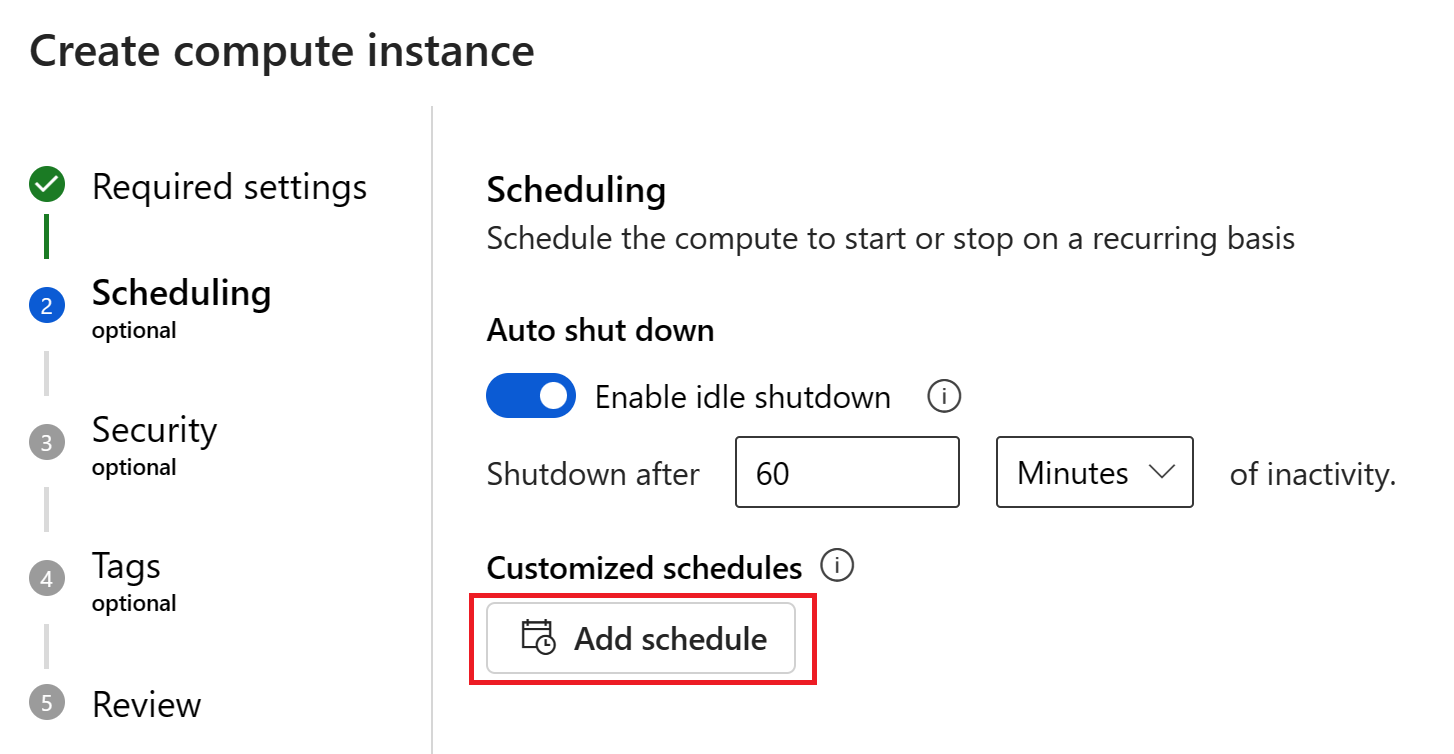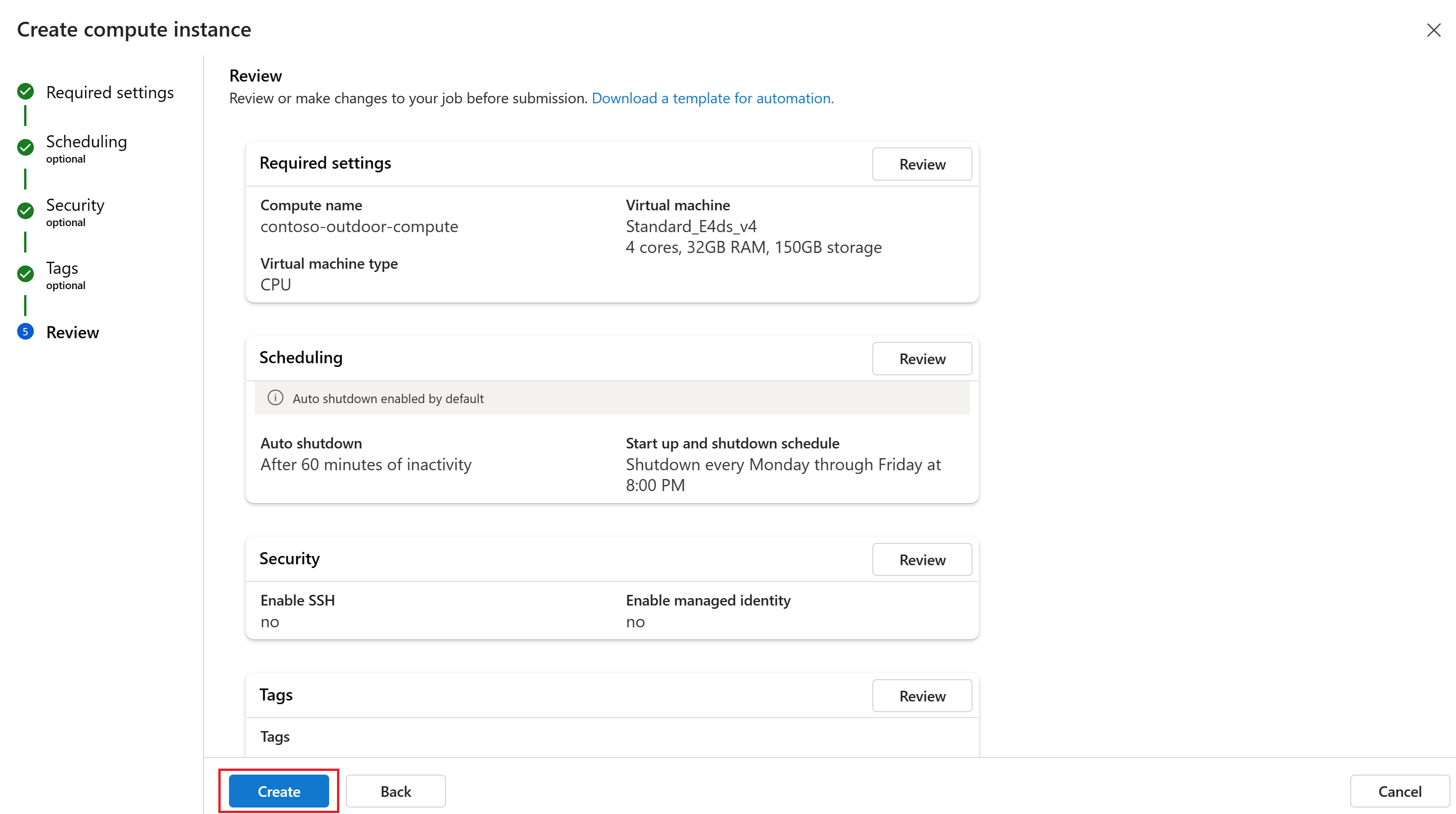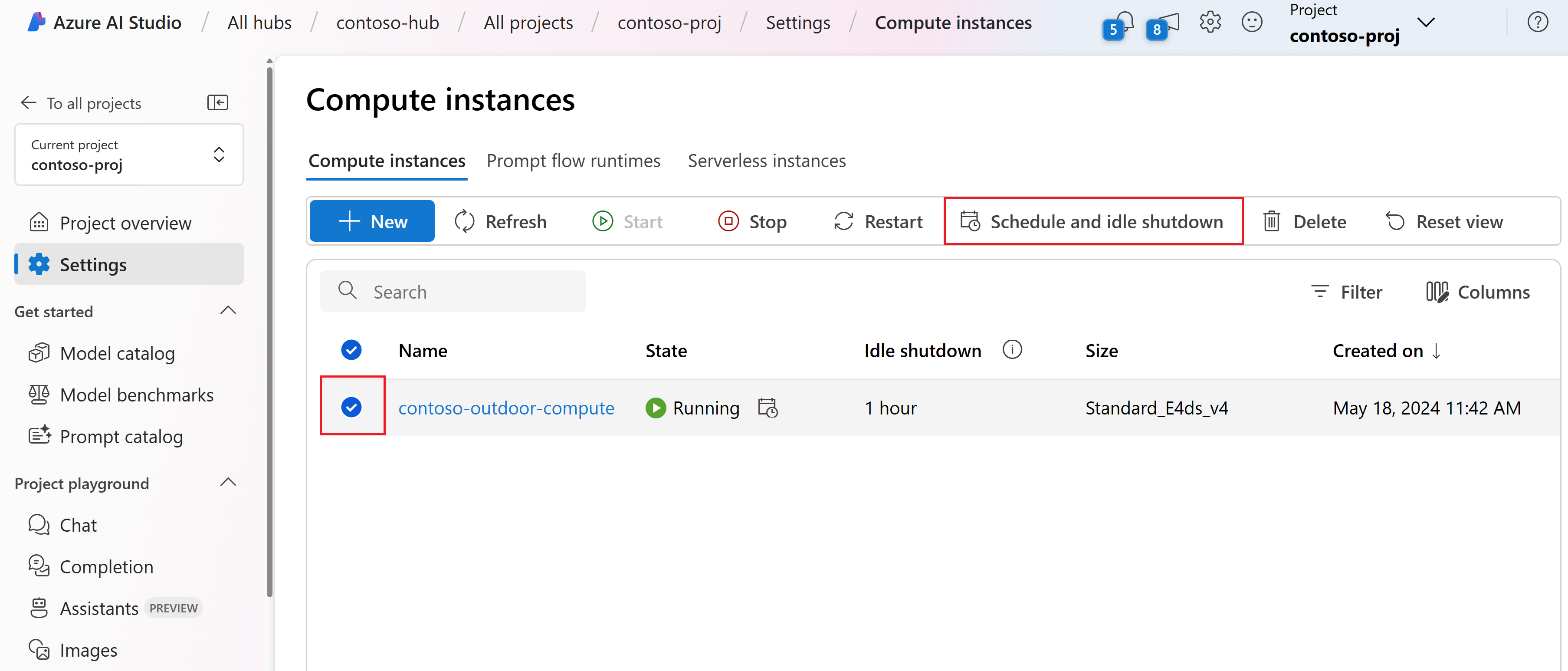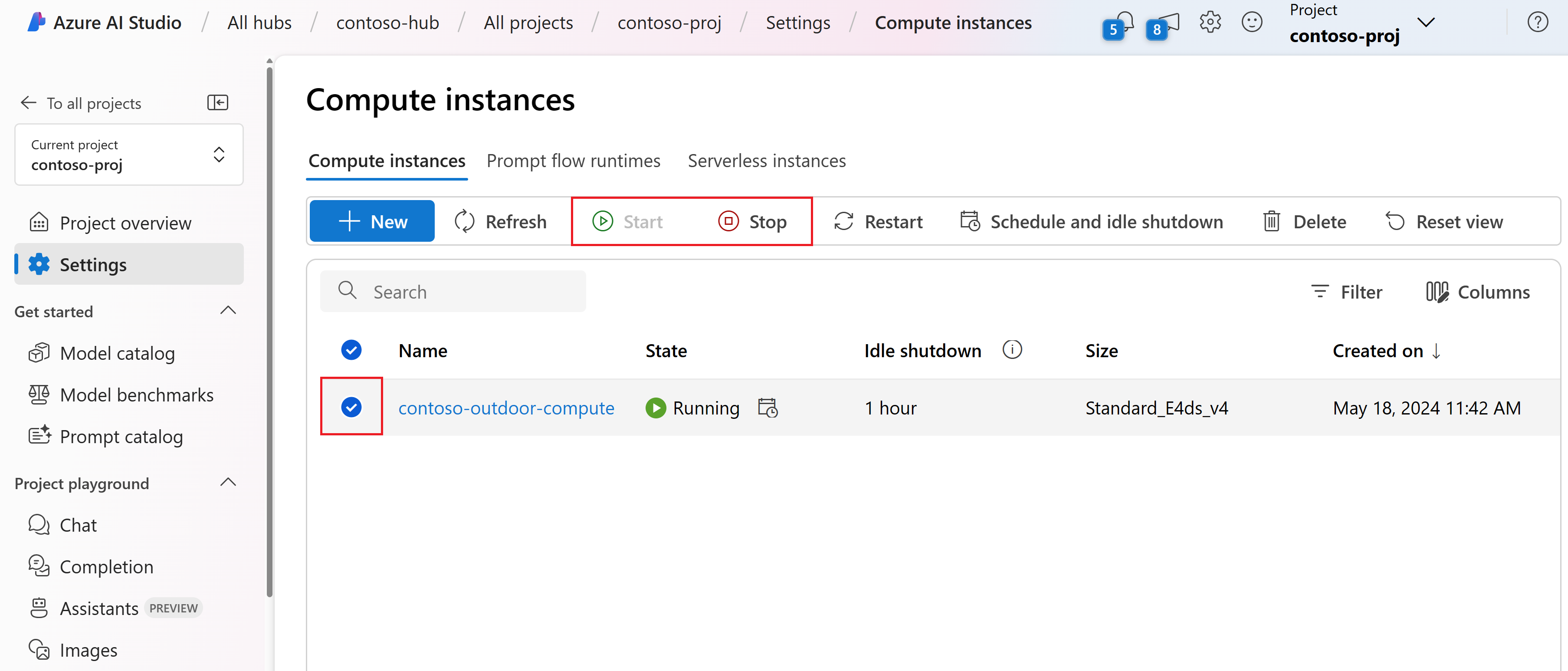Azure AI Studio でコンピューティング インスタンスを作成して管理する方法
重要
この記事で説明する機能の一部は、プレビューでのみ使用できる場合があります。 このプレビューはサービス レベル アグリーメントなしで提供されており、運用環境ではお勧めしません。 特定の機能はサポート対象ではなく、機能が制限されることがあります。 詳しくは、Microsoft Azure プレビューの追加使用条件に関するページをご覧ください。
この記事では、Azure AI Studio でコンピューティング インスタンスを作成する方法について説明します。 Azure AI Studio または Azure portal でコンピューティング インスタンスを作成できます。
次のコンピューティング インスタンスが必要です。
- Azure AI Studio でプロンプト フローを使用します。
- インデックスを作成する
- Azure AI Studio で Visual Studio Code (Web またはデスクトップ) を開きます。
同じコンピューティング インスタンスを複数のシナリオやワークフローに使用できます。 コンピューティング インスタンスは共有できません。 これは、割り当てられた 1 人のユーザーのみ使用できます。 既定では、作成者に割り当てられます。 割り当ては、作成時のセキュリティ手順で別のユーザーに変更できます。
コンピューティング インスタンスは、企業で SSH ポートを開かなくても、仮想ネットワーク環境でジョブを安全に実行できます。 ジョブはコンテナー化された環境で実行され、モデルの依存関係が Docker コンテナーにパッケージ化されます。
重要
コンピューティング インスタンスは、プロビジョニング時に最新の VM イメージを取得します。 Microsoft は、毎月新しい VM イメージをリリースします。 コンピューティング インスタンスがデプロイされると、アクティブに更新されることはありません。 インスタンスのオペレーティング システムのバージョンに対してクエリを実行できます。 最新のソフトウェア更新プログラムとセキュリティ パッチを維持するために、次の手順を実行します。コンピューティング インスタンスを再作成して最新の OS イメージを取得する (推奨) か、最新のセキュリティ パッチを取得するためにコンピューティング インスタンス上の OS と Python パッケージを定期的に更新します。
コンピューティング インスタンスを作成する
Azure AI Studio でコンピューティング インスタンスを作成するには、次のようにします。
Azure AI Studio にサインインし、プロジェクトを選択します。 まだプロジェクトがない場合は、最初に作成します。
[設定] で [コンピューティングの作成] を選択します。
コンピューティングのカスタム名を入力します。
仮想マシンのタイプとサイズを選択し、[次へ] を選択します。
- 仮想マシンのタイプ: [CPU] または [GPU] を選択します。 このタイプは作成後に変更することはできません。
- 仮想マシン サイズ: サポートされる仮想マシンのサイズがお客様のリージョンで制限されている可能性があります。 利用可能な製品のリストに関するページを確認してください
CPU や RAM などの構成の詳細については、「Azure Machine Learning の価格」と「仮想マシン サイズ」を参照してください。
[スケジュール] ページの [自動シャットダウン] で、アイドル シャットダウンが既定で有効になっていることを確認してください。 インスタンスが一定の期間アイドリング状態になった後にコンピューティングを自動的にシャットダウンするように設定できます。 自動シャットダウンを無効にした場合、非アクティブ期間中もコストが発生し続けます。 詳細については、アイドル シャットダウンの構成に関する記事を参照してください。
重要
コンピューティング上に実行中状態のプロンプト フロー コンピューティング セッションがある場合、コンピューティングをアイドル状態にすることはできません。 アクティブなコンピューティング セッションを削除して、コンピューティング インスタンスがアイドル状態のシャットダウンの対象になるようにします。 また、アクティブな VS Code (Web) セッションをコンピューティング インスタンスでホストすることはできません。
ニーズに合わせて、スケジュールの曜日や時間を更新できます。 新しいスケジュールを追加できます。 たとえば、月曜日から木曜日には午前 9 時に開始し、午後 6 時に停止するスケジュールを作成し、2 番目のスケジュールを金曜日の午前 9 時に開始して午後 4 時に停止するように作成します。 コンピューティング インスタンスごとに合計 4 つのスケジュールを作成できます。
必要に応じて、[セキュリティ] ページで、コンピューティング インスタンスの SSH、仮想ネットワーク、ルート アクセス、マネージド ID などのセキュリティ設定を構成します。 このセクションを使用して、次の操作を行います。
- 他のユーザーに割り当てる: 他のユーザーの代理でコンピューティング インスタンスを作成できます。 コンピューティング インスタンスは共有できません。 これは、割り当てられた 1 人のユーザーのみ使用できます。 既定では、これは作成者に割り当てられますが、別のユーザーに変更できます。
- マネージド ID を割り当てる: システム割り当て、またはユーザー割り当てのマネージド ID をアタッチして、リソースへのアクセスを許可します。 作成されたシステム マネージド ID の名前は、Microsoft Entra ID では
/workspace-name/computes/compute-instance-nameという形式になります。 - SSH アクセスを有効にする: 各計算ノードで作成される管理者ユーザー アカウントの資格情報を入力します。 これを計算ノードのための SSH に使用することができます。
[タグ] ページでは、作成したリソースを分類するための追加情報を追加できます。 [確認 + 作成] または [次へ] を選んで、設定を確認します。
設定を確認したら、[作成] を選択してコンピューティング インスタンスを作成します。
アイドリングからのシャットダウンを構成する
オンになっていても非アクティブなコンピューティング インスタンスに対する課金を避けるために、非アクティブによりコンピューティング インスタンスをシャットダウンするタイミングを構成します。
この設定は、コンピューティング インスタンスの作成時に、または既存のコンピューティング インスタンスに対して構成できます。
新しいコンピューティング インスタンスでは、コンピューティング インスタンスの作成時にアイドル シャットダウンを構成します。 詳細については、この記事で前述した「コンピューティング インスタンスを作成する」を参照してください。
既存のコンピューティング インスタンスにアイドル シャットダウンを構成するには、次の手順に従ってください。
左側のメニューで、[設定] を選択します。
[コンピューティング] で [すべて表示] を選択すると、使用可能なコンピューティング インスタンスの一覧が表示されます。
[スケジュールとアイドル シャットダウン] を選択します。
重要
コンピューティング上に実行中状態のプロンプト フロー コンピューティング セッションがある場合、コンピューティングはアイドル状態になりません。 コンピューティング インスタンスをアイドル シャットダウンの対象にするには、アクティブなコンピューティング セッションをすべて削除する必要があります。 また、アクティブな VS Code (Web) セッションをコンピューティング インスタンスでホストすることはできません。
スケジュールを更新または追加します。 コンピューティング インスタンスごとに合計 4 つのスケジュールを設定できます。 次に、[更新] を選択して変更を保存します。
コンピューティング インスタンスの開始または停止
Azure AI Studio からコンピューティング インスタンスを開始または停止できます。
左側のメニューで、[設定] を選択します。
[コンピューティング] で [すべて表示] を選択すると、使用可能なコンピューティング インスタンスの一覧が表示されます。
[停止] を選択して、コンピューティング インスタンスを停止します。 [開始] を選択してコンピューティング インスタンスを開始します。 停止したコンピューティング インスタンスのみを起動し、起動したコンピューティング インスタンスだけを停止できます。
次のステップ
フィードバック
以下は間もなく提供いたします。2024 年を通じて、コンテンツのフィードバック メカニズムとして GitHub の issue を段階的に廃止し、新しいフィードバック システムに置き換えます。 詳細については、「https://aka.ms/ContentUserFeedback」を参照してください。
フィードバックの送信と表示