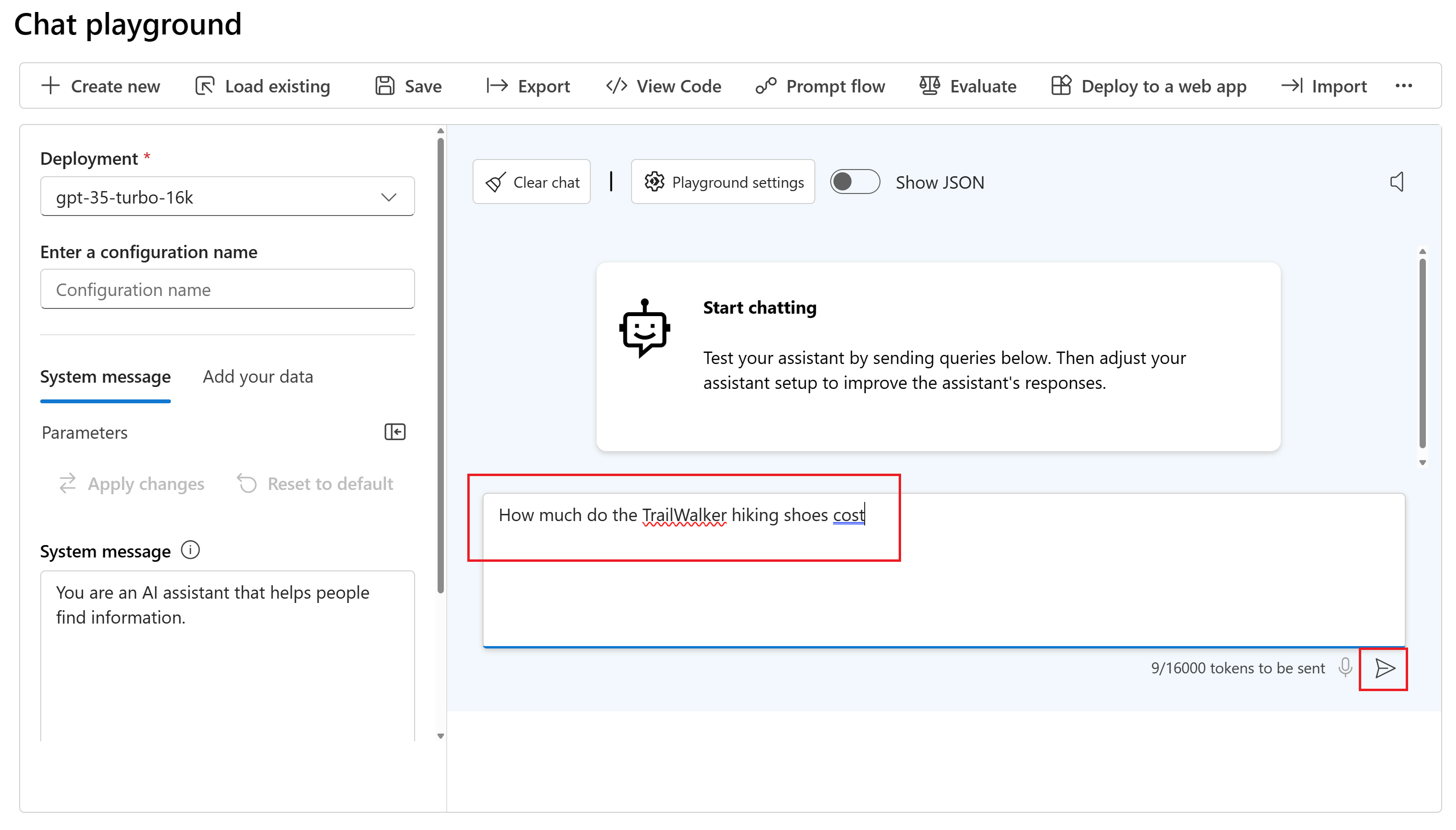このクイックスタートでは、Azure AI Foundry を使用してプロジェクトを作成し、チャット モデルをデプロイして、それを Azure AI Foundry ポータルのチャット プレイグラウンドで使用します。
このクイック スタートでは、ハブ ベースのプロジェクトまたは Foundry プロジェクトを使用できます。 これら 2 つのプロジェクトの種類の違いの詳細については、「プロジェクトの 種類」を参照してください。
Azure サブスクリプションをお持ちでない場合は、無料でアカウントを作成してください。
前提条件
- このチュートリアルで新しいモデルをデプロイするための、クォータ制限を下回るサブスクリプション。 それ以外の場合は、既にチャット モデルがデプロイされている必要があります。
チャット モデルをデプロイする
モデルを操作するには、最初にそれをプロジェクトにデプロイします。
ヒント
Azure AI Foundry ポータルで 左側のウィンドウをカスタマイズ できるため、これらの手順に示されている項目とは異なる項目が表示される場合があります。 探しているものが表示されない場合は、左側のペインの下部にある… もっと見るを選択してください。
Azure AI Foundry にサインインします。
Studio では最後の場所が記憶されるため、次の操作は現在の場所によって異なります。
- プロジェクトの一覧が表示される場合は、使用するプロジェクトを選択します。 ハブ ベースのプロジェクトまたは Foundry プロジェクトを使用できます。
- 既にプロジェクトに参加していて、新しいプロジェクトを使用する場合は、左上隅にある Azure AI Foundry を選択し、[ 新規作成 ] を選択して新しいプロジェクトを作成します。
- Azure AI Foundry を初めて使用し、プロジェクトがない場合は、「クイック スタート: この記事の代わりに Azure AI Foundry の使用を開始 する」を使用してください。
左側のウィンドウから [モデル カタログ ] を選択します。
モデルの一覧から gpt-4o-mini モデルを選択します。 検索バーを使用して見つけることができます。
モデルの詳細ページで、[デプロイ] を選択します。
[デプロイ名] は既定値のままにします。 [デプロイ] を選択します。
- モデルがデプロイされたら、[プレイグラウンドで開く] を選択してモデルをテストします。
あなたは現在、デプロイされたモデルを備えたプロジェクトにいます。 チャットプレイグラウンドを使用して、モデルとやり取りできます。
モデルのデプロイの詳細については、モデルのデプロイ方法を参照してください。
データなしでプレイグラウンドでチャットする
Azure AI Foundry プレイグラウンドでは、データの有無にかかわらず、モデルがどのように応答するかを観察できます。 このクイックスタートでは、データなしでモデルをテストします。
デプロイされたモデルとチャット プレイグラウンドでチャットするには、次の手順に従います。
[システム メッセージ] テキスト ボックスに、アシスタントをガイドする次のプロンプトを入力します: "あなたは、情報の検索を支援する AI アシスタントです。"シナリオに合わせてプロンプトを調整できます。
必要に応じて、[セクションの追加] ボタンを選択し、[Safety system messages] (安全性システム メッセージ) を選択して、安全性システム メッセージを追加します。 事前構築済みのメッセージから選択し、ニーズに合わせて編集します。
[変更を適用する] を選択して変更を保存し、システム メッセージを更新するかどうかを確認するプロンプトが表示されたら、[続行] を選択します。
チャット セッション ウィンドウで、「TrailWalker ハイキング シューズはいくらですか?」という質問を入力します。
右矢印アイコンを選択して送信します。
アシスタントは、回答が分からないと応答するか、一般的な応答を提供します。 たとえば、アシスタントは「TrailWalker のハイキング シューズの価格は、ブランド、モデル、購入場所によって異なる場合があります」と言う可能性があります。このモデルは TrailWalker ハイキング シューズの現在の商品情報にアクセスできません。
次に、商品に関する質問に答えられるように、モデルにデータを追加できます。 さらに詳しく学習するには、「チュートリアル: エンタープライズ チャット Web アプリをデプロイする」をお試しください。
![[モデルの選択] ページのスクリーンショット。](../media/tutorials/chat/select-model.png)