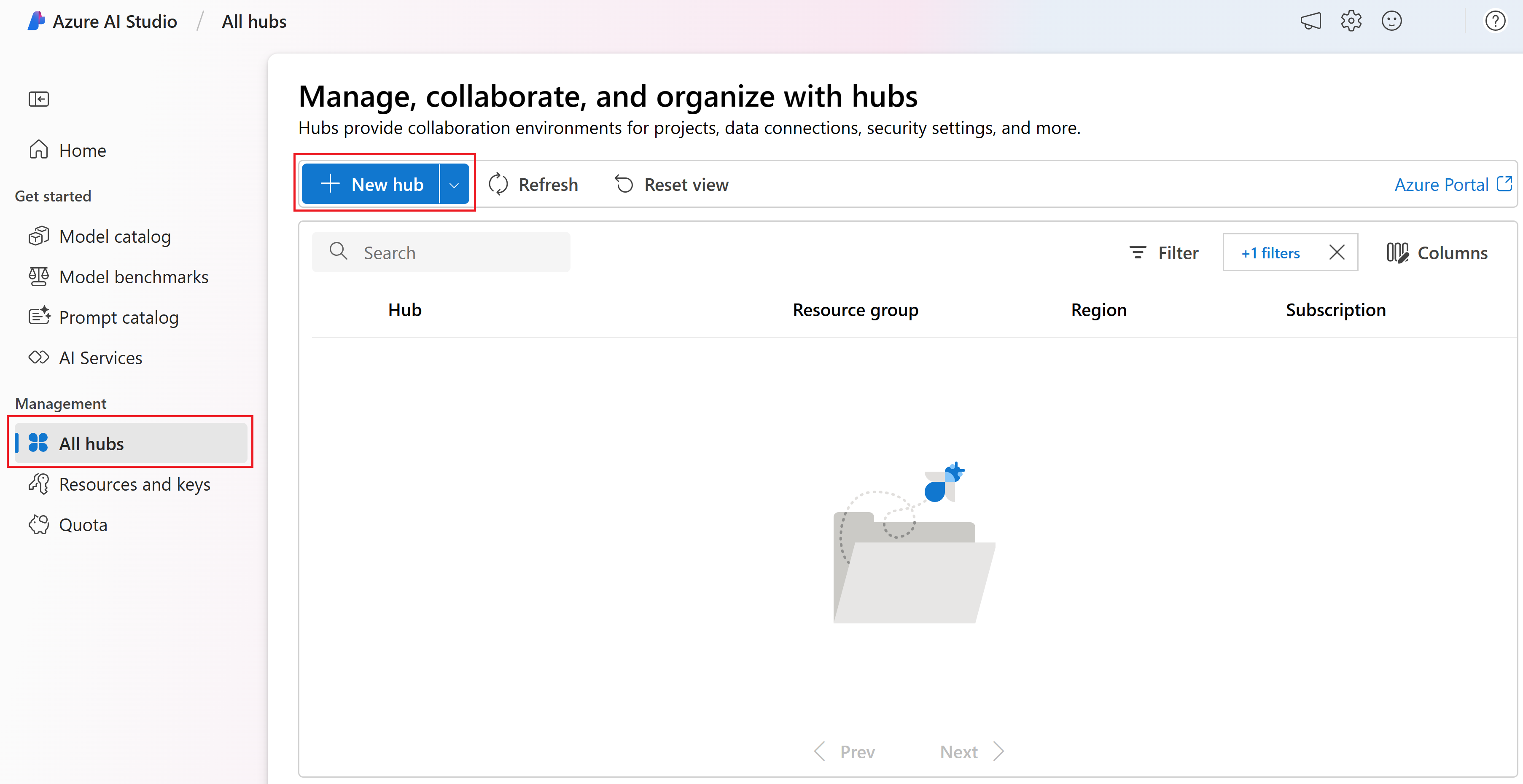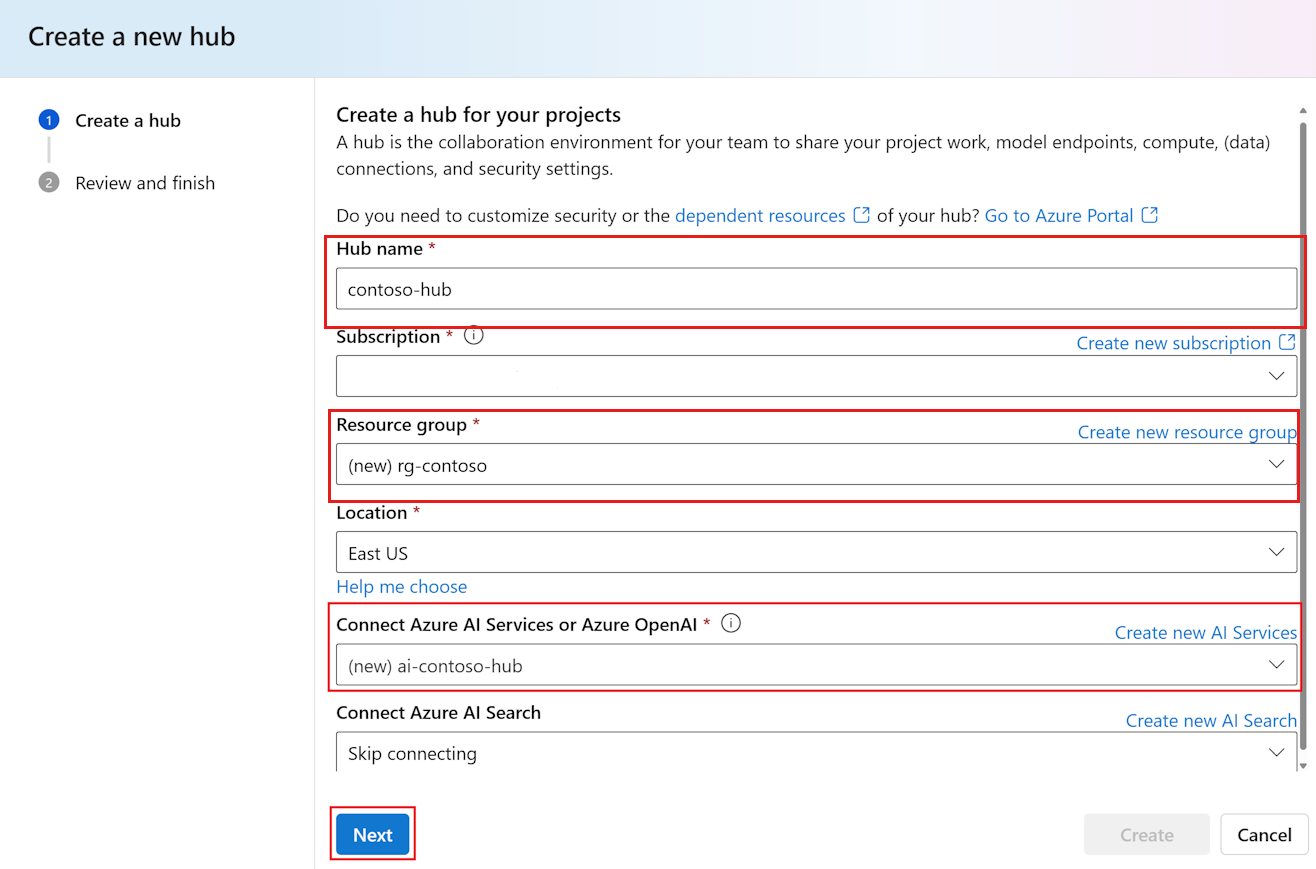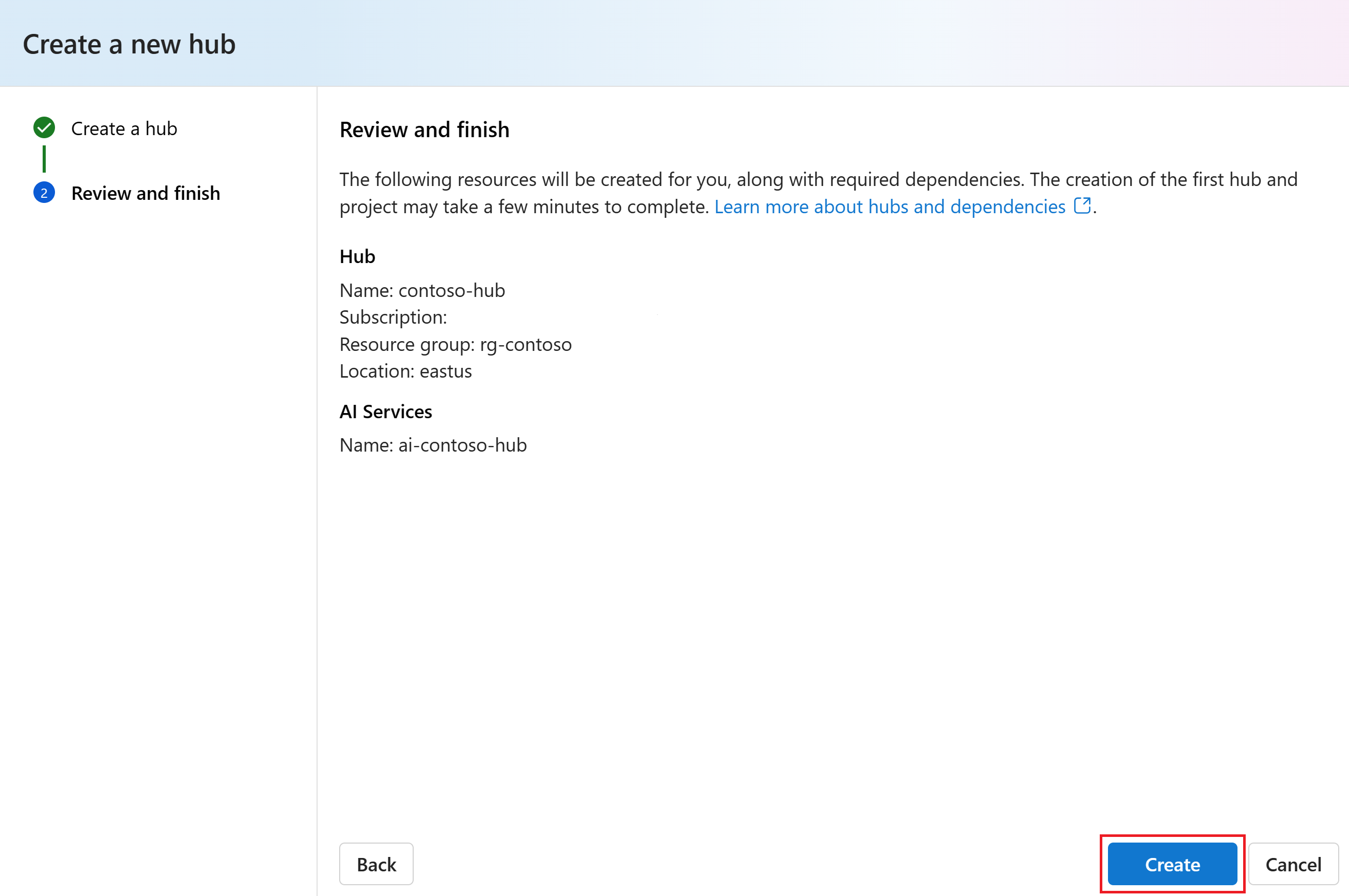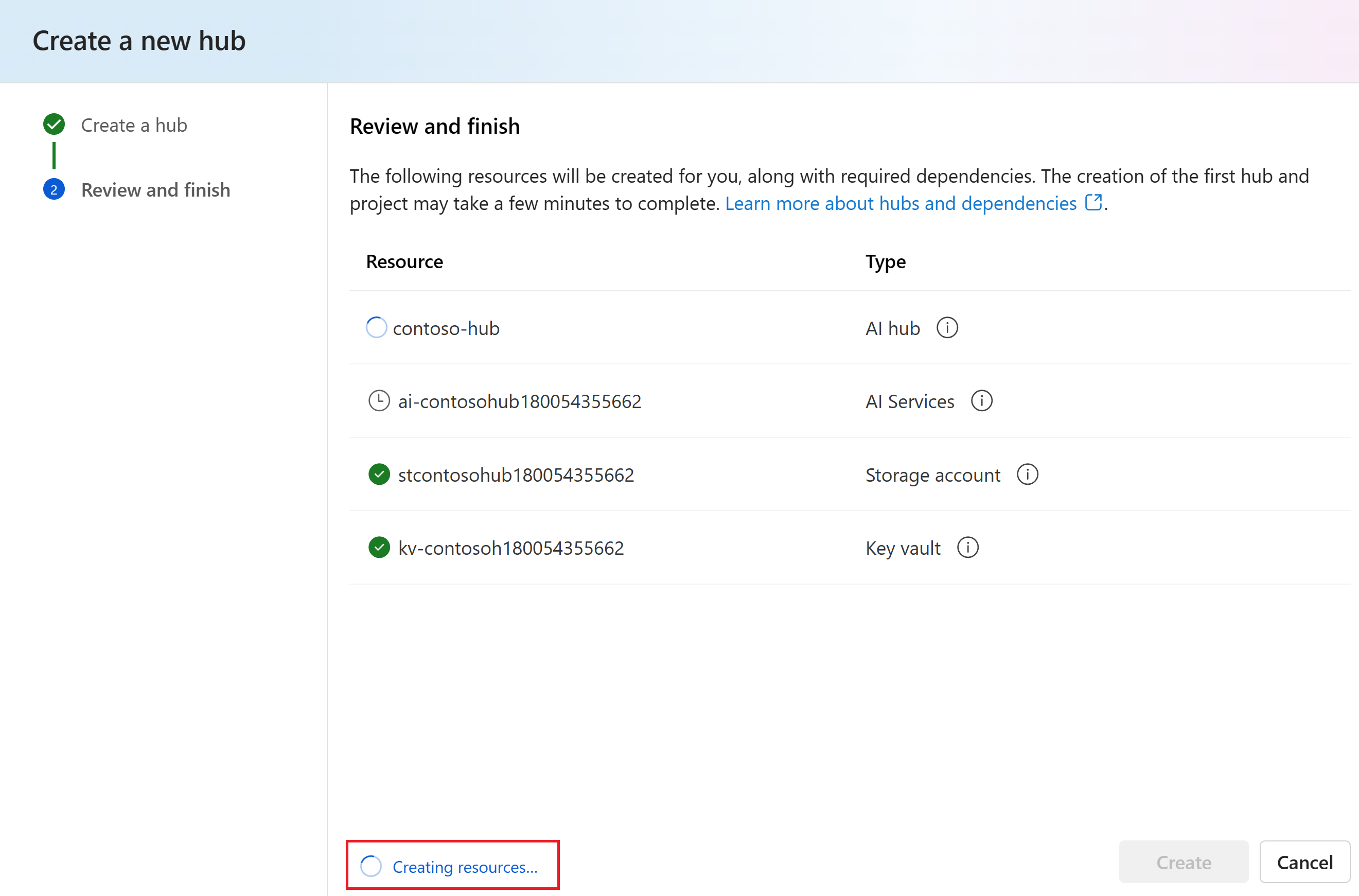チュートリアル: パート 1 - プロンプト フロー SDK を使用してカスタム チャット アプリケーションを構築するためのリソースを作成する
このチュートリアルでは、プロンプト フロー SDK (およびその他のライブラリ) を使用して、Contoso Trek という小売企業のためのチャット アプリの構築、構成、評価、デプロイを行います。 この小売会社は、キャンプ用品とアウトドア衣類を専門としています。 このチャット アプリは、製品とサービスに関する質問に答えます。 たとえば、このチャット アプリは、"最も防水性が高いテントはどれですか?" や "寒い天候に最適な寝袋は何ですか?" などの質問に答えることができます。
このチュートリアルは 3 部構成のチュートリアルのパート 1 です。 このパート 1 では、Azure サブスクリプションの管理者がどのようにしてチュートリアル シリーズのパート 2 および 3 で必要となるリソースを作成して構成するかを示します。 パート 2 および 3 では、開発者がどのようにそのリソースを使用するかを示します。 多くの組織では、同じユーザーが両方の役割を担う可能性があります。 このパート 1 では、次の方法について説明します。
- Azure AI Studio ハブを作成する
- プロジェクトの作成
- Azure AI 検索インデックスを作成する
- Azure AI Studio および Azure AI 検索リソースのアクセスを構成する
他のチュートリアルやクイックスタートを完了済みである場合は、このチュートリアルで必要となるリソースの一部を既に作成している可能性があります。 その場合は、該当する手順をスキップしてください。
このチュートリアルは 3 部構成のチュートリアルのパート 1 です。
前提条件
- アクティブなサブスクリプションが含まれる Azure アカウント。 お持ちでない場合は、無料のアカウントを作成してください。
重要
Azure サブスクリプションでロールの割り当てを追加するために必要なアクセス許可も必要です。 ロールの割り当てによるアクセス許可の付与は、特定の Azure リソースの所有者によってのみ許可されます。 Azure サブスクリプションの所有者 (これは IT 管理者であるかもしれません) に自分に代わってこのチュートリアルを完了してくれるように依頼する必要があるかもしれません。
Azure AI Studio と Azure portal
このチュートリアルでは、Azure リソースを使用してチャット アプリを構築します。 Azure AI Studio と Azure portal の両方を使用して、これらのリソースを作成して構成します。
- 管理者として、Azure portal を使用してリソースへのアクセスを構成する。
- 開発者として、Azure AI Studio を使用して、チャット アプリの構築、評価、デプロイに必要となるリソースをグループ化する。 AI Studio でモデルとデプロイを操作することもできます。
Azure AI Studio ハブを作成する
Note
Azure AI Studio のハブは、セキュリティやリソースなど、AI プロジェクトに必要なすべてを管理するワンストップ ショップであるため、開発とテストを迅速化できます。 ハブがどのように役立つかの詳細については、ハブとプロジェクトの概要に関する記事を参照してください。
Azure AI Studio でハブを作成するには、次の手順に従ってください。
Azure AI Studio の [ホーム] ページに移動し、Azure アカウントでサインインします。
左ペインで、[すべてのリソース] を選びます。 このオプションが表示されない場合は、上部のバーで [All resources & projects] (すべてのリソースとプロジェクト) を選びます。 次に、[+ 新しいハブ] を選択します。
[新しいハブの作成] ダイアログで、ハブの名前 (contoso-hub など) を入力します。 リソース グループがない場合は、新しいリソース グループが作成され、指定したサブスクリプションにリンクされます。 既定 の [Azure AI サービスの接続] オプションは選択したままにします。
[次へ] を選択します。 既存のリソース グループを再利用しなかった場合は、新しいリソース グループ (rg-contoso) が作成されます。 ハブ用に Azure AI サービス (ai-contoso-hub) も作成されます。
Note
[リソース グループ] と [Connect Azure AI Services] (Azure AI サービスの接続) のエントリの前に (新規) が表示されない場合は、既存のリソースが使用されています。 このチュートリアルでは、[新しいリソース グループの作成] と [新しい AI サービスの作成] を使用して、別のエンティティを作成します。 こうすると、チュートリアルの後にエンティティを削除して、予期しない課金が発生するのを防止できます。
情報を確認し、 [作成] を選択します。
ウィザードでハブの作成の進行状況を表示できます。
プロジェクトの作成
Azure AI Studio でプロジェクトを作成するには、次の手順に従います。
- Azure AI Studio のホーム ページに移動します。
- [+ New project] を選択します。
- プロジェクトの 名前 を入力します。
- 前の手順で作成したハブを選択します。
プロジェクトが作成されたら、左側のナビゲーション パネルでプレイグラウンド、ツール、その他のアセットにアクセスできます。
Azure AI 検索インデックスを作成する
このアプリケーションの目標は、モデルの応答をカスタム データにグラウンディングさせることです。 検索インデックスは、ユーザーの質問に基づいて、関連するドキュメントを取得するために使用されます。
検索インデックスを作成するには、Azure AI 検索サービスと接続が必要です。
Note
Azure AI 検索サービスおよびその後の検索インデックスの作成には、関連コストがかかります。 リソースを作成する前にコストを確認するには、作成ページで Azure AI 検索サービスの価格と価格レベルの詳細を確認できます。
Azure AI 検索サービスを作成する
既に Azure AI 検索サービスがある場合は、次のセクションまでスキップして構いません。
そうでなければ、Azure portal を使用して Azure AI 検索サービスを作成できます。
- Azure portal で Azure AI 検索サービスを作成します。
- リソース グループとインスタンスの詳細を選択します。 このページでは、価格と価格レベルの詳細を確認できます。
- ウィザードを続行し、[レビューと割り当て] を選択してリソースを作成します。
- 推定コストなど、Azure AI 検索サービスの詳細を確認します。
- [作成] を選択して Azure AI 検索サービスを作成します。
Azure AI 検索をプロジェクトに接続する
プロジェクトに既に Azure AI 検索の接続がある場合は、「Azure AI 検索サービスのアクセスを構成する」までスキップできます。
Azure AI Studio で、Azure AI 検索に接続されているリソースを確認します。
- AI Studio で、プロジェクトに移動し、左側のペインから [設定] を選択します。
- [接続されたリソース] セクションで、Azure AI 検索の種類の接続があるかどうかを確認します。
- Azure AI 検索の接続がある場合は、リソースのアクセスの構成までスキップして構いません。
- それ以外の場合は、[新しい接続] を選択し、次に [Azure AI 検索] を選択します。
- オプションで Azure AI 検索サービスを見つけて、[接続を追加] を選択します。
- ウィザードを続行して接続を作成します。 接続の追加の詳細については、この攻略ガイドを参照してください。
リソースのアクセスを構成する
このセクションでは、これまでのセクションで作成したリソースで必要となるさまざまなアクセスの制御を構成する方法について説明します。
API キーを使用する代わりに、Microsoft Entra ID を使用することをお勧めします。 この認証を使用するには、適切なアクセスの制御を設定し、サービスに対して適切なロールを割り当てる必要があります。
Azure AI サービスのアクセスを構成する
プロジェクトで以下のように AI サービス リソースを見つけます。
- AI Studio で、プロジェクトに移動し、左側のペインから [設定] を選択します。
- [接続されたリソース] を選択します。
- 接続されているリソースの一覧で [AI サービス] または [Azure OpenAI] の名前を選択して、リソースの詳細ページを開きます。 次に、[接続の詳細] ページでリソース名をもう一度選択します。これにより Azure portal でリソースが開きます。
Azure portal で以下のようにアクセスの制御を指定します。
- Azure portal の左側のページから、[アクセス制御 (IAM)]>[+ 追加]>[ロールの割り当ての追加] の順に選択します。
- [Cognitive Services OpenAI ユーザー] ロールを検索してから、それを選択します。 [次へ] を選択します。
- ユーザー、グループ、またはサービス プリンシパル を選択します。 次に、[メンバーの選択] を選択します。
- 開いた [メンバーの選択] ペインで、ロールの割り当てを追加するユーザーの名前を検索します。 ユーザーを選択して [選択] を選択します。
- ウィザードを続行し、[確認と割り当て] を選択してロールの割り当てを追加します。
Azure AI 検索のアクセスを構成する
次に、AI Studio の [設定]>[接続されたリソース] に戻ります。 今回は、接続されているリソースの一覧で [Azure AI 検索] の名前を選択して、リソースの詳細ページを開きます。 次に、[接続の詳細] ページでリソース名をもう一度選択します。これにより Azure portal でリソースが開きます。
Azure AI 検索サービスのロールベースのアクセス制御を有効にするには、次の手順に従います。
Azure portal の Azure AI 検索サービスで、左ペインから [設定] > [キー] を選択します。
[両方] を選択して、API キーとロールベースのアクセス制御が両方とも Azure AI 検索サービスで有効になっていることを確認します。
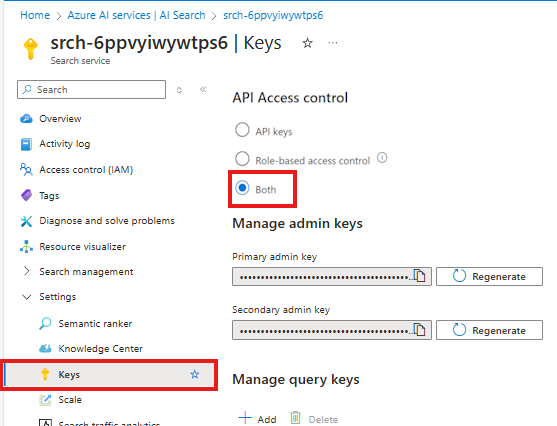
警告
このチュートリアル シリーズの後半では az login を実行するため、ロールベースのアクセス制御をローカルで使用できます。 しかし、チュートリアルのパート 3 でアプリをデプロイする際には、デプロイは Azure AI 検索サービスの API キーを使用して認証されます。 デプロイの Microsoft Entra ID 認証のサポートは近日公開予定です。 ここでは、キーとエンドポイントの両方を有効にする必要があります。
次に、ユーザー ID (またはパート 2 および 3 を実行することになる開発者の ID) に、Azure AI 検索サービス上の検索インデックス データ共同作成者および検索サービス共同作成者ロールを付与します。 これらのロールによって、関連付けられたユーザー ID を使用して Azure AI 検索サービスを呼び出すことが可能になります。
Azure AI 検索サービスの Azure portal で続けて、検索インデックス データ共同作成者ロールを Azure AI 検索サービスに割り当てます。 (これらは、Azure OpenAI サービスに対して既に行ったのと同じ手順です。)
- Azure portal の左側のページから、[アクセス制御 (IAM)]>[+ 追加]>[ロールの割り当ての追加] の順に選択します。
- [検索インデックス データ共同作成者] ロールを検索し、選択します。 [次へ] を選択します。
- ユーザー、グループ、またはサービス プリンシパル を選択します。 次に、[メンバーの選択] を選択します。
- 開いた [メンバーの選択] ペインで、ロールの割り当てを追加するユーザーの名前を検索します。 ユーザーを選択して [選択] を選択します。
- ウィザードを続行し、[確認と割り当て] を選択してロールの割り当てを追加します。
これらの手順を繰り返して、検索サービス共同作成者ロールも Azure AI 検索サービスに追加します。
これで、チャット アプリケーションを構築するためにプロジェクトを開発者に手渡す準備ができました。 開発者は、プロンプト フロー SDK を使用して、Contoso Trek という小売企業のためのチャット アプリの構築、構成、評価、デプロイを行います。
リソースをクリーンアップする
不要な Azure コストが発生しないように、このチュートリアルで作成したリソースが不要になったら削除してください。 リソースを管理するために、Azure portal を使用できます。
ただし、このチュートリアル シリーズの次のパートでチャット アプリを構築したい場合は、これらをまだ削除しないでください。